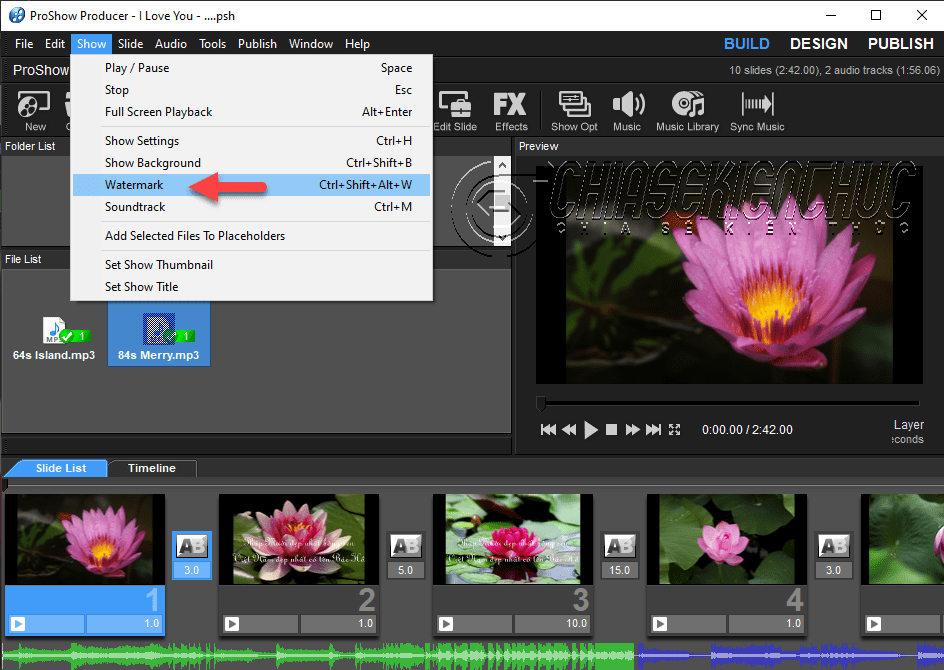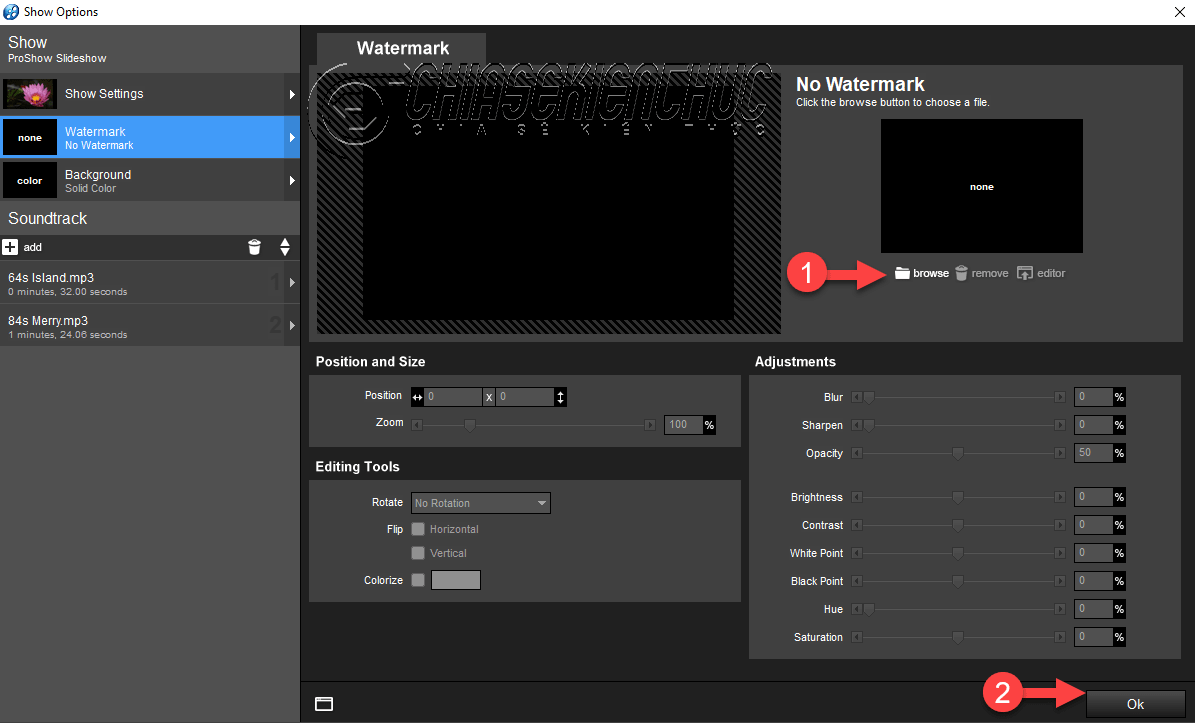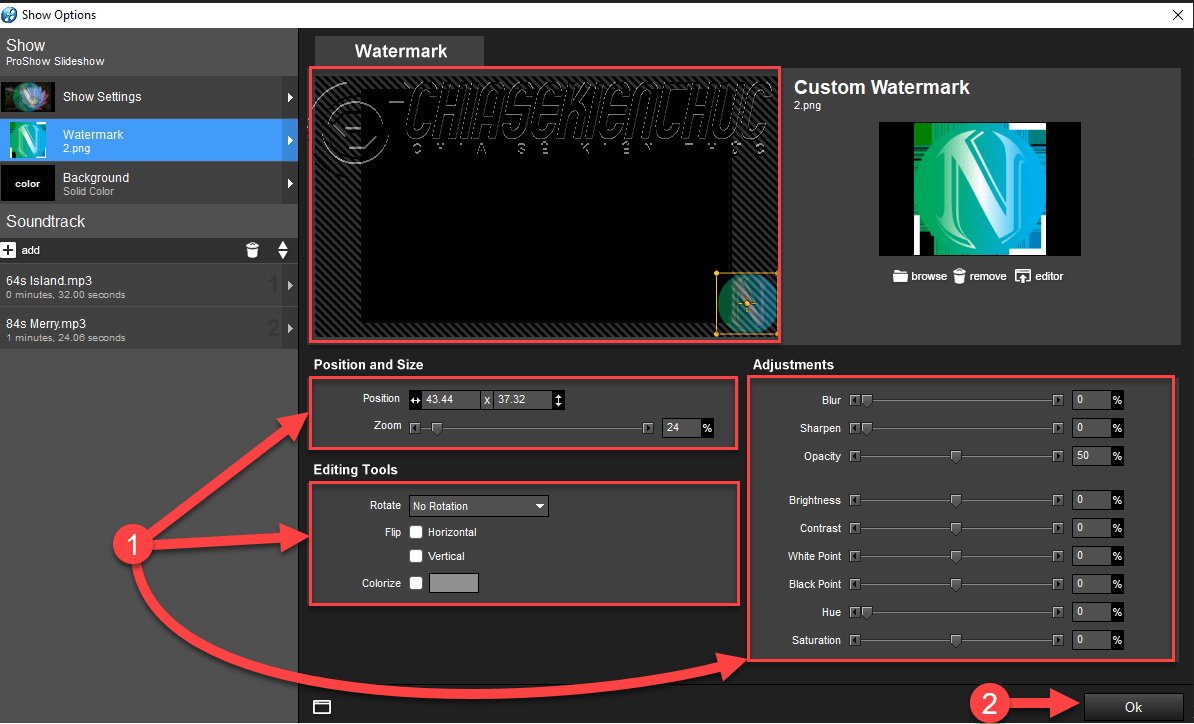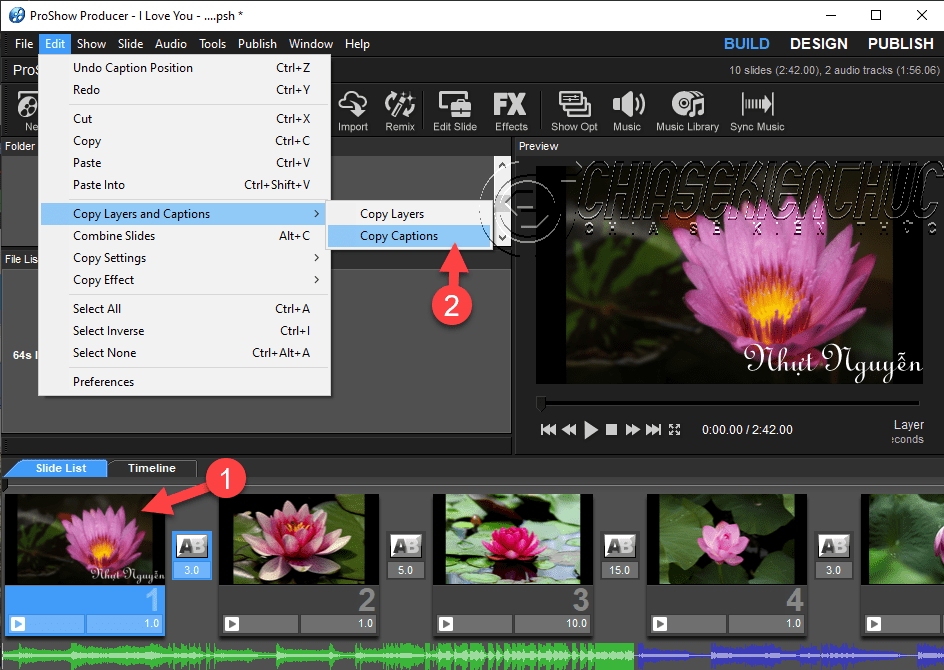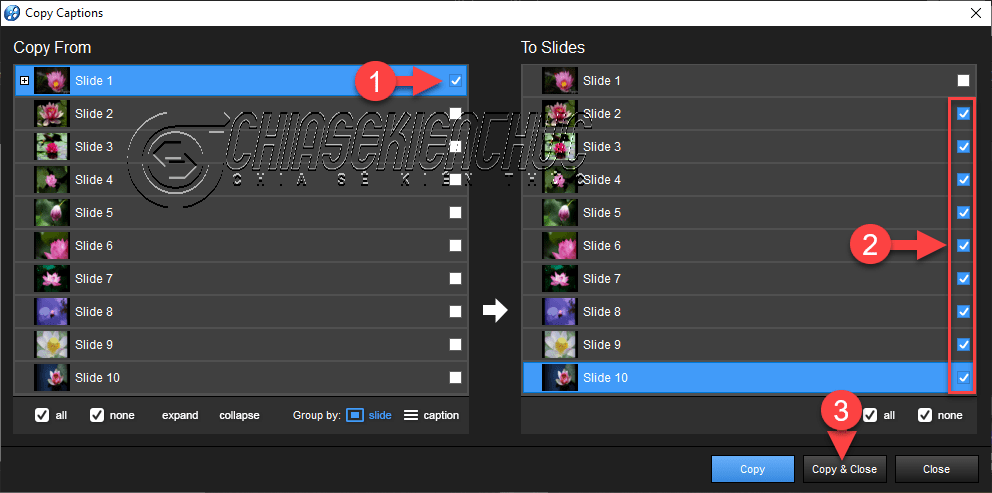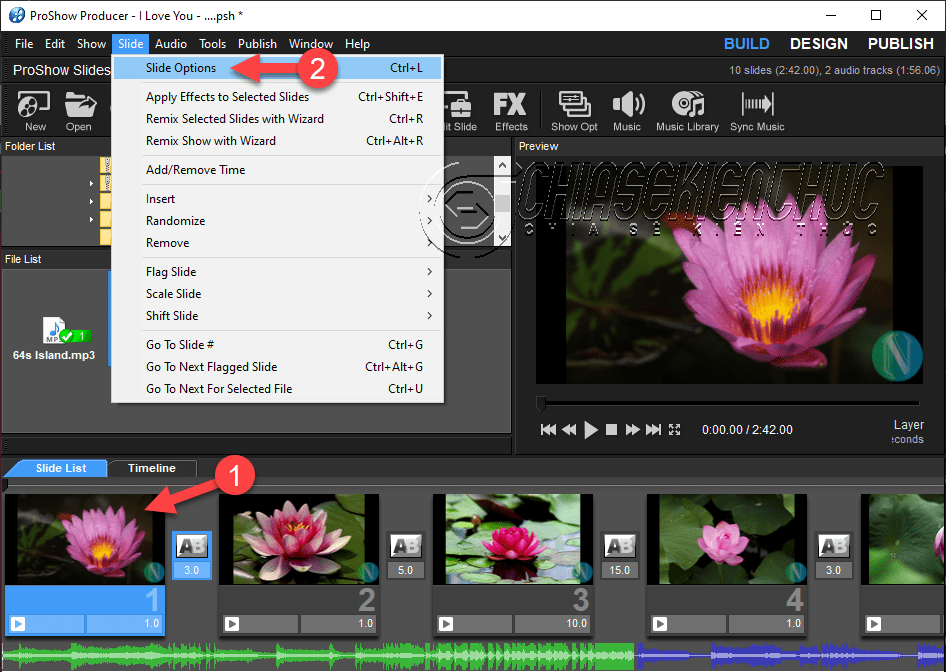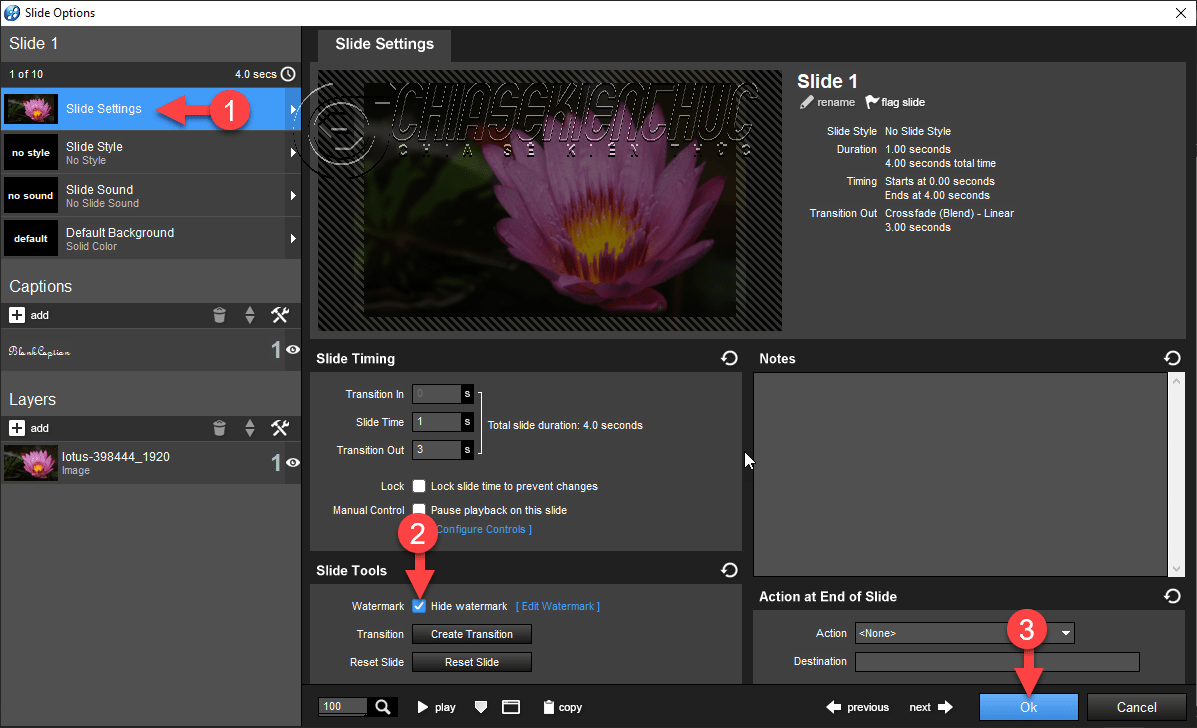Tính đến thời điểm hiện tại thì đã có rất nhiều phần mềm cho phép chúng ta chèn Watermark, hay nói cách khác là đóng dấu bản quyền cho Video rồi.
Có thể liệt kê một vài cái tên tiêu biểu như Format Factory, Camtasia Studio, Adobe Premiere Pro, Adobe After Effect… Nói chung những phần mềm biên tập Video đều có chức năng này.
Với tinh thần bổ xung kiến thức vào “kho tàng hiện có” và góp phần hoàn thiện Series này thì hôm nay, mình sẽ hướng dẫn với các bạn cách chèn Watermark vào Video bằng phần mềm Proshow Producer.
Okay. Ngay bây giờ chúng ta hãy cùng bắt đầu vào nội dung bài viết chính ngày hôm nay nhé.
#1. Chèn Watermark (Picture) vào Video
+ Bước 1: Vào Show => chọn Watermark hoặc bạn cũng có thể sử dụng tổ hợp phím Ctrl + Shift + Alt + W.
+ Bước 2: Hộp thoại Show Option xuất hiện với giao diện như hình bên dưới => chọn Browse
+ Bước 3: Hộp thoại Open Image File xuất hiện => chọn Watermark cần chèn vào => chọn Open
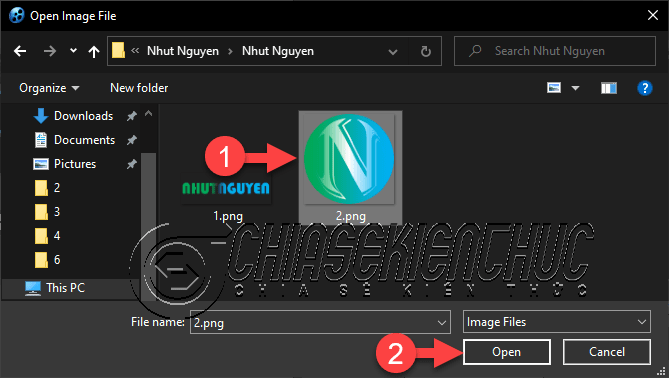
Sau khi chọn Open chúng ta sẽ quay trở lại với giao diện làm việc của hộp thoại Show Option. Ở đây có 3 nhóm tính năng là Position and Size, Adjustments và Editing Tools.
Tùy vào yêu cầu cụ thể mà chúng ta sẽ tùy chỉnh cho phù hợp. Sau khi tùy chỉnh xong việc cuối cùng bạn cần làm là chọn vào OK.
+ Bước 4: Tại Position and Size
- Position thay đổi vị trí hiển thị của Watermark.
- Zoom thay đổi kích thước của Watermark.
Bạn có thể tùy chỉnh bằng cách di chuyển, kéo thả để thay đổi vị trí và kích thước của Watermark ngay trên Preview Area
+ Bước 5: Tại Editing Tools
- Rotate xoay Watermark theo một góc 90, 180, 270.
-
Flip lật có hai tùy chọn là lật theo chiều ngang
Horizontalvà lật theo chiều dọcVertical. - Colorize tô màu cho Watermark.
+ Bước 6: Tại Adjustments
- Blur làm mờ.
- Sharpen làm nét.
- Opacity trong suốt.
- Brightness độ sáng.
- Contrast tương phản.
- White Point
- Black Point
- Hue
- Saturation bão hòa.
#2. Cách chèn Watermark (Text) vào Video
Phương pháp trên không khả dụng khi Watermark của bạn là một đoạn Text. Nếu muốn chèn Watermark (Text) thì bạn cần sử dụng CorelDraw hoặc Photoshop hoặc … chuyển Text thành Picture trước (tức là chụp ảnh màn hình máy tính đó các bạn).
Phương pháp này tuy có thể giúp bạn giải quyết được vấn đề, nhưng nó tốn khá nhiều thời gian và công sức. Vậy nên, thay vì làm như thế thì bạn có thể sử dụng tính năng Copy Caption để chèn Watermark (dạng Text) vào Video sẽ tối ưu hơn.
Các bước thực hiện:
+ Bước 1: Thêm và tùy chỉnh Caption theo ý muốn của bạn.
+ Bước 2: Chọn Slide chứa Caption cần làm Watermark cho tất cả các Slide còn lại => sau đó vào Edit => chọn Copy Layers and Captions => chọn Copy Captions.
+ Bước 3: Tại Copy From bạn hãy chọn Slide chứa Caption cần làm Watermark => tại To Slides bạn hãy chọn những Slide cần chèn Watermark.
Ở đây Slide 1 là Slide chứa Caption sẽ được chọn làm Watermark, còn 9 Slide còn lại là các Silde cần chèn Watermark nên mình sẽ tùy chọn như hình bên dưới.
=> Cuối cùng bạn chọn Copy & Close là xong !
#3. Tùy chỉnh ẩn Watermark ở một hoặc một số Silde bất kỳ
Phương pháp này chỉ khả dụng khi bạn chèn Watermark (Picture) mà thôi.
Các bước thực hiện
+ Bước 1: Chọn Slide cần ẩn Watermark => vào Slide => chọn Slide Option hoặc nhấn tổ hợp phím Ctrl + L.
+ Bước 2: Hộp thoại Silde Options xuất hiện bạn hãy chọn Slide Settings => chọn Hide watermark => chọn OK là xong.
#4. Lời kết
Mục đích ban đầu của việc chèn Watermark là để hạn chế vấn đề sao chép trái phép và cũng là để quảng bá thương hiệu cá nhân. Tuy nhiên chúng ta cần chú ý chèn gì thì chèn nhưng phải quan tâm đến trải nghiệm của người dùng.
Một Video không thể hoàn hảo nếu bạn đóng một cái Watermark to đùng che mất nội dung của Video, từ đó làm mất cảm tình của người xem. Watermark như vậy là hoàn toàn phản tác dụng nha các bạn.
Bạn cần chú ý tùy chỉnh vị trí và kích thước cùa Watermark sao cho nó phù hợp nhất có thể. Đặc biệt nếu Watermark của bạn là Picture thì nó nhất định phải có định dạng là *.png (tức là ảnh nền rỗng, ảnh trong suốt đó bạn).
Okay. Xin chào tạm biệt và hẹn gặp lại các bạn trong những bài viết tiếp theo ha !
CTV: Nhựt Nguyễn – Blogchiasekienthuc.com