I. Khái niệm về mạng Lan?
LAN là viết tắt của cụm từ Local Area Network (hay còn gọi là mạng máy tính cục bộ) nó là một hệ thống mạng giúp người dùng có thể kết nối 2 hay nhiều máy tính với nhau trong một phạm vi nhỏ và thường được sử dụng trong các cơ quan, trường học, công ty..
Mình nói thế này cho dễ hiểu nhé: Mạng LAN là khi 2 hay nhiều máy tính cùng cắm vào một modem hay bộ chia hoặc có thể là đang cùng dùng chung một mạng wifi.
Hoặc đơn giản là bạn chỉ cần một đoạn dây mạng có bấm sẵn hạt mạng 2 đầu, sau đó kết nối trực tiếp 2 máy tính với nhau để copy dữ liệu với tốc độ cao.
Xem thêm:
- Thủ thuật chia sẻ dữ liệu qua mạng Lan, mạng nội bộ
- Cách cài đặt máy in trên Windows 7/8/10 và qua mạng lan
- Hướng dẫn tạo mạng riêng ảo VPN trên Windows 7/8/10
- Cách chia sẻ file, thư mục qua mạng LAN cực nhanh với D-LAN
II. Ưu điểm của mạng Lan
Chia sẻ tài nguyên giữa các máy tính cực kỳ nhanh chóng, nếu như bạn vẫn thường xuyên sử dụng usb để di chuyển tài liệu và cho rằng nó là tiện nhất thì cũng không phải.
Việc di chuyển một file dữ liệu lớn thì không phải lúc nào cũng dùng đến USB được bởi nó sẽ mất rất nhiều thời gian và tốc độ lại không được ổn định, mà sử dụng ổ cứng rời để di chuyển dữ liệu thì không phải ai cũng có điều kiện mua bởi nó khá max.
Chính vì thế giải pháp tốt nhất lúc này là chúng ta tạo ra một mạng LAN để copy dữ liệu nhanh chóng, hoặc bạn có thể sử dụng dữ liệu trên máy tính của người khác luôn nếu không muốn copy.
Các máy tính trong mạng LAN có thể chia sẻ tài nguyên với nhau ví dụ như chia sẻ tập tin, chia sẻ máy in, máy quét và rất nhiều thiết bị khác.
Nếu là dân văn phòng thì việc share (chia sẻ) file qua mạng lan là việc không thể thiếu, tuy là việc làm này đơn giản nhưng vẫn rất nhiều người gặp lỗi trong quá trình chia sẻ file qua mạng lan.
Trong bài viết này mình sẽ hướng dẫn cho các bạn cách chia sẻ file qua mạng lan không bị lỗi !
#1. Tắt tường lửa (Windows Firewall)
Thực hiện: Vào Control Panel => tìm đến Windows Firewall ( View by bạn chọn là Large icons cho dễ tìm nhé). Tiếp theo chọn Turn Windows Firewall on or off
Note: Hướng dẫn cho bạn nào chưa biết cách vào Control Panel, bạn có thể nhấn tổ hợp phím Windows + R để mở hộp thoại Run => nhập vào lệnh control => nhấn Enter là xong. Cách này áp dụng cho mọi hệ điều hành Windows !
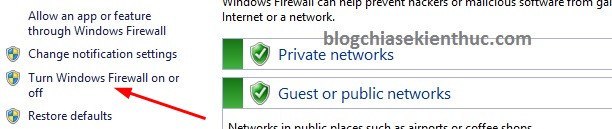
Sau đó bạn nhấn Turn off windows Firewall (not recommended)) => nhấn OK để lưu lại.
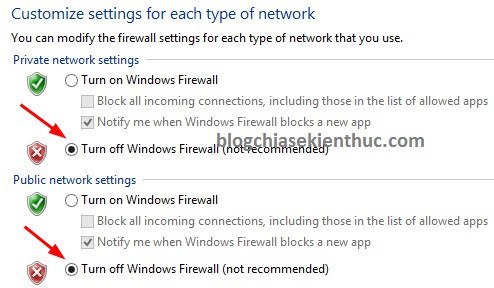
#2. Kiểm tra 2 máy đã thông nhau chưa
Cách kiểm tra cũng rất đơn giản thôi.
+ Bước 1: Đầu tiên bạn mở hộp thoại run (Windows + R) sau đó gõ lệnh cmd => nhấn OK.
+ Bước 2: Tiếp theo bạn gõ lệnh ipconfig để xem địa chỉ IP của máy mình . (địa chỉ IP chính là dòng IPv4 Address nhé.)
+ Bước 3: Làm tương tự với máy mà bạn muốn kết nối đến để xem địa chỉ IP của máy họ, sau đó ghi nhớ và trở về máy tính của mình gõ tiếp lệnh ping địa-chỉ-ip-máy-tính-cần-vào -t
Ví dụ như sau:
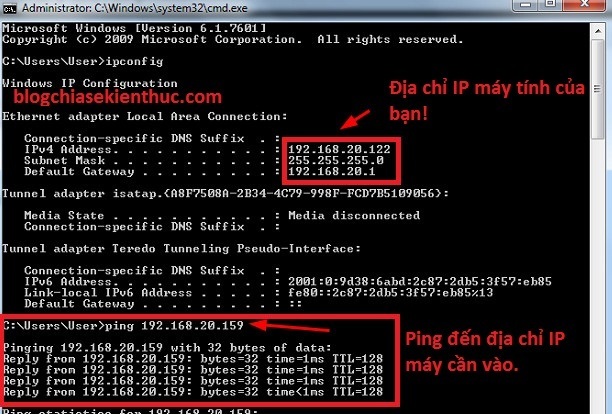
Note: Như các bạn có thể thấy ở hình bên trên thì 2 máy tính đã thông nhau rồi đó. Ping đã có tín hiệu !
Trong trường hợp 2 máy tính chưa thông thì bạn làm thêm một bước nữa đó là đổi nó về cùng một WORKGROUP hoặc cùng MSHOME.
Thực hiện:
Nhấn chuột phải vào Computer (This PC) => chọn Properties => sau đó nhấn vào Change settings như hình bên dưới.
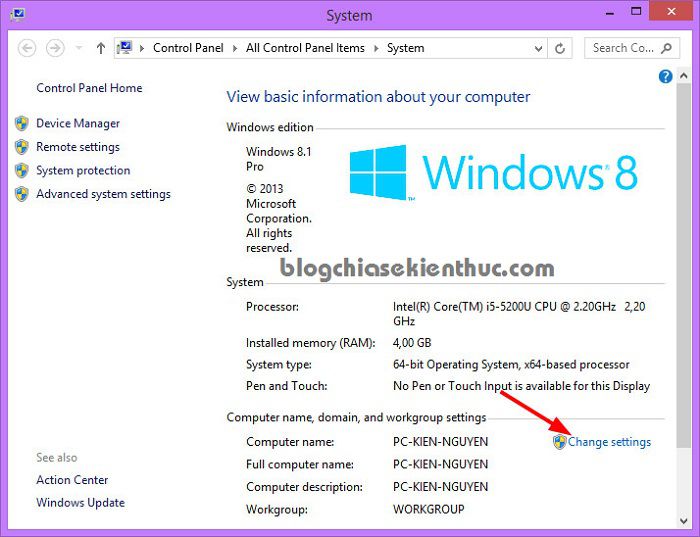
Ở cửa sổ tiếp theo thì bạn hãy nhấn vào Change... => tích vào Workgroup, tại đây thì bạn có thể nhập vào là WORKGROUP hoặc MSHOME đều được, miễn là các máy tính cùng một nhóm là được.
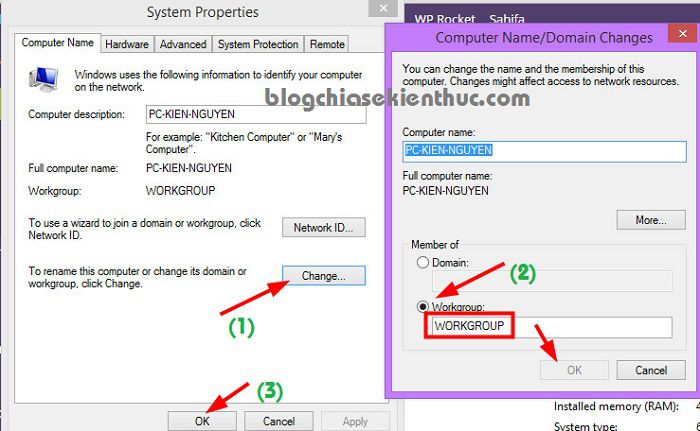
Sau đó bạn Restart lại máy tính để áp dụng thay đổi. Bây giờ thì bạn hãy ping thử xem đã thông chưa nhé.
#3. Thiết lập để vào mạng Lan
Thực hiện:
Bạn mở hộp thoại Run ra bằng cách nhấn tổ hợp phím Windows + R => nhập lệnh control => và nhấn Enter để truy cập vào Control Panel và lựa chọn Network and center
Trên Windows 10 thì bạn vào theo đường dẫn Control PanelNetwork and InternetNetwork and Sharing Center
=> Và nhấn vào tùy chọn Change advanced sharing settings.
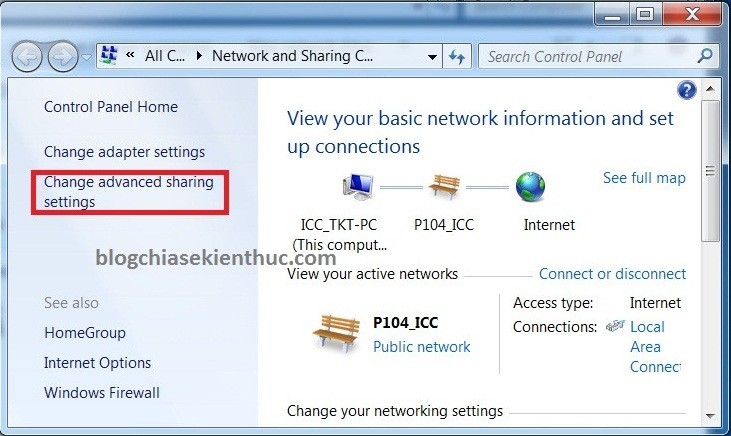
Tiếp theo bạn cài đặt như trong hướng dẫn sau đây.
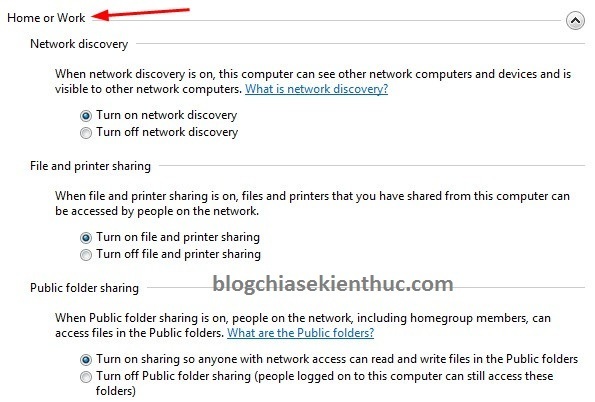
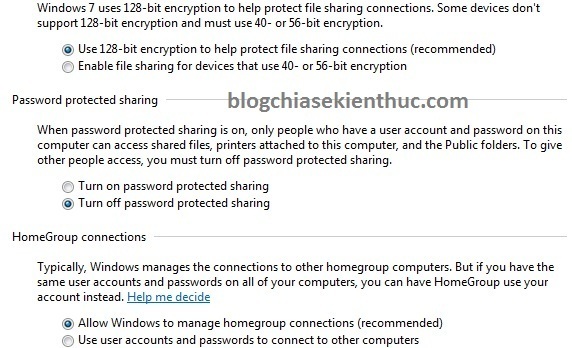
Tại phần Public thì bạn cần chú ý là tích vào Turn off password protected sharing để người khác có thể truy cập vào máy tính của bạn nhé.
Nếu bạn vẫn để là on thì người khác khi truy cập vào máy tính của bạn ra sẽ yêu cầu phải nhập ID và Password mới có thể vào được.
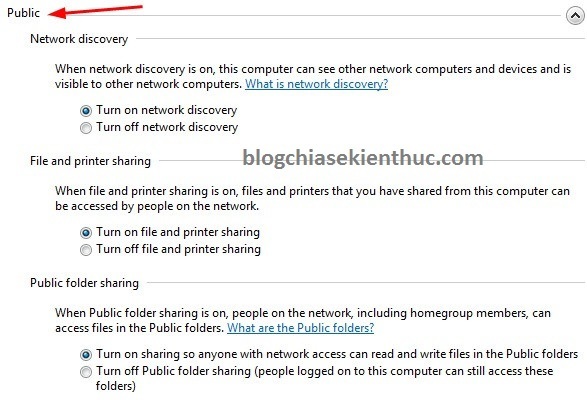
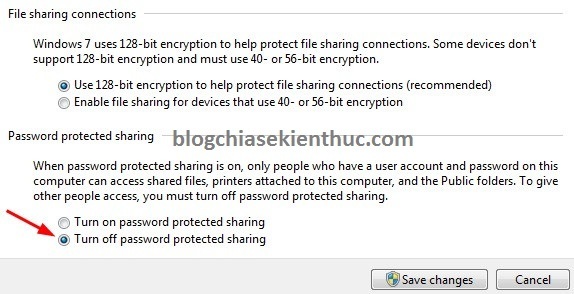
Sau khi đã làm theo thì bạn nhấn Save changes để lưu lại quá trình cài đặt.
#1. Chia sẻ ổ cứng
+ Bước 1: Nhấn chuột phải vào ổ mà bạn muốn chia sẻ sau đó chọn Properties
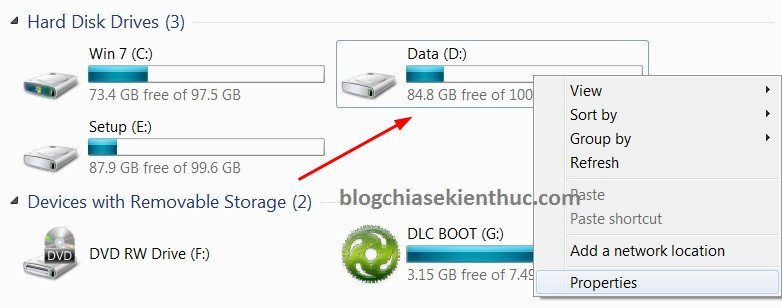
+ Bước 2: Tiếp theo bạn chuyển qua tab Sharing => và tích vào ô Share this folder=> và chọn Permissions. Làm theo như hình dưới đây.
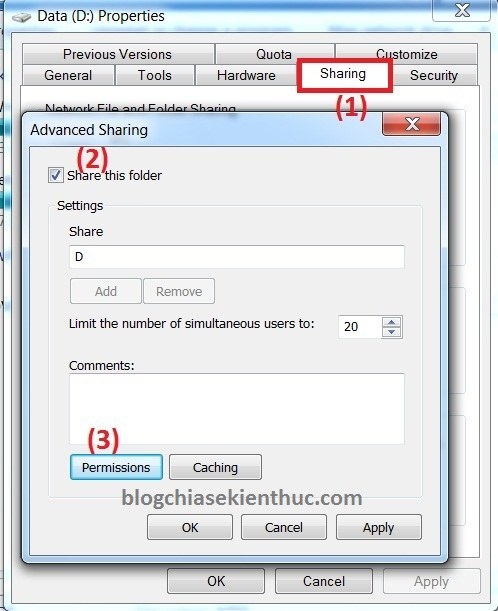
+ Bước 3: Tiếp theo bạn nhớ lựa chọn là Everyone nhé. Còn các tùy chọn như:
- Full Control: Cho phép người khác toàn quyền sử dụng, xóa, thay đổi file của bạn
- Change: Cho phép thay đổi file.
- Read: Chỉ cho phép đọc file.
+ Bước 4: Sau khi lựa chọn xong bạn nhấn OK để hoàn thành quá trình share file.
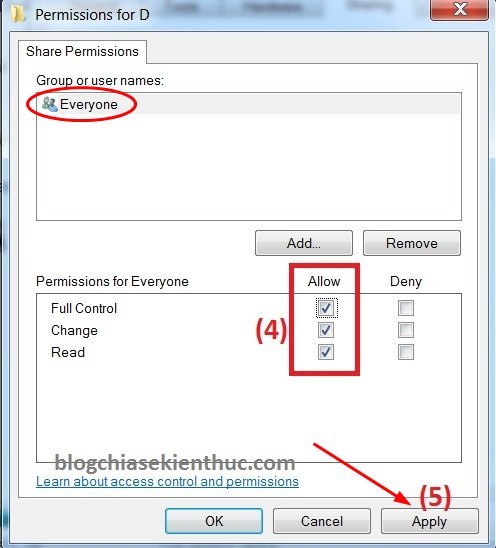
#2. Chia sẻ File, Folder
+ Bước 1: Nhấn chuột phải vào folder cần chia sẻ => Share with => Chọn Specific peopel.
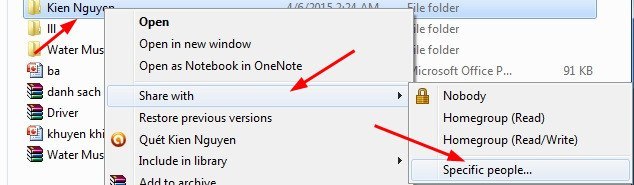
+ Bước 2: Tiếp theo bạn chọn là Everyone để chia sẻ cho tất cả mọi người nhé. Sau đó nhấn vào Share để thực hiện.
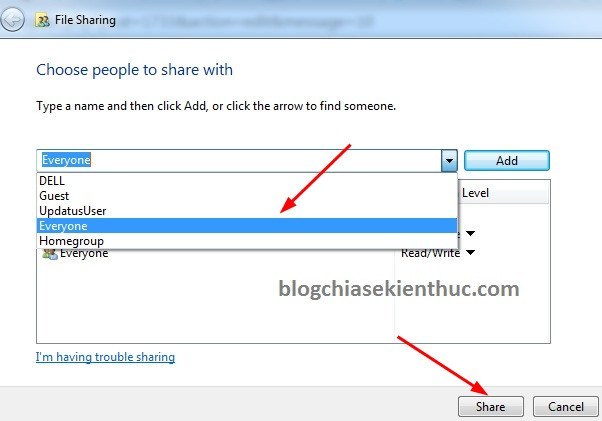
V. Cách vào máy tính trong mạng LAN
Có 3 cách để vào một máy tính khác trong cùng mạng lan đó là:
1/ Mở hộp thoai Run (Windows + R) =>sau đó gõ lệnh \Computer_Name
2/ Mở hộp thoai Run sau đó gõ lệnh \địa-chỉ-ip-máy-cần-vào
3/ Vào thông qua cửa sổ network
Thực hiện: Bạn có thể vào Control Panel và tìm đến phần Network, hoặc bạn có thể đưa biểu tượng Network ra màn hình desktop cho tiện sử. Để làm được việc này bạn xem hướng dẫn sau:
Nhấn chuột phải vào màn hình Desktop => chọn Personalization => chọn tiếp Change desktop icons => chọn biểu tượng mà bạn muốn đưa ra ngoài => nhấn OK.
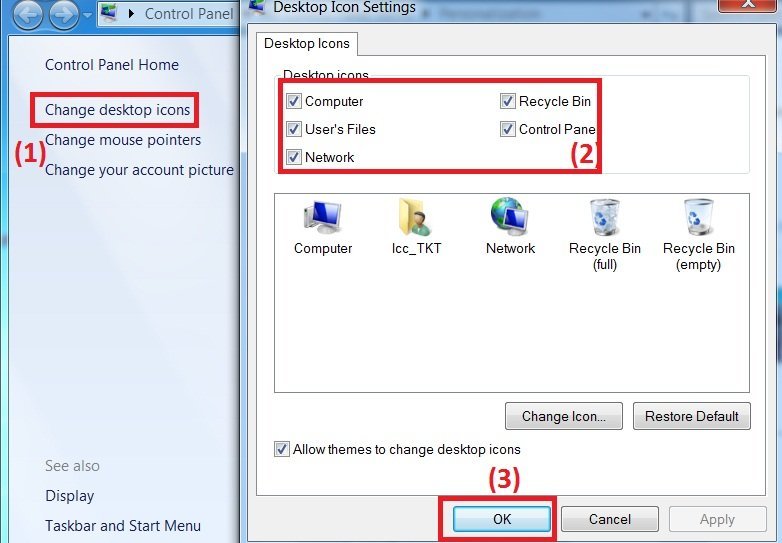
Sau khi nhấn vào Network, các máy tính trong cùng mạng Lan của bạn sẽ được liệt kê như hình bên dưới. Nếu chưa nhận hết các máy thì bạn có thể chuột phải và chọn Refresh.
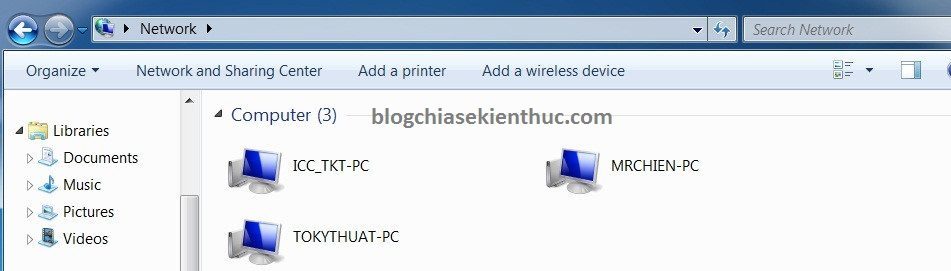
Sau đó bạn truy cập vào máy tính mà bạn cần lấy dữ liệu là xong. Để xem tên máy tính thì bạn nhấn chuột phải vào Computer chọn Properties sẽ có đầy đủ thông tin cho bạn như tên máy, wordgroup…
Lỗi #1: Không vào được máy tính trong mạng Lan
Xuất hiện lỗi ” You do not permission to access….. Contact your network adminstrator to request a access ”
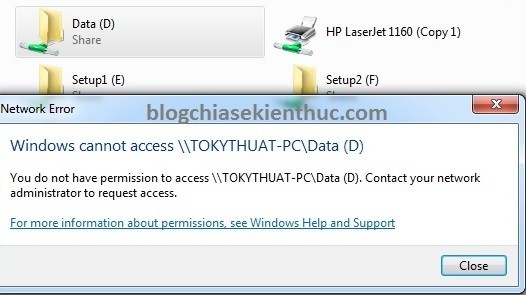
Click chuột phải vào ổ đĩa hay folder bạn đã Share =>Properties => chọn Security => chọn Edit =>Add => chọn Advanced =>Find Now => chọn Everyone =>chọn OK =>chọn OK => chọn OK!
Và đây là kết quả, đảm bảo thành công 100%
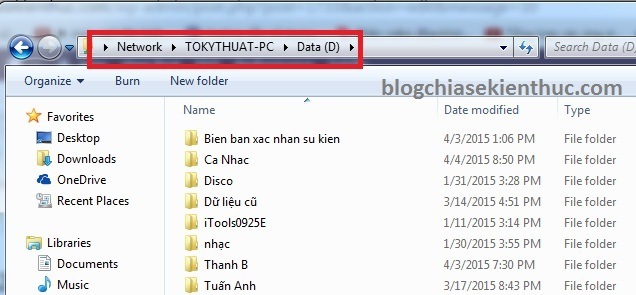
Lỗi #2: Đòi nhập Password trong mạng LAN
Vào Control Panel => chọn Network and Sharing Center => lựa chọn Change avanced sharing settings => sau đó Kéo xuống dưới và tắt password đi (Chọn Turn off pssword projected sharing).
- Xem chi tiết tại đây: Cách loại bỏ password khi vào máy tính khác trong mạng LAN
Lỗi #3: Lỗi do tường lửa của phần mềm diệt Virus
Ngoài ra, một số lỗi phát sinh có thể nguyên nhân chính là do trình diệt virus có trên máy tính của bạn.
Mình cũng đã từng dính lỗi này, do tường lửa của Kaspersky chặn không cho truy cập vào máy tính khác trong mạng LAN, mặc dù vẫn nhìn thấy các ổ, phân vùng được share.
Chính vì thế, bạn hãy thử thoát phần mềm diệt virus ra rồi kiểm tra lại nhé.
VII. Lời kết
Việc chia sẻ file/ folder qua mạng Lan tuy là đơn giản nhưng nếu bạn không làm đúng như hướng dẫn, hoặc thiếu bước thì rất dễ xảy ra lỗi. Chính vì vậy mà bạn cần đọc kỹ hướng dẫn trước khi đặt ra câu hỏi.
Bài viết này mình đã hướng dẫn rất chi tiết cách chia sẻ file qua mạng lan và cách khắc phục một số lỗi mà mình đã từng gặp.
Nếu bạn bị lỗi gì thì cứ post lên đây để anh em tìm hướng giải quyết nhé. Hi vọng bài viết sẽ hữu ích với các bạn !
Kiên Nguyễn – Blogchiasekienthuc.com
















