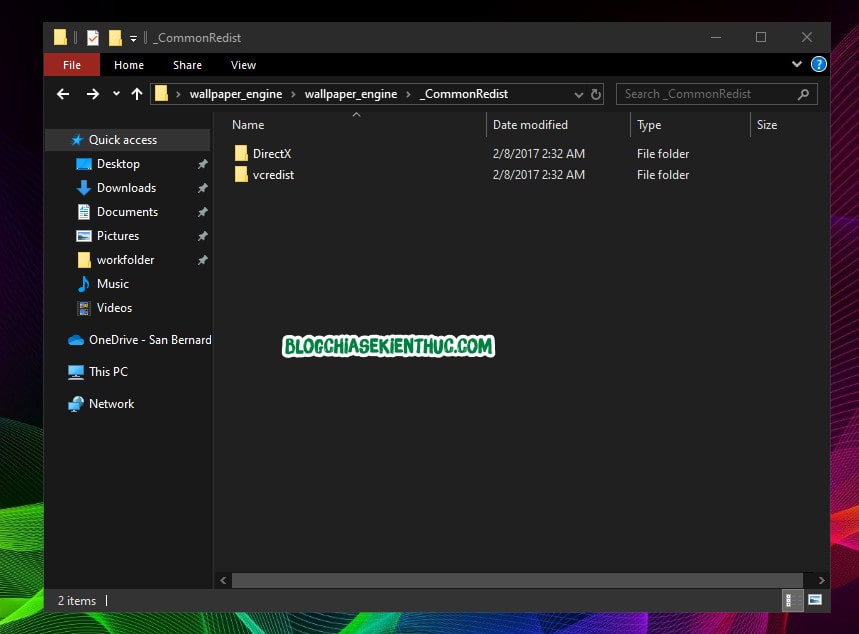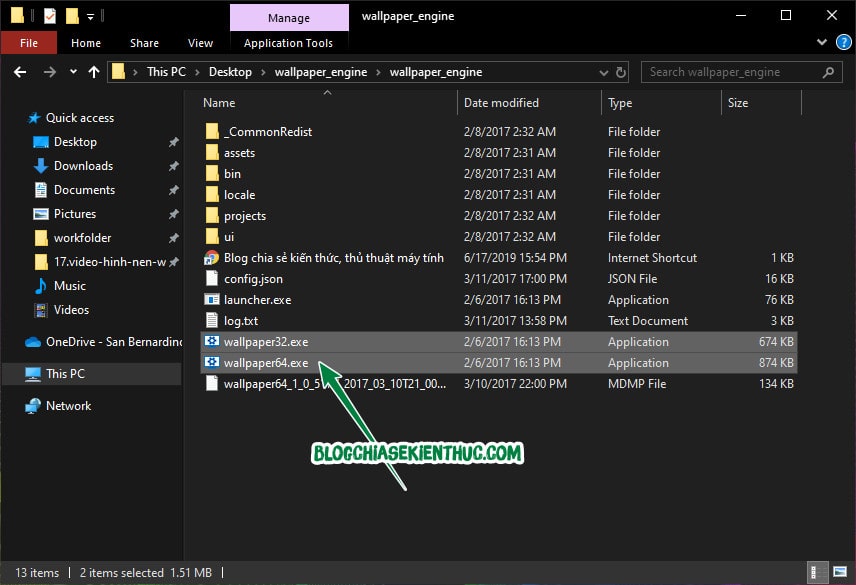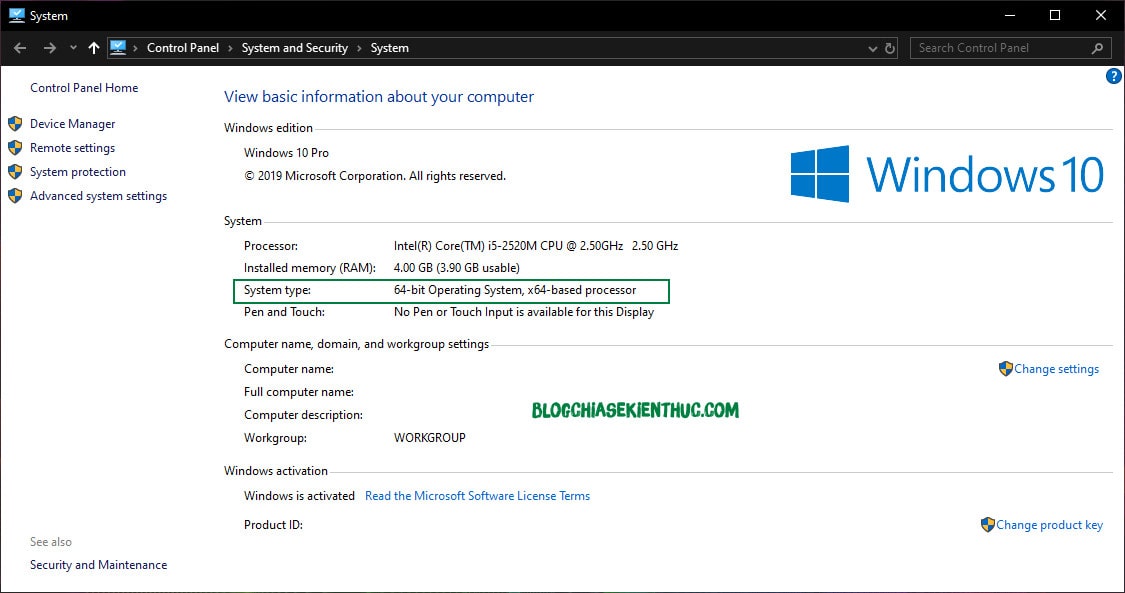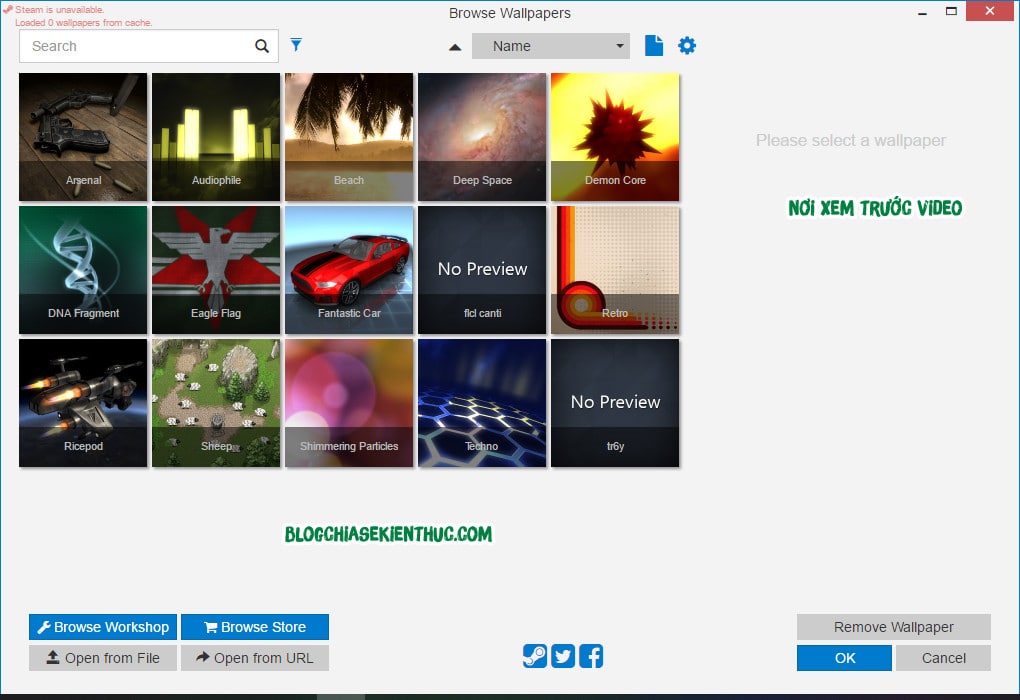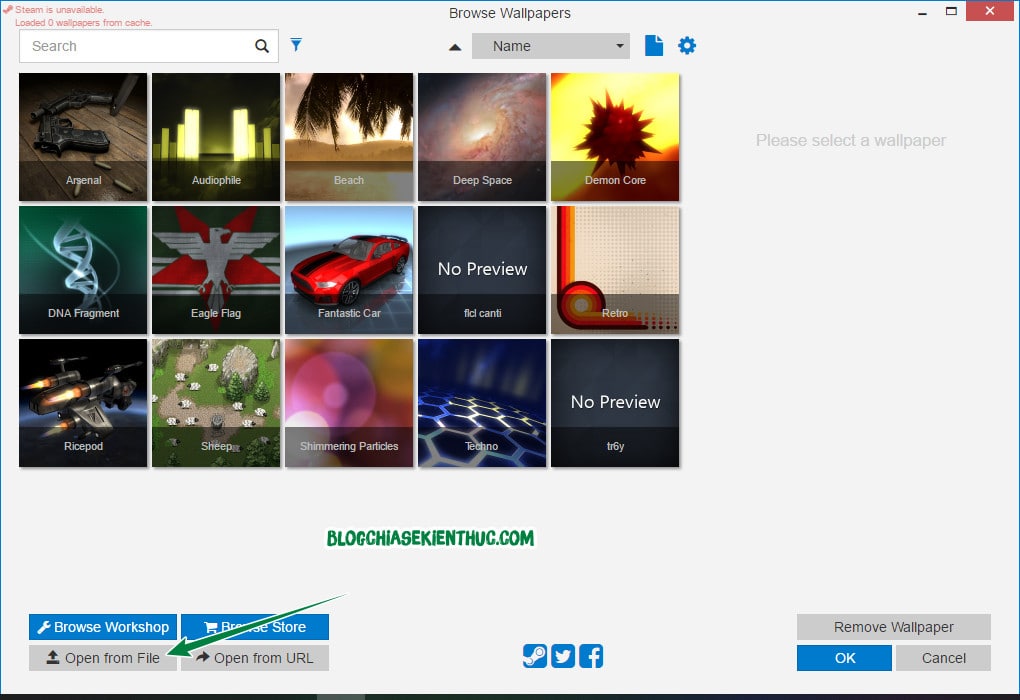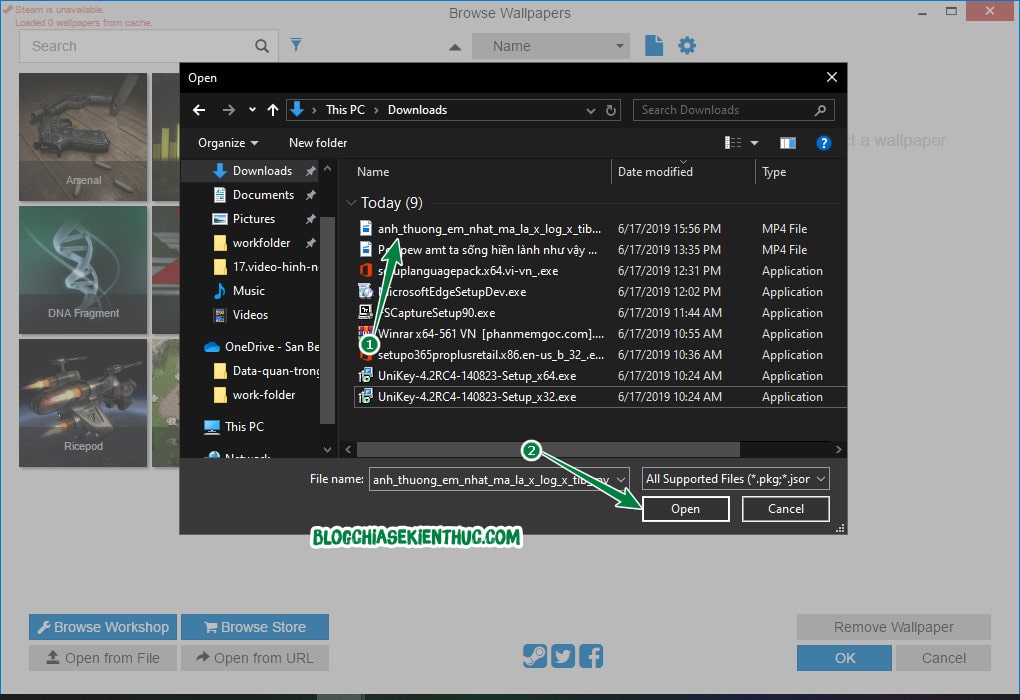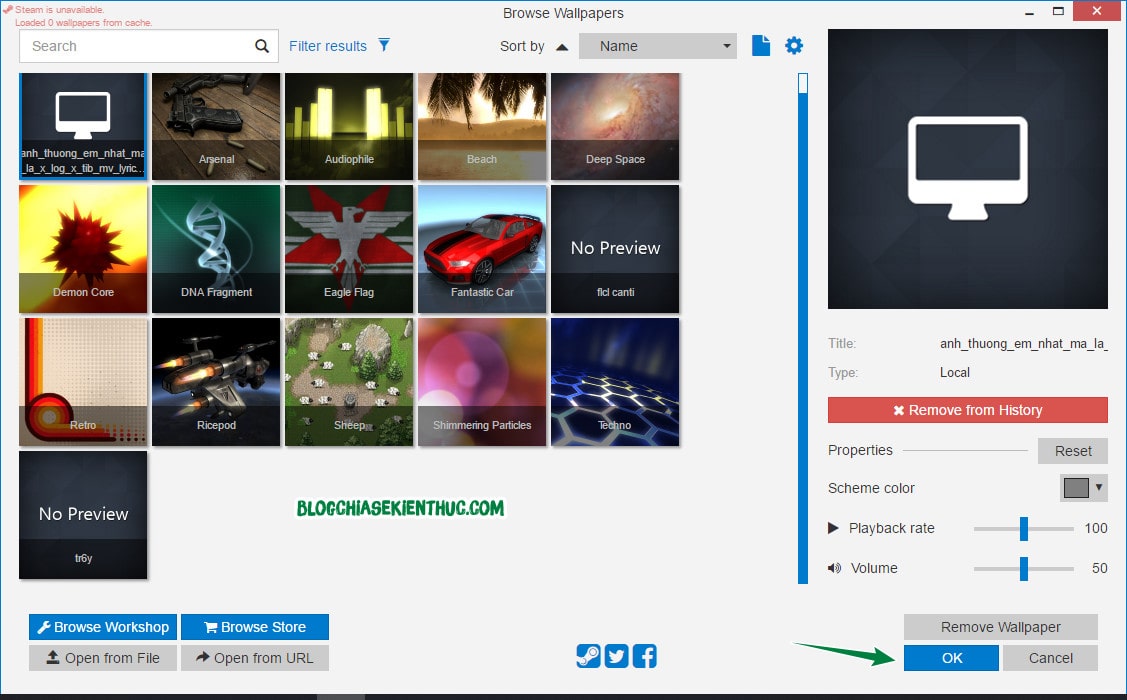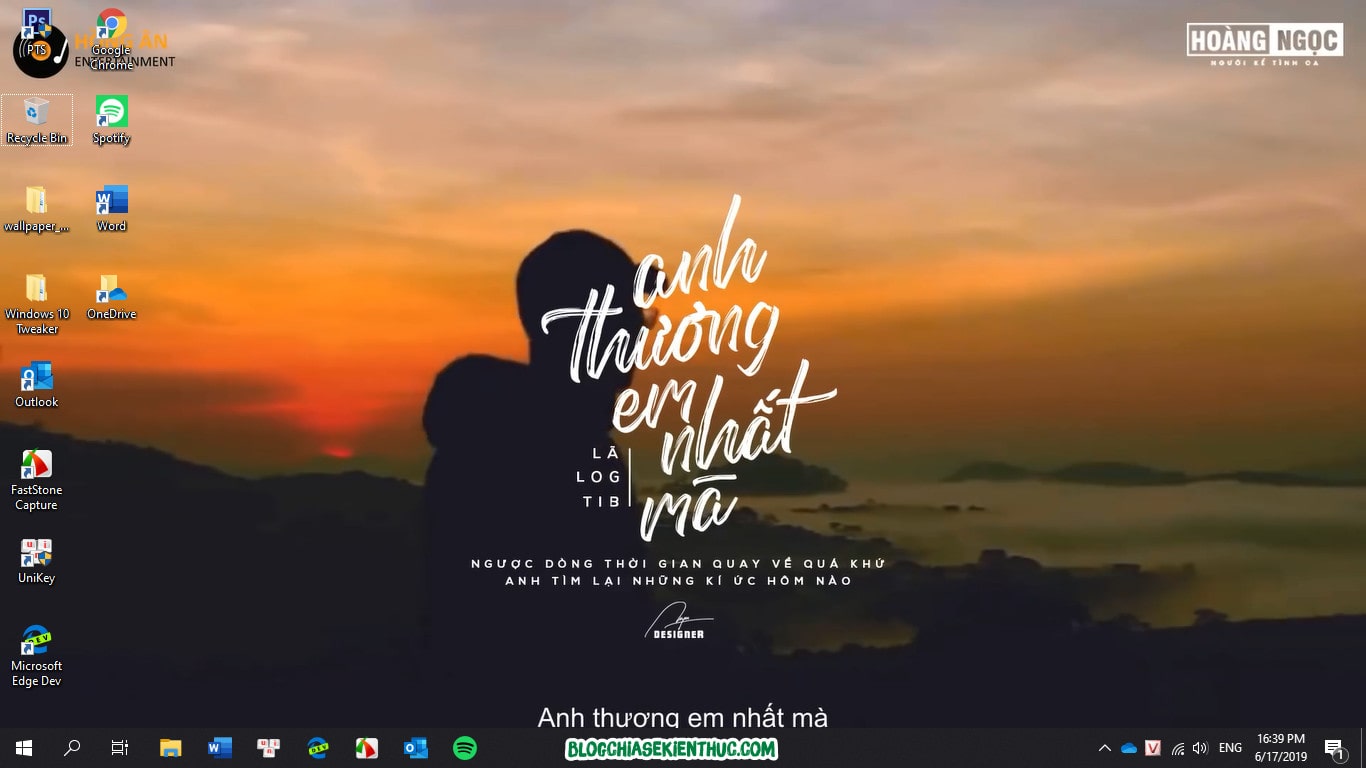Mình biết, thường thì các bạn sẽ sử dụng một hoặc một vài bức ảnh thật đẹp, thật ưng ý để làm hình nền cho chiếc máy tính thân yêu của mình đúng không. Vâng, tất nhiên rồi, mình cũng giống y như bạn vậy ^^
Tuy nhiên, dạo gần đây thì mình lại thích sử dụng video làm hình nền máy tính hơn, ví dụ như là bài hát mình thích này, video hoạt hình mình thích này, video hài hước, ngộ nghĩnh này, bla bla…
Vậy nên trong bài viết này mình sẽ hướng dẫn cho các bạn cách sử dụng VIDEO để làm hình nền máy tính bằng phần mềm Wallpaper, làm cho chiếc máy tính của bạn trở nên sinh động và thú vị hơn rất nhiều !
Nếu bạn cũng thích giống mình thì có thể áp dụng theo bài biết dưới đây nhé! Okay, let’s go….
#1. Sử dụng VIDEO làm hình nền với Wallpaper Enginee
Lưu ý: Chỉ khuyến cáo làm trên những chiếc máy có 4GB Ram trở lên, có Card đồ họa rời thì càng tốt, bởi tác vụ chạy nền này sẽ tốn khá nhiều RAM và VRAM của máy tính.
+ Bước 1: Tải về phần mềm Wallpaper Enginee bằng các link bên dưới, bạn chỉ cần tải về=> giải nén ra là sử dụng ngay chứ không cần cài đặt:
Link Mediafile / Link Google Drive
+ Bước 2: Mở thư mục đã giải nén => sau đó bạn tìm đến thư mục _CommonRedist, nơi chưa các thư viện Microsoft Visual C++ và DirectX cần thiết để có thể chạy được phần mềm này.
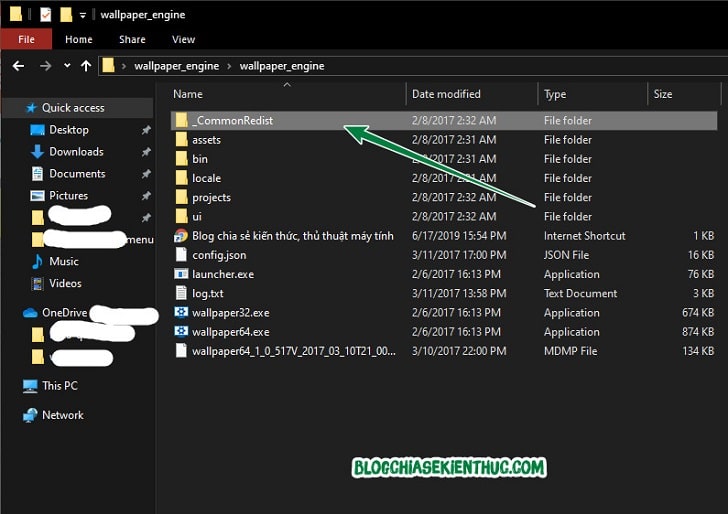
+ Bước 3: Nhớ chọn đúng phiên bản mà cài nha các bạn, ở đây mình đã dùng phần mềm cài đủ Visual C++ rồi, nên chỉ cần cài DirectX nữa là OK.
Quá trình cài đặt đang diễn ra, bạn chờ trong ít phút để hoàn thành thôi ^^
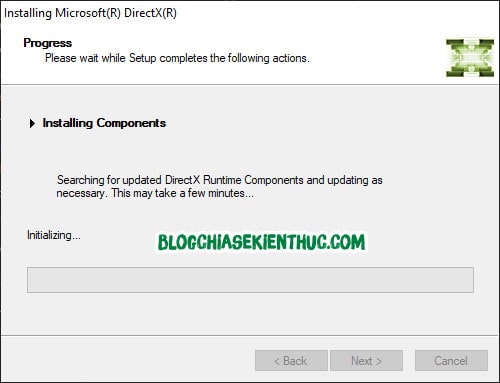
+ Bước 4: Sau khi cài xong đầy đủ các phần mềm theo yêu cầu thì bạn quay lại thư mục đầu tiên => và chọn File cài phù hợp với hệ điều hành của bạn, chọn phiên bản 32-bit hoặc là 64-bit tương ứng với nền tảng Windows mà bạn đang sử dụng.
Có thể bạn đang tìm: Windows 32bit và 64bit là gì? Và nó khác nhau như thế nào ?
Nếu không biết cách xem thì đây là hướng dẫn sau đây:
Nhấn chuột phải lên This PC => và Properties => lúc này thông tin về Windows và các thứ khác sẽ hiện lên, vùng khoanh xanh đó là loại hệ điều hành 32bit hay 64-bit đó.
Theo như hình trên thì Windows 10 của mình là bản Windows 10 64bit, còn x86 tức là 32-bit => chính vì thế mình sẽ chạy file wallpaper64.exe.
Ban đầu ta sẽ thiết lập cho lần đầu sử dụng, trước tiên là chất lượng hiển thị của video, mình sẽ cứ để là High xem sao. Bạn nào có card rời cỡ GTX 10 Series thì cứ mạnh dạn để là High nha ?
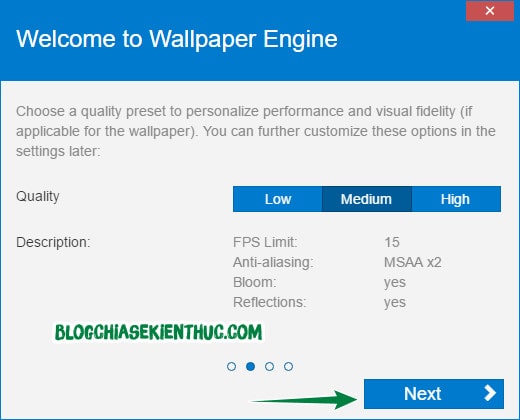
+ Bước 5: Tiếp theo là chỉnh màu khung viền xung quanh cửa sổ, mình sẽ thiết lập như sau:
-
Adjust Windows color: Mình thích để màu đỏ nên sẽ
Disabledđể tắt đi. - Auto start: Bạn hãy tích vào đây nếu như bạn muốn chương trình này khởi động cùng Windows.
- Set high priority: Có nghĩa là hệ điều hành sẽ ưu tiên khởi động phần mềm này trước các phần mềm khác.
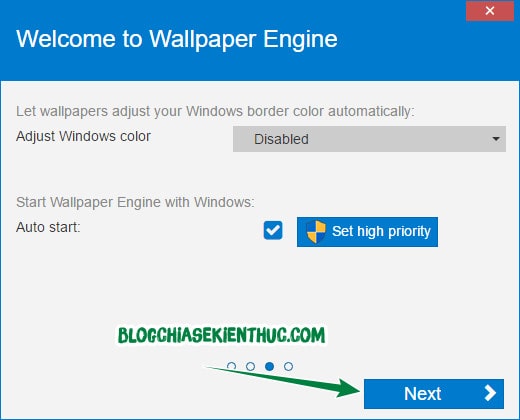
Sau khi thiết lập xong thì bạn chọn là All done để đóng cửa sổ thiết lập.
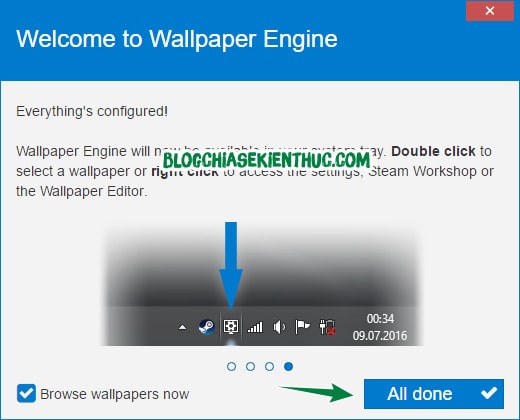
+ Bước 6: Đây là giao diện chính của chương trình với vài video nền có sẵn. Còn nếu bạn muốn có những video đẹp hơn thì bạn phải mua.
Nhưng mà mục đích của chúng ta là dùng video riêng, video cá nhân của chúng ta… thì quan tâm làm gì đúng không? Bên cạnh có 1 ô để chúng ta xem trước video trước khi đặt làm hình nền.
+ Bước 7: Để đặt hình nền riêng, bạn kích vào Open from file để sử dụng file video có sẵn trong ổ cứng.
Hoặc chọn Open from URL để sử dụng file video trên Internet. Cái sử dụng Link thì mình có thử Youtube và Soundcloud thì không được, bạn phải đưa đường dẫn tới file .mp4 hay gì đó thì mới được.
Ở đây mình đã chuẩn bị sẵn một file .MP4 của bài hát mình khá thích => Kích chọn bài hát đó và Open để thêm video vào chương trình.
+ Bước 8: Nhìn sang bên phải thì ta có một vài thuộc tính về video mà bạn có thể chỉnh sửa như là tốc độ của video, âm lượng video … => thiết lập xong chọn OK để đặt.
Bây giờ quay ra Desktop (Windows + D) bạn sẽ thấy video của bạn được phát và có cả âm thanh nữa.
Bạn có thể tắt âm thanh đi nhưng mình nghĩ là không cần thiết vì video chỉ phát khi bạn ở ngoài màn hình Desktop mà thôi, còn khi bạn mở phần mềm nào đó Full màn hình thì nó không còn phát nữa.
Bạn cũng có thể cho phát nhiều bài hát cùng lúc bằng cách thêm nhiều video vào trong List là được.
Ngoài ra bạn có thể kích chuột phải lên biểu tượng của phần mềm ở Taskbar để có thể tạm dừng video, hoặc thoát hẳn chương trình.
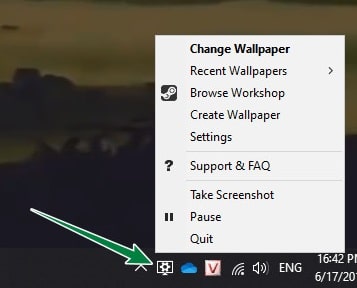
Lời Kết
Vậy là mình vừa giới thiệu thêm cho các bạn một cách nữa để đặt video làm hình nền máy tính rồi nhé, tổng cộng trên blog đã có 4 cách để có thể đặt một video làm hình rồi, tha hồ mà chọn lựa nha các bạn ?
Tuy nhiên bạn cũng nên cân nhắc khi áp dụng bài viết này, nếu máy tính của bạn có cấu hình thấp thì không nên sử dụng vì nó có thể làm giảm hiệu suất làm việc của máy bạn đi đáng kể đấy !
Nhưng mình nghĩ là các dòng laptop mới hiện nay đã mạnh mẽ hơn trước rất nhiều rồi, nên việc chạy một video nền sẽ không có gì khó khăn cả.
Chúc các bạn có những trải nghiệm vui vẻ bên chiếc máy tính của mình ha!
CTV: Nguyễn Thanh Tùng – Blogchiasekienthuc.com