Windows quả là một hệ điều hành bí ẩn, luôn chứa đựng rất nhiều các bất ngờ, và đang chờ chúng ta khám phá.
Vâng, trong bài hướng dẫn ngày hôm nay mình sẽ bật mí một tính năng mà chắc rằng ít người trong chúng ta biết đến sự tồn tại của nó trên hệ điều hành này, đó chính là tính năng chuyển đổi định dạng file ảnh hàng loạt.
Có rất nhiều công cụ, phần mềm hỗ trợ chuyển đổi định dạng hình ảnh, đổi đuôi file ảnh nhanh chóng và dễ dàng. Và trên Blog thì cũng đã có khá nhiều cách do Admin và các bạn CTV viết, tuy nhiên trong khuân khổ bài viết này mình sẽ chia sẻ với các bạn thêm 1 cách đổi đuôi file ảnh mà không cần phần mềm.
Có nghĩa là chúng ta sẽ sử dụng một số lệnh có sẵn trên hệ điều hành Windows để thực hiện việc này. Nếu bạn cảm thấy hứng thú thì có thể áp dụng thử xem sao nhé ?
Đọc thêm:
- Tìm hiểu về các định dạng hình ảnh (PNG, jpg, gif, tiff và BMP)
- Hướng dẫn đổi tên file hàng loạt với 1 click (thao tác trong 3s)
- Cách chuyển đổi định dạng ảnh từ JPG, PNG sang ICO và ngược lại
Đổi đuôi file ảnh hàng loạt không cần phần mềm
// Ngoài chuyển đổi định dạng file ảnh ra thì với cách làm này bạn có thể chuyển đổi các định dạng như doc, docx, xls, xlsx, zip… nữa nhé
+ Bước 1: Bạn hãy tạo một thư mục/ Folder mới (ngoài màn hình Desktop, hoặc phân vùng ổ cứng nào cũng được). Nhưng lưu ý tên thư mục là tiếng anh hoặc Tiếng việt không dấu, không chứa dấu cách và các ký tự đặc biệt nhé.
+ Bước 2: Tiếp theo bạn nhấn tổ hợp phím Windows + R để mở hộp thoại Run => và gõ lệnh cmd => và nhấn Enter để mở hộp thoại CMD ra.
Có thể bạn đang tìm: Cách mở CMD với quyền Administrator (quyền quản trị) trên Windows
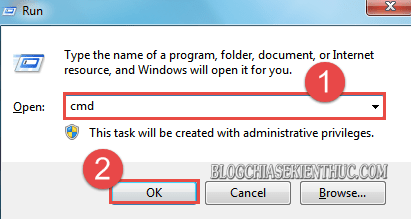
Hoặc một cách mở khác là bạn click vào Menu Start => nhập dòng lệnh cmd tại ô Search Programs and files => rồi click vào cmd.exe để chạy chương trình.
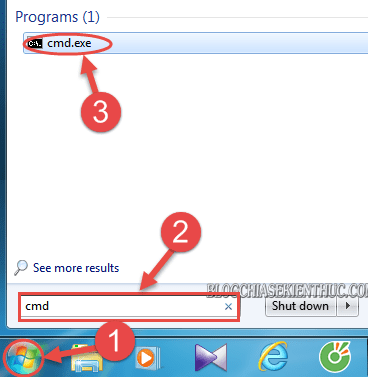
+ Bước 3: Tại hộp thoại CMD bạn nhập dòng lệnh bên dưới => rồi nhấn Enter.
cd dấu cách đường dẫn đến Folder chứa các file ảnh cần chuyển đổi
Tips: Tốt nhất bạn nên lưu Folder ở Desktop cho tiện (đường dẫn ngắn và đỡ bị nhầm).
Lưu ý nhỏ nữa: Tại đây bạn chỉ cần nhập chính xác ký tự tên đường dẫn còn về chữ hoa và thường Windows sẽ tự động nhận diện cho bạn.
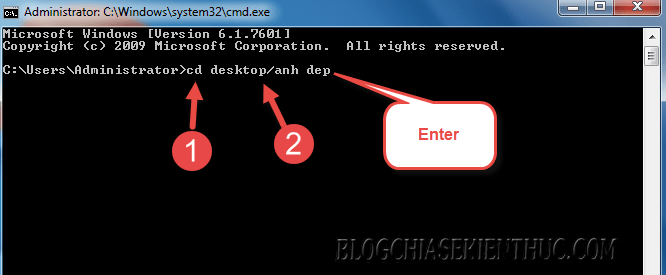
+ Bước 4: Và đây là đường dẫn đến Folder mà mình đang cần chuyển đổi, để xác định đường dẫn bạn click đúp đường đường dẫn phía trên và copy thôi.
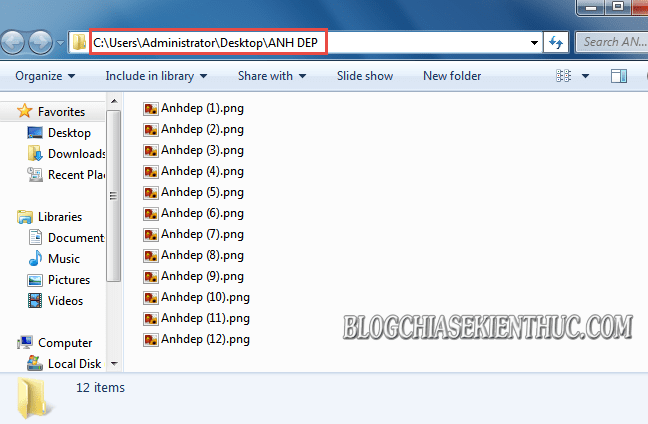
+ Bước 5: Sau đó bạn Paste đường dẫn trên vào cửa sổ CMD bằng cách click chuột phải 1 lần. Hoặc nếu trường hợp xấu thì bạn vui lòng nhập thủ công nhé ?
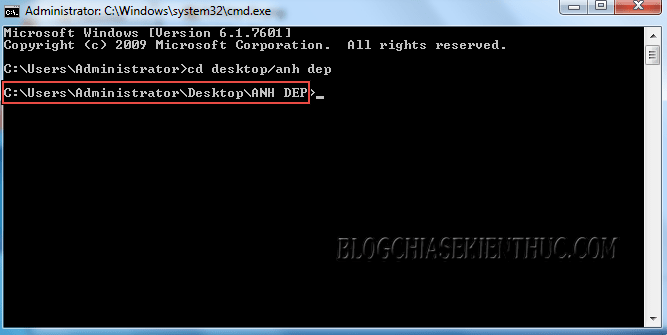
+ Bước 6: Sau khi xác nhận đường dẫn xong. Bạn nhập lệnh sau => Rồi nhấn Enter để thực thi.
Ren (chuyển đổi), dấu cách *.png (định dạng file hiện tại) và dấu cách *.jpg (định dạng muốn chuyển đổi).
=> Lệnh đầy đủ thế nào thì bạn nhìn hình bên dưới sẽ rõ nhé ?
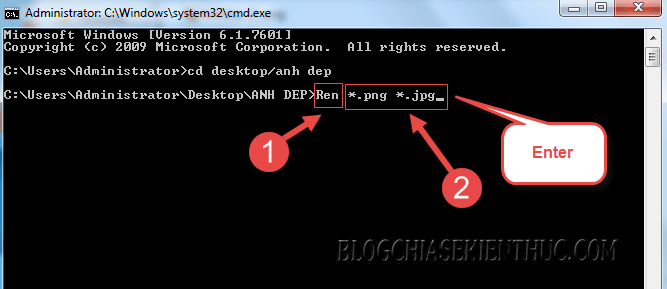
+ Bước 7: Khi hộp thoại CMD trả về đường dẫn file như hình dưới thì nghĩa là quá trình chuyển đổi định dạng file ảnh từ *.png sang *.jpg đã hoàn tất rồi đấy. Bạn click tắt hộp thoại CMD đi được rồi.
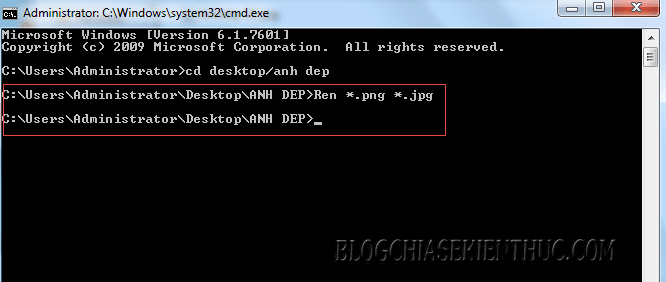
+ Bước 8: Rồi quay trở về Folder của mình để kiểm tra kết quả.
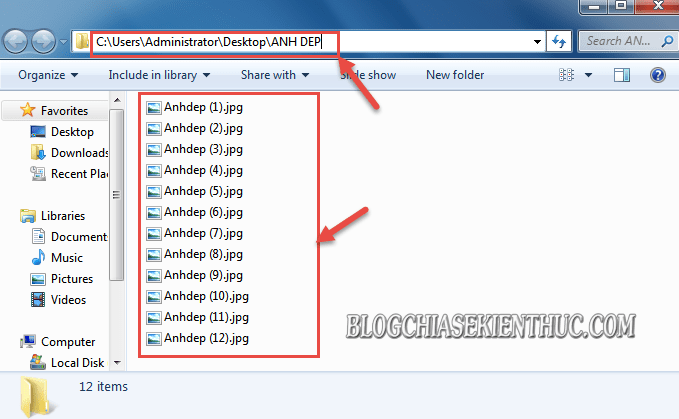
Lời kết
Okay vậy là xong. Mình vừa hướng dẫn các bạn cách chuyển đổi định dạng file ảnh hàng loạt bằng lệnh CMD trên Windows một cách dể dàng rồi ha.
Ngoài việc Convert định dạng png sang jpg như trên. Với CMD thì bạn còn có thể chuyển đổi mọi định dạng như doc, docx, xls, xlsx, zip… một cách nhanh chóng và chính xác mà không cần sự can thiệp của các ứng dụng bên thứ ba.
Đến đây thì bài viết hướng dẫn cách đổi đuôi file hàng loạt trên Windows bằng lệnh CMD của mình cũng xin được kết thúc. Hi vọng thủ thuật nhỏ trên Windows hôm nay sẽ hữu ích với các bạn.
Chúc các bạn thành công !
CTV: Lương Trung – Blogchiasekienthuc.com
















