Như các bạn đã biết thì cho tới thời điểm hiện tại, việc tạo usb boot với phân vùng ẩn (sử dụng tool 1 Click) đã quá quen thuộc rồi.
Đây là một điều rất tuyệt vời đối với các bạn kỹ thuật viên vì nó sẽ tiết kiệm rất nhiều thời gian tạo USB BOOT, ngoài ra nó còn rất chuyên nghiệp và tránh được rủi ro virus phá hoại.
Một số bộ công cụ cứu hộ máy tính mà mình rất thích và đánh giá rất cao đó là bộ Win PêE của tác giả Anhdv, bộ Win PêE của tác giả Hoàng Khiển, hay công cụ tạo Multiboot của bạn Bùi Minh Bình. Đây thực sự là những sản phẩm thực sự rất tuyệt vời !
Đọc thêm:
- Tổng hợp 11 phần mềm hỗ trợ Format USB cứng đầu (tất cả các dòng )
- Đóng băng USB, chặn Virus, bảo vệ dữ liệu an toàn với Ntfs Drive Protection
Vâng ! trở lại với chủ đề chính trong bài viết này, khi bạn sử dụng Tools tạo boot với phân vùng ẩn thì khi bạn thực hiện Format lại USB thì tất nhiên chỉ format được phân vùng chứa dữ liệu thôi.
Có nghĩa là phân vùng ẩn sẽ vẫn còn đó và đương nhiên là dung lượng của usb sẽ bị thiếu hụt.
Nhiều bạn có hỏi mình về cách làm thế nào để Format USB về trạng thái bạn đầu của nó. Thực ra có rất nhiều cách để làm việc này, tuy nhiên trong bài viết này mình sẽ chia sẻ với các bạn cách nhanh nhất và đơn giản nhất.
Format USB BOOT phân vùng ẩn bằng BOOTICE
Chúng ta sẽ sử dụng công cụ rất quen thuộc đó là công cụ BootICE, rất đơn giản thôi bạn làm theo hướng dẫn sau đây nhé.
+ Bước 1: Trước tiên bạn cần tải công cụ BootICE về trước, bạn có thể tải về Tải về tại đây / Hoặc tại đây. Sau khi tải về bạn chạy để sử dụng luôn mà không cần phải cài đặt.
Nhớ chạy đúng phiên bản 32bit hoặc 64bit phù hợp với hệ điều hành Windows mà bạn đang sử dụng nhé.
+ Bước 2: Tại phần Destination Disk bạn hãy chọn đúng USB mà bạn muốn Format => sau đó nhấn vào Parts Manage
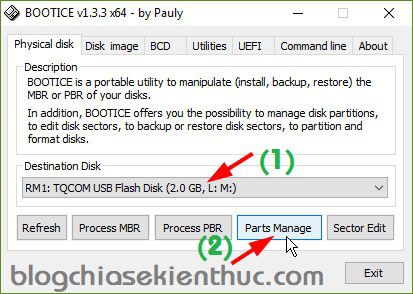
+ Bước 3: Như các bạn có thể thấy ở hình bên dưới thì USB hiện tại được chia làm 2 phân vùng, phân vùng ESP chính là phân vùng ẩn (phân vùng boot) => giờ bạn hãy nhấn vào nút Re-Partitioning.
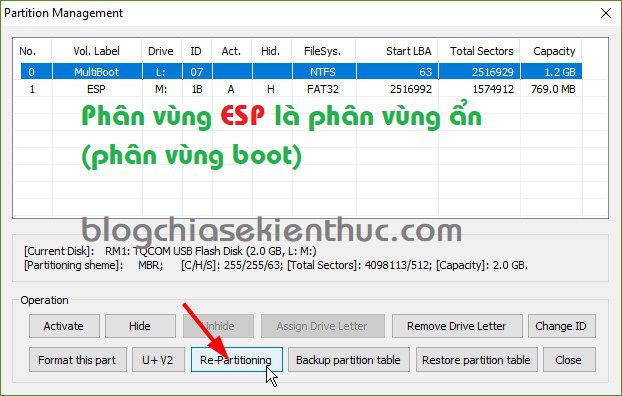
+ Bước 4: Tiếp theo bạn hãy làm lần lượt theo thứ tự như hình bên dưới.
- Tích vào dòng
USB-HDD mode (Single Partition). - File system: Chọn NTFS hoặc FAT32 tùy theo nhu cầu của bạn.
- Vol Label: Đặt tên cho USB sau khi Format.
- Nhấn
OKđể bắt đầu thực hiện.
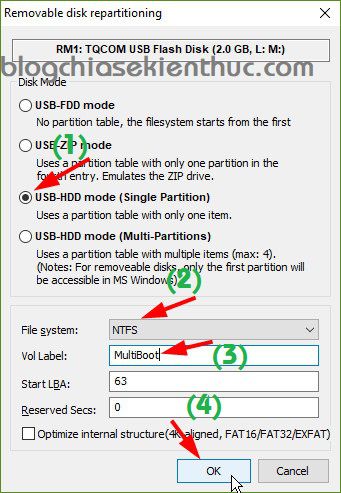
Một cửa sổ cảnh báo hiện ra, đại loại là toàn bộ dữ liệu trong USB sẽ bị xóa, bạn có chắc muốn tiếp tục không ? Nhấn OK để đồng ý.
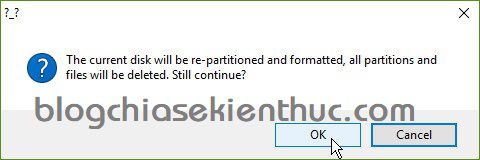
Thông báo Format thành công !
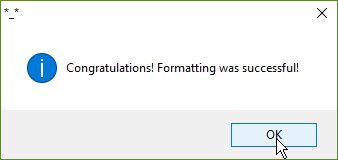
Vâng ! lúc này USB BOOT của bạn đã về hiện trang như lúc mới mua rồi đó. Hai phân vùng đã được gộp lại thành 1 phân vùng và toàn bộ dữ liệu đã bốc hơi.
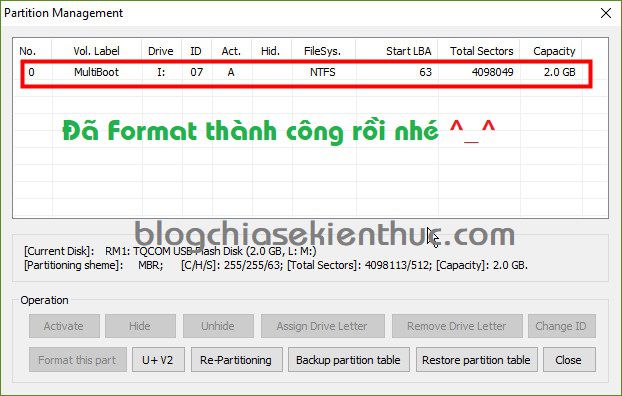
+ Bước 5: Kiểm tra lại trong cửa sổ This PC (Windows + E)
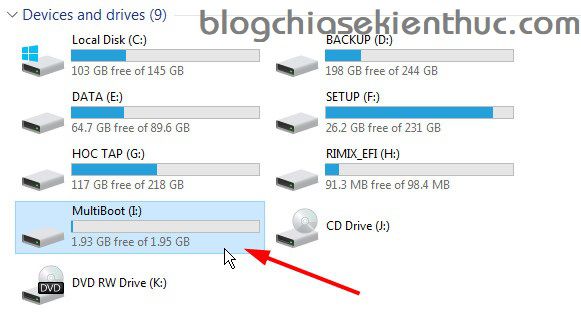
Lời kết
Như vậy là mình đã hướng dẫn rất chi tiết cho các bạn cách Format USB BOOT phân vùng ẩn bằng công cụ BootICE rồi đó.
Như mình đã nói ở trên, có rất nhiều cách để thực hiện thành công việc này, tuy nhiên theo mình thấy đây là cách làm nhanh nhất và đơn giản nhất.
Bạn format usb boot phân vùng ẩn theo cách nào? hãy chia sẻ kinh nghiệm của bạn cho mọi người cùng biết nhé. Hi vọng bài viết sẽ hữu ích với bạn, chúc các bạn thành công !
Kiên Nguyễn – Blogchiasekienthuc.com
















