Trong bài viết này mình sẽ hướng dẫn cho các bạn một số mẹo nhỏ để tối ưu RAM và giải phóng bộ nhớ RAM khi sử dụng hệ điều hành XP/ Windows 7 , Windows 8/ 8.1 và Windows 10 một cách hiệu quả và an toàn nhất.
Đây là những thủ thuật mình nghĩ là hay và không làm hại đến máy tính của bạn, mình sẽ không giới thiệu với các bạn các phần mềm tối ưu nào cả, tất cả đều là cách làm thủ công và dựa trên kinh nghiệm là chính. Nếu như bạn nào đó đang thắc mắc là tại sao không sử dụng các phần mềm tối ưu ram nào đó cho nó đỡ mất thời gian thì mời bạn đọc lại bài viết này nhé ” Có nên sử dụng phần mềm tối ưu máy tính không ? ” .
Note: Nói lại một chút, các phần mềm tối ưu RAM thường được quảng cáo rất hay đó là nó sẽ giúp chúng ta lấy lại một phần dung lượng RAM đã bị một số phần mềm/ ứng dụng có trên máy chiếm dụng, từ đó có thể giúp lấy lại được dung lượng RAM trống nhiều hơn. Vâng ! đúng là có giảm thật, tuy nhiên bạn có biết nó giảm như thế nào không ? Sư thực là các phần mềm tối ưu RAM sẽ chuyển công việc (đáng lẽ RAM phải làm) cho ổ cứng thực hiện. Mà các bạn biết đó, tốc độ ổ cứng thì ăn thua gì so với RAM, RAM có tốc độ đọc ghi cực nhanh, chắc là chỉ sau mỗi chíp (CPU) thôi. Chính vì thế mà dù RAM được giải phóng khá nhiều nhưng tốc độ xử lý của máy tính vẫn không được cải thiện bởi tốc độ đọc/ghi của ổ cứng chậm quá. Thậm chí, nếu ổ cứng của bạn mà có tốc độ đọc ghi kém còn dẫn tới lỗi full disk 100% nữa cơ. Chốt lại một câu là => Sử dụng phần mềm để giải quyết các vấn đề phần cứng là một trò hề.
Okey, trở lại với chủ đề chính trong bài viết ngày hôm nay, mình sẽ hướng dẫn cho các bạn một vài kinh nghiệm cơ bản để có thể sử dụng RAM một cách hợp lý nhất.
Note: Nếu như RAM máy tính của bạn có dung lượng lớn (> 6GB trở lên thì cũng không cần thiết phải tìm cách tối ưu làm gì, vì chừng đó thôi là cũng khá đủ rồi)
Sử dụng máy tính như thế nào để tiết kiệm RAM nhất
1. Tắt đỡ các ứng dụng đang chạy ngầm trên máy tính đi.
Hướng dẫn thì mình đã viết rồi, bạn có thể làm theo trong bài viết này nhé (ở mục 2 đó): Tăng tốc máy tính – 12 bước để có một máy tính luôn như mới
2. Quản lý các tiện ích, add-on trên các trình duyệt web hiệu quả
Nếu như bạn đang sử dụng các trình duyệt web như Google Chrome, Cốc Cốc, FireFox.. và bạn đang sử dụng quá nhiều tiện ích mở rộng thì hãy tắt bớt những tiện ích, add-on không dùng hoặc là ít dùng đi nhé.
+ Đối với Google Chrome thì bạn vào địa chỉ này: chrome://extensions/
Sau đó bỏ dấu tích ở tùy chọn Enable với các tiện ích mà bạn ít dùng đi là xong.
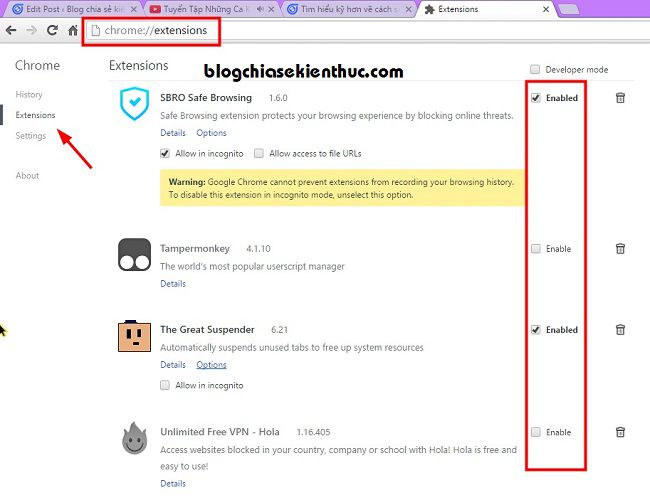
Tips: Nếu như bạn đang sử dụng Google Chrome thì có thể làm thêm một thủ thuật như sau:
Nhấn chuột phải vào icon shortcut của Google Chrome => chọn Properties => một cửa sổ hiện ra, lúc này bạn hãy để ý tới phần Target nhé: Bạn hãy đưa con trỏ chuột vào vị trí cuối cùng, sau đó copy đoạn code này vào:
–disk-cache-size=52428800 –disable-dev-tools –disable-logging –disable-metrics-reporting –disable-metrics-system –no-sandbox –purge-memory-button –disable-accelerated-compositing
Bạn chú ý là giữa đường dẫn chính và đoạn code bạn mới copy vào có 1 dấu cách (Space) nhé.
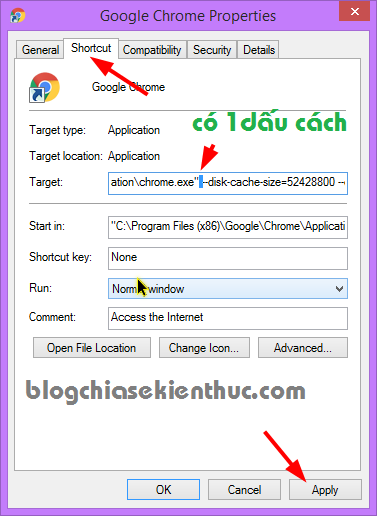
Sau đó tắt trình duyệt đi và mở lại để áp dụng thay đổi. Lúc này Google sẽ hiện ra một cảnh báo với nội dung “ You are using an unsupported command-line flag –no-sandbox. Stability and security will suffer. ” Các bạn đừng lo lắng nhé, cảnh báo thế thôi nhưng không sao đâu.
Note: Bây giờ bạn hãy mở
Task Managerlên và theo dõi xem lượng RAM mà Google Chrome chiếm dụng có giảm nhiều so với lúc chưa sử dụng code vbs đó không nhé. Nếu bạn không thấy hiệu quả lắm thì có thể xóa dòng code đã thêm vào đi để trở lại bình thường.
+ Đối với FireFox thì bạn vào địa chỉ này: about:addons
3. Tắt đỡ các Services ít dùng hoặc không dùng tới
Cái này thì mình đã hướng dẫn cho các bạn trong bài viết tinh chỉnh Windows trước khi tạo Ghost rồi. Nếu như bạn chưa biết cách thì có thể xem lại bài viết đó của mình nhé.
Note: Bạn hoàn toàn có thể áp dụng cả bài viết cho cho hệ điều hành của bạn. Cách cách mình hướng dẫn trong bài viết đó đều rất an toàn và vô hại.
4. Quản lý các ứng dụng đang chiếm dụng quá nhiều RAM
Trong quá trình sử dụng nhiều ứng dụng cùng một lúc, chắc chắn sẽ có những ứng dụng/ phần mềm chiếm dụng rất nhiều RAM của bạn, bạn hãy mở Task Manager (Ctrl + Alt + Delete) lên và nhấn vào cột Memory.
Tại đây bạn có thể biết được ứng dụng nào đang chiếm dụng RAM nhiều nhất từ đó bạn sẽ có cách để ứng phó với nó, nếu máy tính bị đơ quá thì có thể nhấn chuột phải vào ứng dụng đang chiếm dụng RAM và chọn End task để tắt tạm nó đi nhé. Ngoài ra, tại đây bạn có thể tìm các ứng dụng nào mà không dùng thì cũng tắt đi nốt cho đỡ tốn bộ nhớ RAM.
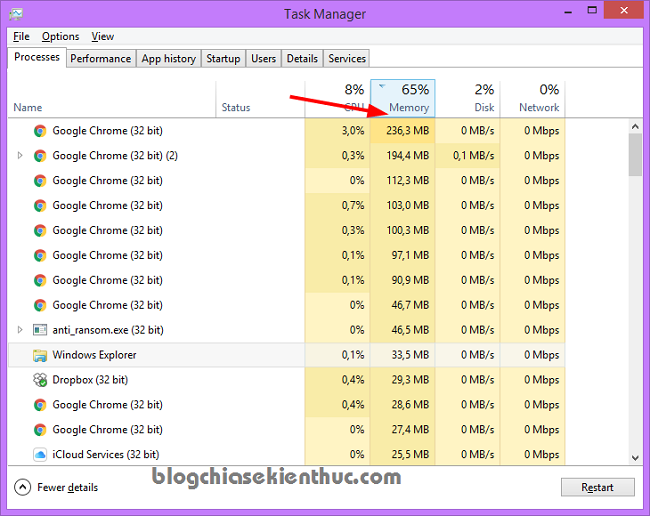
Trong quá trình sử dụng các trình duyệt web để lướt web, đọc tin tức hoặc là làm việc thì bạn hãy hạn chế mở nhiều tab. Đặc biệt là các máy có ít bộ nhớ RAM (2GB trở xuống), bạn mở Max là 3,4 tab thôi, nhiều quá rất dễ dẫn tới tình trạng đơ máy đó.
Tips: Có một thủ thuật khá hay nếu như bạn thường xuyên sử dụng nhiều tab trên các trình duyệt đó là sử dụng tiện ích Great Suspender. Bạn hãy xem bài viết này, nếu như chưa biết nhé. Cách này mình vẫn đang áp dụng và thấy cực kỳ hiệu quả.
5. Không nên mở quá nhiều cửa sổ Windows Explorer
Tuy rằng các cửa sổ Windows Explorer hoạt động hoàn toàn riêng biệt, tức là nếu như một cửa sổ bị lỗi thì cũng chẳng ảnh hưởng gì đến các cửa sổ còn lại cả. Tuy nhiên, nếu như bạn mở đồng thời quá nhiều cửa sổ Explorer thì dung lượng RAM sẽ bị chiếm dụng một chút, mỗi cửa sổ Windows Explorer chiếm 10 MB RAM đó.
Cách xử lý:
Bạn truy cập vào Folder Options, bạn làm theo hướng dẫn này (hướng dẫn hơi dài nên mình không tiện viết lại )
Bạn hãy tìm đến dòng ” Launch folder windows in a separate process ” và bỏ check ở dòng đó đi => sau đó nhấn Apply để áp dụng thay đổi.
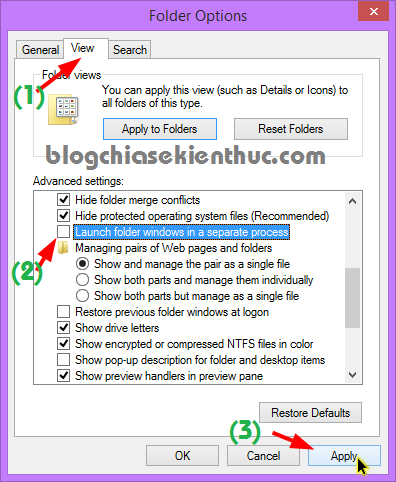
Lời kết
Trên đây là các hướng dẫn cơ bản và hiệu quả nhất giúp tối ưu bộ nhớ ram cũng như cách giải phóng bộ nhớ Ram để máy tính hoạt động được trơn tru hơn. Ngoài 5 cách mà mình hướng dẫn bên trên ra thì nếu như bạn còn biết phương pháp nào hiệu quả khác thì đừng ngại chia sẻ với mọi người bằng cách comment phía bên dưới nhé.
P/s: Có thể các kiến thức bên trên không có gì là mới đối với nhiều bạn, nhưng mình nghĩ là nó vẫn sẽ hữu ích cho rất nhiều độc giả đó ?
Hi vọng bài viết sẽ hữu ích với bạn, chúc các bạn thành công !
Kiên Nguyễn – Blogchiasekienthuc.com
















