Virus và mã độc là một trong những thứ phiền toái và nguy hiểm nhất đối với những người sử dụng máy tính, cũng như các thiết bị điện tử mà chúng ta đang sử dụng hằng ngày.
Virus thường lây lan qua rất nhiều cách khác nhau, có thể là do bạn click vào một đường link có gắn mã độc, hoặc do bạn truy cập vào một trang web độc hại, hoặc do hacker tấn công, hoặc cũng có thể là do bạn cắm một chiếc USB có chứa virus vào máy tính..
Trong số đó, USB là một trong những nguồn lây nhiễm virus rất phổ biến. Chính vì vậy mà trong bài viết này mình sẽ hướng dẫn cho các bạn cách thiết lập để máy tính chỉ nhận những USB nhất định do bạn cấp phép, nhằm đảm bảo tính an toàn cho máy tính của bạn.
Đọc thêm:
- Thủ thuật chặn virus từ USB, cách phòng chống virus lây từ USB
- Đóng băng USB, chặn Virus, bảo vệ dữ liệu an toàn với NTFS Drive …
- Cách làm hiện file ẩn trong USB trên Win XP, 7, 8, 10 do Virus gây ra
Note: Để áp dụng thì bạn phải dùng phiên bản Windows Pro trở lên nhé, bản Home sẽ hạn chế ở một số thiết lập !
Xem thêm: Sự khác nhau giữa các bản Windows (Pro, Home, Ultimate..)
Tùy chỉnh #1: Ngăn chặn tất cả các kết nối USB đến máy tính
Nếu bạn không sử dụng thiết bị ngoại vi nào liên quan đến USB thì bạn có thể ngăn tất cả USB được kết nối máy tính để có thể đảm bảo an toàn tuyệt đối.
+ Bước 1: Nhấn tổ hợp phím Windows + R để mở hộp thoại Run => sau đó nhập gpedit.msc => và bấm Enter để khởi động Local Group Policy Editor.
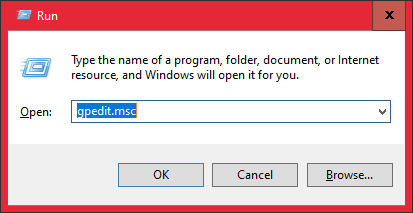
+ Bước 2: Sau đó, bạn truy cập vào đường dẫn sau:
Computer Configuration => Administrative Templates => System => Device Installation => Device Installation Restrictions.
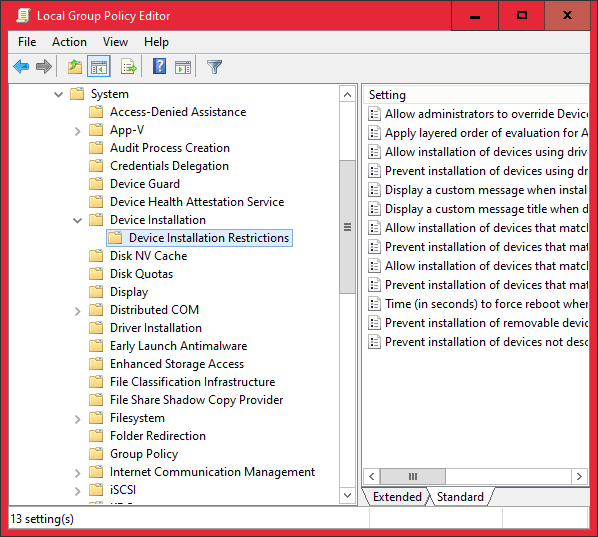
+ Bước 3: Sau đó bạn nháy đúp chuột vào Prevent Installation of Removable Devices.
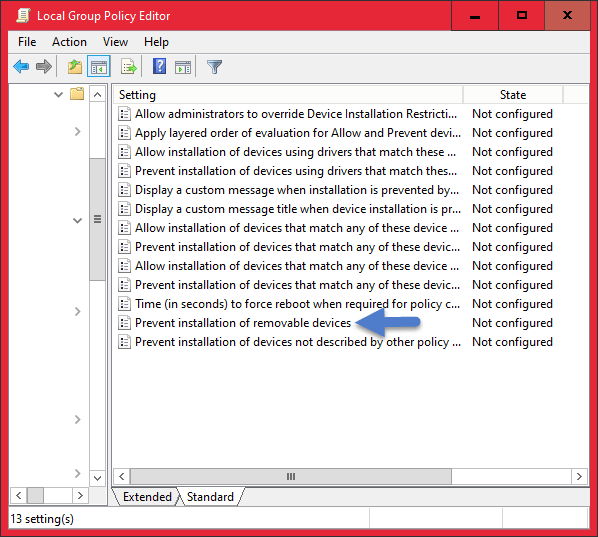
+ Bước 4: Bạn chuyển từ trạng thái Not Configured sang Enabled. Sau đó bấm Apply => và OK để kết thúc.
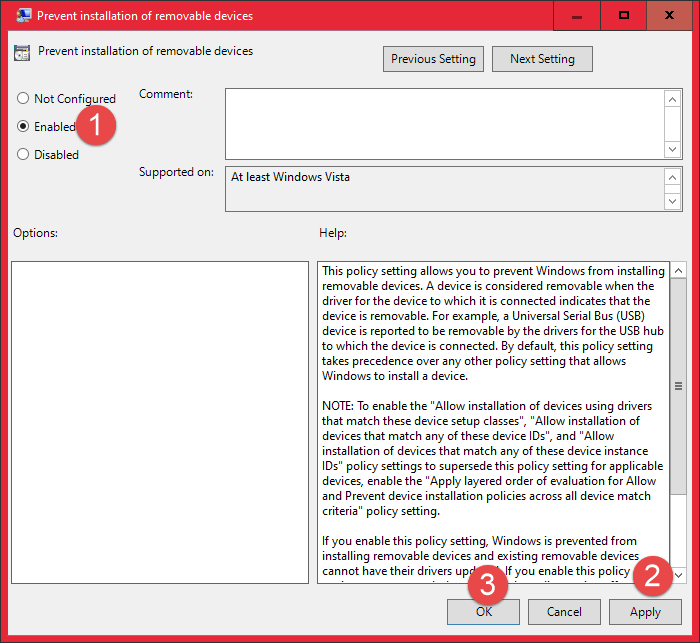
Tùy chỉnh #2: Chỉ cho phép máy tính nhận USB khi sử dụng user Admin
Nếu bạn là chủ máy tính và bạn sở hữu tài khoản Admin thì có một cách rất OK cho bạn đây. Bạn có thể dễ dàng ngăn chặn những tài khoản không phải là Admin (Guest) có quyền kết nối USB với máy tính.
Đọc thêm: 3 cách chuyển đổi giữa các tài khoản User trong Windows
+ Bước 1: Bạn cũng truy cập vào Local Group Policy Editor như ở Bước 1 của phần #1 bên trên.
Bạn tìm và nhấp đúp chuột vào Allow Administrators to Override Device Installation Restriction như hình bên dưới.
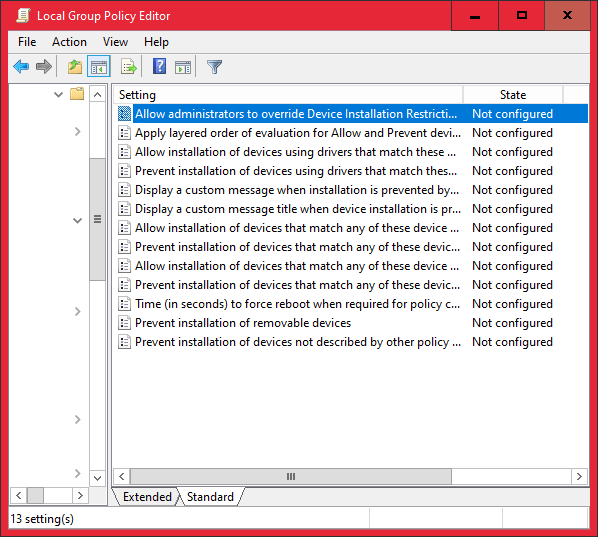
+ Bước 2: Bạn hãy chuyển từ Not Configured sang Enabled. Sau đó bấm Apply => OK để kết thúc.
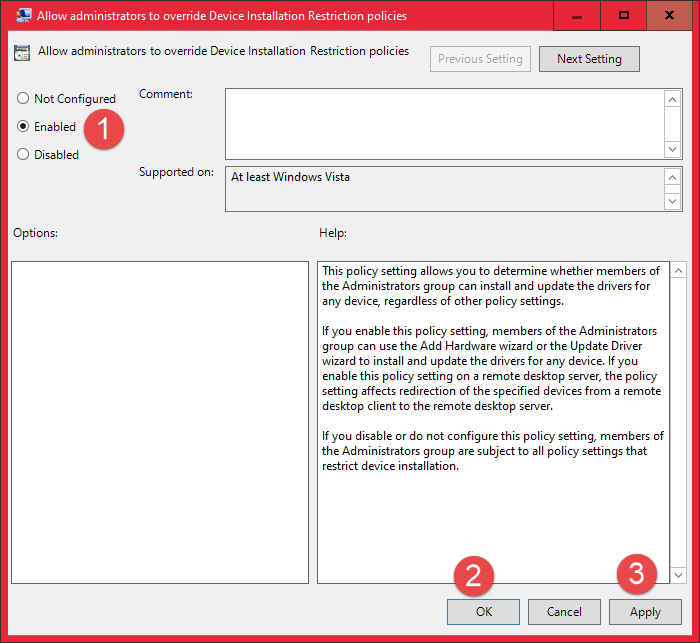
Tùy chỉnh #3: Giới hạn USB cắm vào máy tính (chỉ nhận USB đã cấp phép)
Trong trường hợp bạn chỉ muốn những USB mà bạn cấp phép mới có thể kết nối với máy tính thì bạn hãy thiết lập như sau:
Đầu tiên thì bạn hãy cắm USB mà bạn muốn cấp phép vào máy tính trước, hay nói cách khác là cho USB vào “danh sách trắng” đó các bạn. Sau đó bạn làm tiếp như sau:
+ Bước 1: Bạn vào Device Manager bằng cách nhấn tổ hợp phím Windows + X => sau đó chọn Device Manager (nếu bạn đang dùng Windows 10 hoặc phiên bản mới hơn)
Hoặc bạn có thể mở Device Manager bằng cách nhấn chuột phải vào This PC => chọn Manage => sau đó chọn Device Manager. Cách này bạn có thể áp dụng cho mọi phiên bản Windows !.
Ví dụ như bên dưới mình đang cấp phép cho chuột máy tính (bạn làm cái này trước nhé).
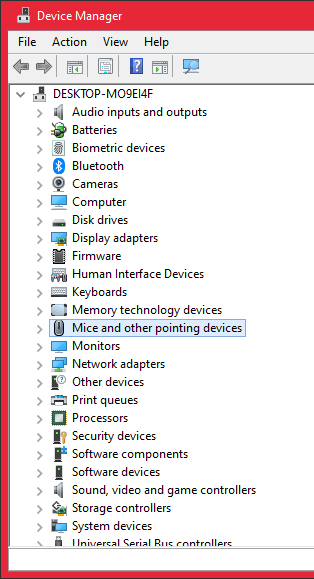
+ Bước 2: Tiếp theo bạn tìm đến USB của bạn, nhấp đúp chuột vào nó.
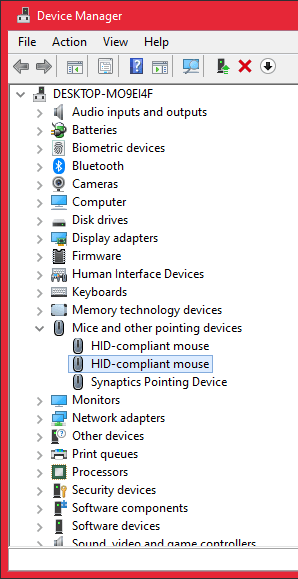
+ Bước 3: Sau đó bạn vào tab Details, ở phần Properties thì bạn chọn là Hardware Ids.
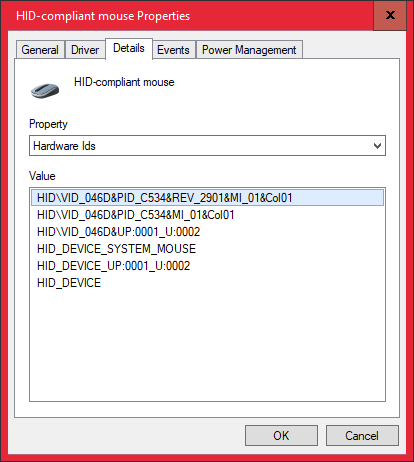
+ Bước 4: Nhấn chuột phải vào một trong số các ID bất kỳ => sau đó bạn nhấn chọn Copy.
//*đọc thêm*//
Tương tự như vậy, để cấp phép cho một chiếc USB có thể kết nối được với máy tính thì bạn làm như sau:
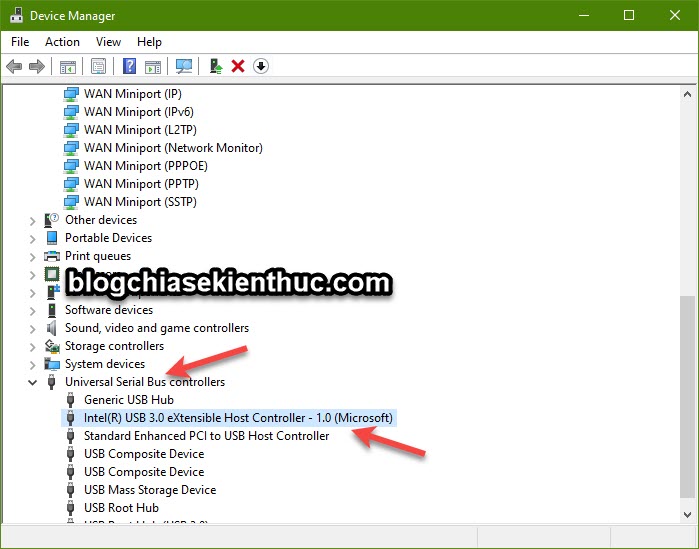
Sau đó copy một ID bất kỳ trong cửa sổ Value.
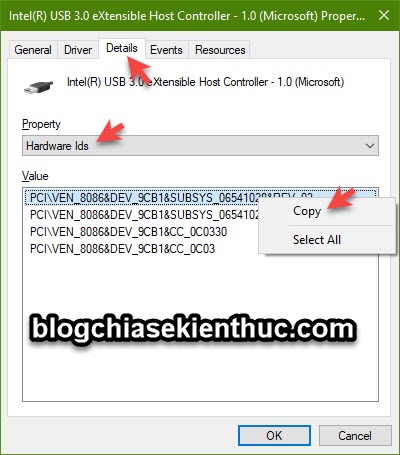
//*hết phần đọc thêm*//
+ Bước 5: Bạn vào lại Local Group Policy Editor như hướng dẫn ở bên trên => sau đó tìm và nháy đúp chuột vào tùy chọn:
Allow installation of devices that match any of these device IDs.
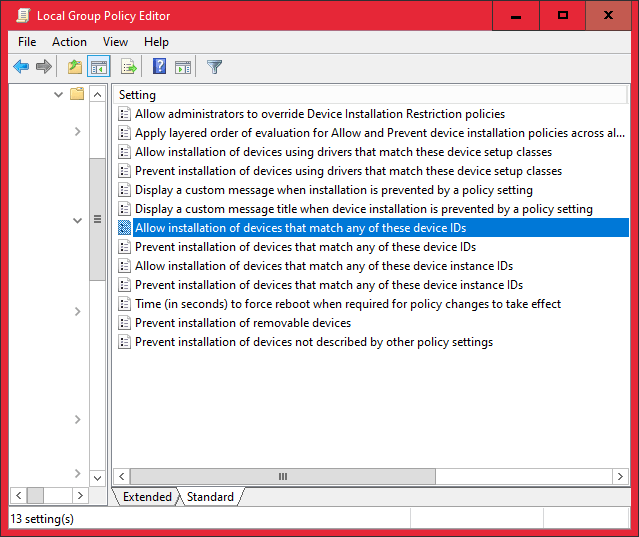
+ Bước 6: Bây giờ bạn hãy tích chọn Enabled => sau đó nhấn vào ô Show... ở bên dưới.
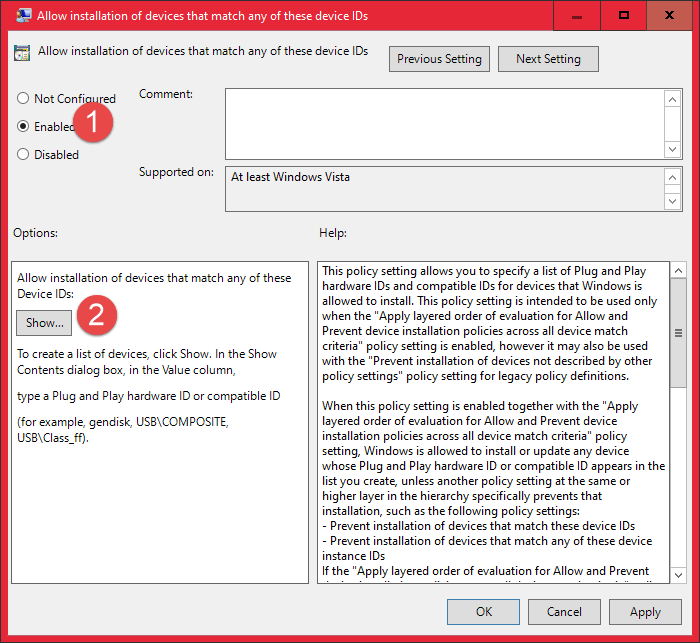
+ Bước 7: Ở ô Value bạn Paste ID mà bạn đã copy ở Bước 4 vào đây.
Nếu bạn còn có thêm thiết bị khác muốn thêm vào thì chỉ việc tìm ID và tiếp tục paste ở các ô bên dưới mà thôi. => sau khi xong thì bạn nhấn OK để kết thúc quá trình thiết lập.
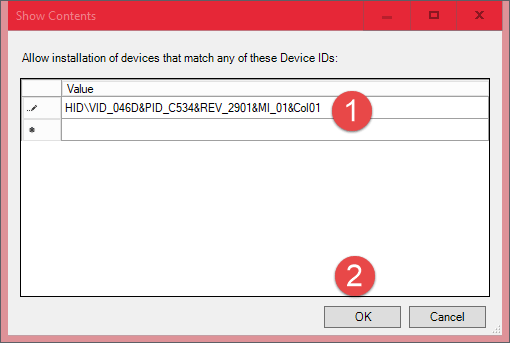
+ Bước 8: Tiếp tục nhấn Apply => chọn OK để hoàn thành. Để thiết lập này có tác dụng thì bạn hãy khởi động lại máy tính nha.
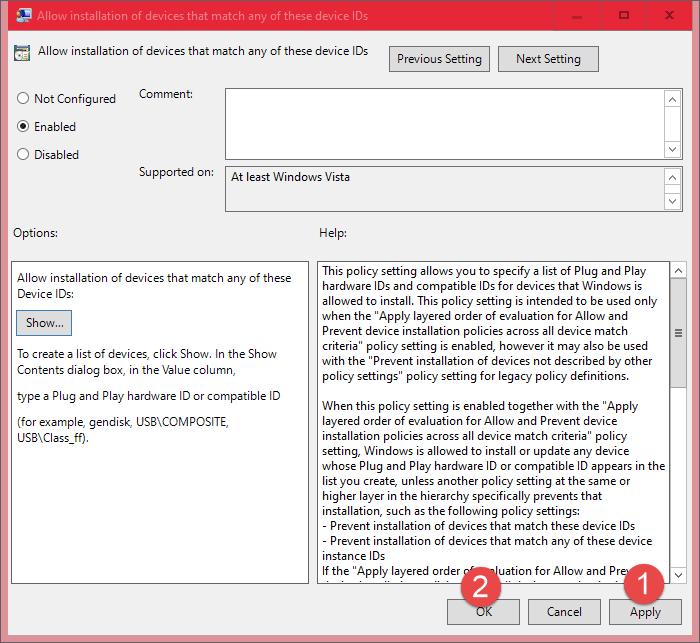
Lời kết
OK, như vậy là mình đã hướng dẫn xong cho các bạn cách để thiết lập giới hạn USB cắm vào máy tính rồi nhé, với thiết lập này thì máy tính của bạn chỉ nhận những USB mà bạn đã cấp phép mà thôi.
Hi vọng là bài viết này sẽ hữu ích với bạn, chúc các bạn thành công !
CTV: Hoàng Tuấn – Blogchiasekienthuc.com
















