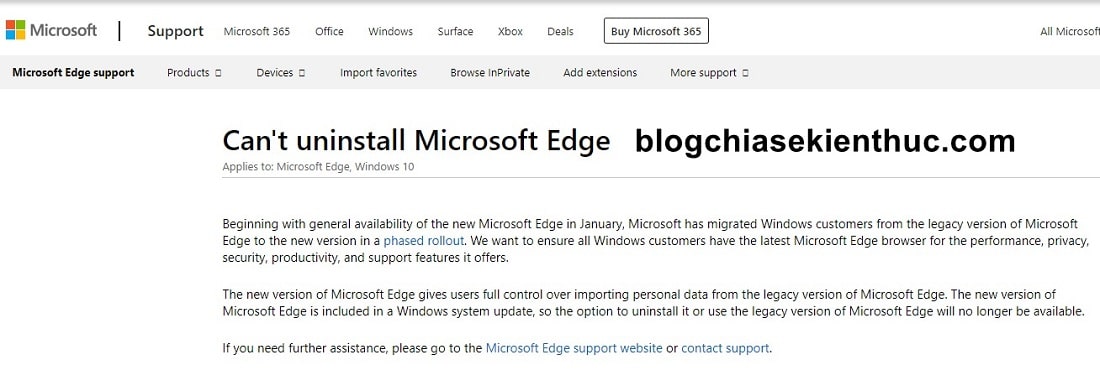Ở thời điểm đọc được bài viết này, có lẽ hầu hết người dùng Windows 10 đã không còn xa lạ gì với trình duyệt web Microsoft Edge Chromium, một trình duyệt mới được phát hành cách đây vài tháng bởi Microsoft rồi đúng không.
Đa số chúng ta đều biết rằng, trình duyệt này được tạo ra nhằm mục đích thay thế cho trình duyệt Microsoft Edge Legacy mặc định trên Windows 10 – một thất bại lớn của Microsoft. Tuy vậy, trước đây MS vẫn cho chúng ta thoải mái cài đặt, trải nghiệm, cũng như là xóa bỏ Edge Chromium nếu muốn.
Nhưng theo thông tin mới nhất mà mình biết thì trong những bản vá tiếp theo của Windows 10 thì Edge Chromium sẽ chính thức trở thành trình duyệt mặc định mới, và bạn sẽ không thể gỡ cài đặt thoải mái như trước đây nữa.
Vậy nên, trong bài viết này mình sẽ hướng dẫn cho các bạn cách gỡ bỏ Microsoft Edge Chromium nếu bạn không dùng tới, đơn giản là vì bạn đã quá quen thuộc với Chrome hoặc FireFox rồi !
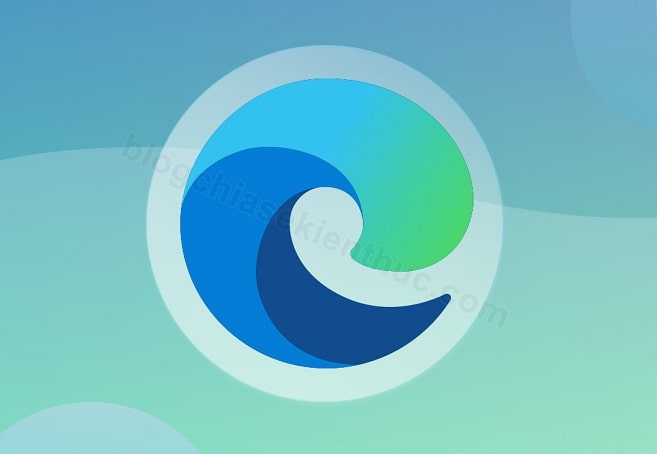
Đọc thêm:
- Cách tải và cài đặt Microsoft Edge Chromium bản chính thức
- Cách chặn MS tự động cài đặt Edge Chromium vào Windows 10
#1. Microsoft Edge Chromium đã là trình duyệt mặc định trên Windows 10
Như mình đã nói ở đầu bài viết, Microsoft vừa có thông báo Edge Chromium sẽ trở thành trình duyệt mới trên Windows 10 trong những bản cập nhật hệ thống sắp tới, thông báo cụ thể như sau:
Thông báo trên khi dịch ra Tiếng Việt nghĩa là:
Bắt đầu từ phiên bản mới của Microsoft Edge ra mắt vào tháng 1, Microsoft sẽ chuyển người dùng Windows từ phiên bản Microsoft Edge truyền thống (ta hay gọi là Edge Legacy) sang sử dụng phiên bản mới (tức Edge Chromium) theo từng giai đoạn.
Kế hoạch này của Microsoft nhằm đảm bảo tất cả người dùng Windows 10 đều có thể sử dụng trình duyệt Microsoft Edge mới nhất. Có thể trải nghiệm hiệu suất, quyền riêng tư, bảo mật, năng suất và các tính năng hỗ trợ mới của trình duyệt này.
Phiên bản mới của Microsoft Edge cho phép người dùng kiểm soát hoàn toàn việc nhập dữ liệu cá nhân từ phiên bản Microsoft Edge cũ.
Phiên bản mới của Microsoft Edge được tích hợp trong bản cập nhật hệ thống Windows 10, vì vậy các tùy chọn gỡ cài đặt hoặc sử dụng phiên bản Microsoft Edge cũ hơn sẽ không còn khả dụng.
Nếu bạn cần hỗ trợ thêm, vui lòng truy cập trang web hỗ trợ Microsoft Edge hoặc liên hệ với bộ phận hỗ trợ.
Nói tóm lại, trong những bản cập nhật tiếp theo của Windows 10, Edge Legacy sẽ bị xóa và thay thế nó chính là Edge Chromium mà nhiều người trong số chúng ta đang sử dụng.
Đồng thời bạn cũng không thể gỡ bỏ cài đặt trình duyệt này một cách tùy ý như một phần mềm bên thứ 3 nữa, bởi nó đã trở thành một phần mềm hệ thống mà MS trang bị sẵn cho Windows 10.
Tất nhiên, mục đích mình viết bài này là để hướng dẫn cho các bạn cách để gỡ cài đặt trình duyệt Edge Chromium khỏi Windows 10 khi bị Microsoft “làm khó” rồi. Cũng giống như việc mình đã hướng dẫn cho bạn cách gỡ bỏ trình duyệt Microsoft Edge cũ trên Windows 10 vậy ?
Nhưng cũng cần lưu ý là một khi đã gỡ thì sẽ sẽ không thể cài lại được nữa, nên bạn phải cân nhắc trước khi thực hiện để không phải mất công Reset lại Windows 10 hay cài lại Windows 10 đấy nha.
#2. Cách gỡ bỏ Edge Chromium trên Windows 10 khi Microsoft không cho phép
Trước nay, Windows vẫn là một hệ điều hành khá dễ tùy biến, bạn có thể dễ dàng can thiệp sâu vào trong hệ thống nhờ vào các công cụ có sẵn, tuy là không dễ như Linux nhưng nhìn chung cũng tương đối dễ.
Nhờ vậy mà chúng ta có thể dễ dàng gỡ bỏ được trình duyệt Edge Chromium dù Windows không cho phép một cách khá đơn giản, chỉ với vài dòng lệnh. Đây là cách do một blogger tên @deskmodder tìm ra sau khi biết được thông báo bên trên của Microsoft.
Thực hiện:
+ Bước 1: Trước hết, bạn mở Microsoft Edge lên rồi gõ vào thanh địa chỉ edge://version => và nhấn Enter để xem thông tin phiên bản của trình duyệt này.
Số phiên bản chính lã dãy gồm 8 chữ số nằm sau chữ Microsoft Edge và đang được mình bôi đen như hình dưới => Bạn hãy nhớ hoặc copy dãy số này ra đâu đó vì thông tin này sẽ được dùng vào câu lệnh bên dưới.
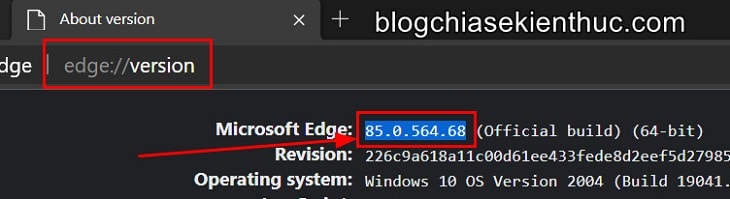
//*đọc thêm*//
Ngoài cách bên trên ra thì bạn cũng có thể xem số phiên bản của Edge Chromium bằng cách truy cập thư mục cài đặt của phiên bản Edge Chromium theo đường dẫn bên dưới.
- Windows 32-bit: C:Program FilesMicrosoftEdgeApplication
- Windows 64-bit: C:Program Files (x86)MicrosoftEdgeApplication
NOTE: Nếu bạn chưa biết máy tính bạn sử dụng Windows 32bit hay Windows 64bit thì xem lại bài viết này nhé !
Bạn có thể truy cập nhanh vào các đường dẫn bên trên bằng cách mở hộp thoại Run (Windows + R) => sau đó copy đường dẫn phía trên vào => và nhấn Enter.
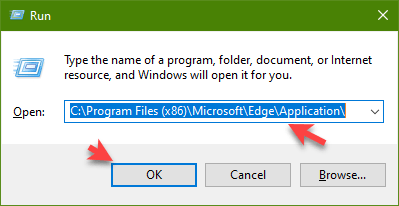
Ngay lập tức, bạn sẽ thấy một folder là số Version của Edge Chromium. Cách này được bổ sung thêm bởi Admin nên thông số phiên bản khác với CTV bên mình viết. Các bạn khỏi cần thắc mắc nhé ?
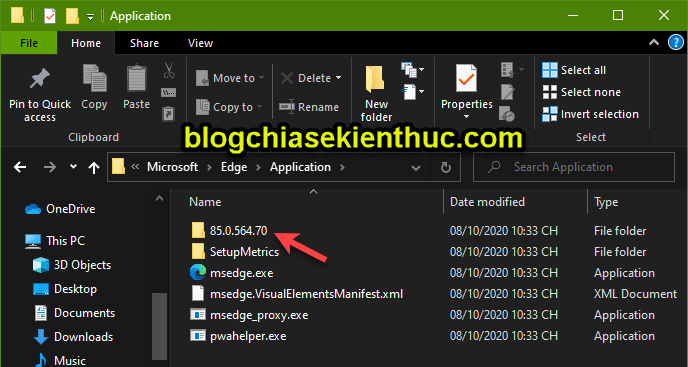
//*hết phần đọc thêm*//
+ Bước 2: Cách ghép thành dòng lệnh hoàn chỉnh. Câu lệnh có thể sẽ khác nhau trên mỗi máy tính, bởi vì nó phụ thuộc vào phiên bản Microsoft Edge mà bạn đang sử dụng nữa.
cd C:Program Files (x86)MicrosoftEdgeApplication[Appversion]Installer
Trong đó:
- cd là lệnh di chuyển đến…
- C:Program Files (x86)MicrosoftEdgeApplication phụ thuộc vào việc bạn đang sử dụng Windows 32bit hay Windows 64bit.
- Appversion chính là số phiên bản của Microsoft Edge mà bạn đã vừa xem được ở bên trên.
Trong trường hợp của mình, Appversion là 85.0.564.68 nên mình sẽ ghép thành câu lệnh hoàn chỉnh như sau:
cd C:Program Files (x86)MicrosoftEdgeApplication85.0.564.68Installer
Okay, như vậy là chúng ta đã có câu lệnh để truy cập vào thư mục cài đặt của Microsoft Edge, lát nữa chúng ta sẽ sử dụng đến dòng lệnh này.
+ Bước 3: Để chạy các dòng lệnh trên Windows ta có 2 lựa chọn là Command Prompt và PowerShell. Mình sẽ hướng dẫn các bạn thực hiện theo cả 2 cách. Đầu tiên sẽ là Command Prompt trước nhé.
Thực hiện: Bạn mở CMD với quyền Admin bằng cách nhấn tổ hợp phím Windows + S => nhập từ khóa cmd => rồi chọn Run as administrator để mở Command Prompt với quyền Administrator.
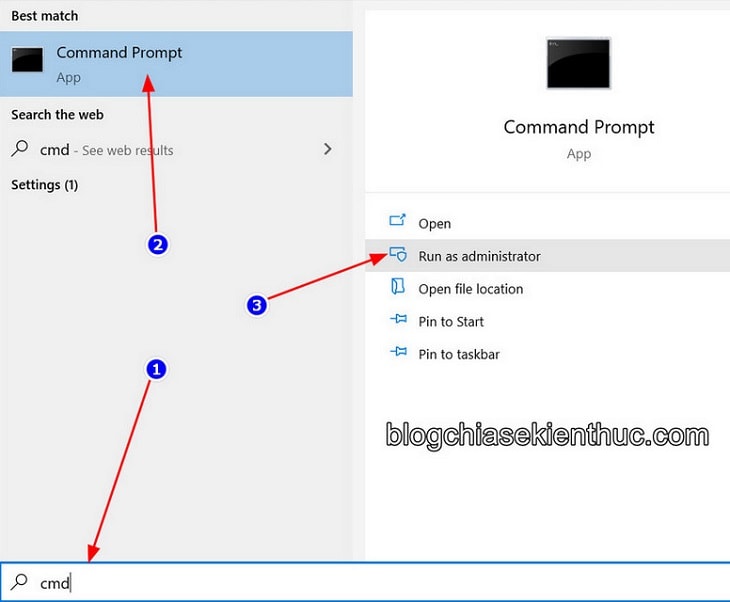
Vâng, sau khi cửa sổ CMD xuất hiện, bạn hãy copy dòng lệnh ở Bước 2 bên trên vào cửa sổ CMD => và nhấn Enter.
cd C:Program Files (x86)MicrosoftEdgeApplication85.0.564.68Installer
NOTE: Bạn chỉ cần nhấn chuột phải vào cửa sổ CMD để thực hiện lệnh Paste nhé !
=> Sau khi vào được thư mục này trong cửa sổ dòng lệnh thì việc còn lại rất đơn giản: Bạn tiếp tục dán dòng lệnh bên dưới vào Command Prompt => rồi nhấn Enter và đợi cho Edge tự động được gỡ ra thôi:
setup.exe –uninstall –system-level –verbose-logging –force-uninstall
Vậy là xong rồi đó các bạn !
Nếu chạy xong mà không có dòng chữ nào xuất hiện như hình bên trên thì có nghĩa là Microsoft Edge đã được gỡ bỏ khỏi Windows 10 rồi, bạn có thể gõ Edge trong ô tìm kiếm để kiểm tra lại nha.
//*đọc thêm*//
Nếu bạn muốn sử dụng Windows PowerShell để thực hiện thì bạn làm như sau:
Cách thực hiện đơn giản thôi, đầu tiên bạn mở Windows Search lên (Windows + S) => nhập vào từ khóa PowerShell => rồi chọn dòng Run as administrator để mở Windows Powershell với quyền quản trị.
Vì tác vụ này có can thiệp vào hệ thống của Windows 10 nên bước này là bắt buộc nha.
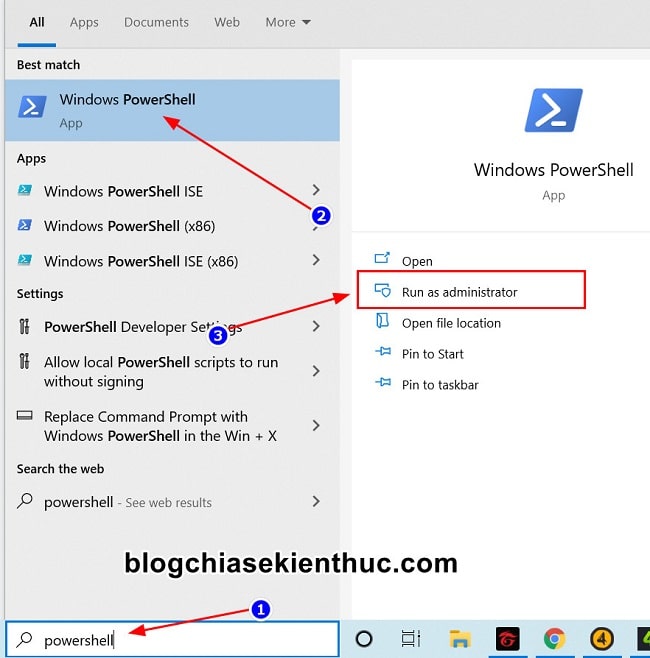
+ Bước 2: Khi cửa sổ PowerShell xuất hiện trên màn hình, bạn chỉ việc copy và dán lần lượt các dòng lệnh mình để bên dưới vào cửa sổ đó là xong.
cd C:Program Files (x86)MicrosoftEdgeApplication85.0.564.68Installer (dòng lệnh này lấy ở đâu thì bạn xem Bước 2 bên trên nha)
setup.exe –uninstall –system-level –verbose-logging –force-uninstall
// Bạn chỉ cần nhấn chuột phải vào cửa sổ PowerShell để thực hiện lệnh Paste (dán lệnh)
=> Sau khi nhấn Enter chạy lệnh mà không có dòng kết quả nào màu đỏ thì nghĩa là thành công rồi đó.
Còn nếu bạn thực hiện lệnh này trên HĐH Windows 10 cũ, tức là bạn chưa Update Windows lên phiên bản mới nhất, trình duyệt Edge chưa phải là trình duyệt mặc định thì sẽ báo lỗi ngay lập tức, các bạn lưu ý điều này nha. Vậy là xong rồi đó, chỉ đơn giản vậy thôi.
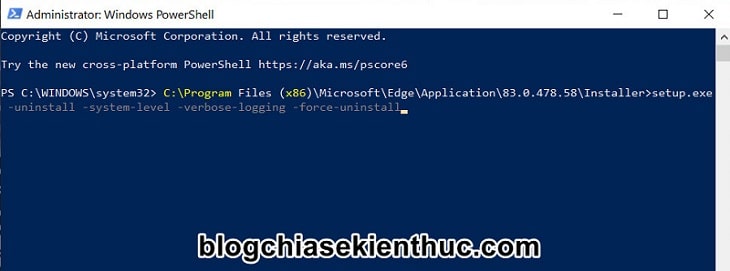
//*hết phần đọc thêm*//
#3. Lời kết
Như vậy là mình đã vừa hướng dẫn xong cho các bạn cách gỡ bỏ trình duyệt Microsoft Edge Chromium trên Windows 10 khi nó được MS gán thành trình duyệt web mặc định rồi ha.
Cá nhân mình tuy đang không sử dụng Edge Chromium nhưng mình thấy nó là một trình duyệt cực kì tốt, có tiềm năng cạnh tranh với Chrome rất cao trong tương lai nên mình vẫn sẽ giữ lại.
Nói chung quyết định là tùy ở bạn thôi, bạn sử dụng quen trình duyệt nào thì dùng trình duyệt đó, không vấn đề gì cả. Hi vọng là bài viết này sẽ có ích cho các bạn. Chúc các bạn thành công !
CTV: Nguyễn Thanh Tùng – Blogchiasekienthuc.com