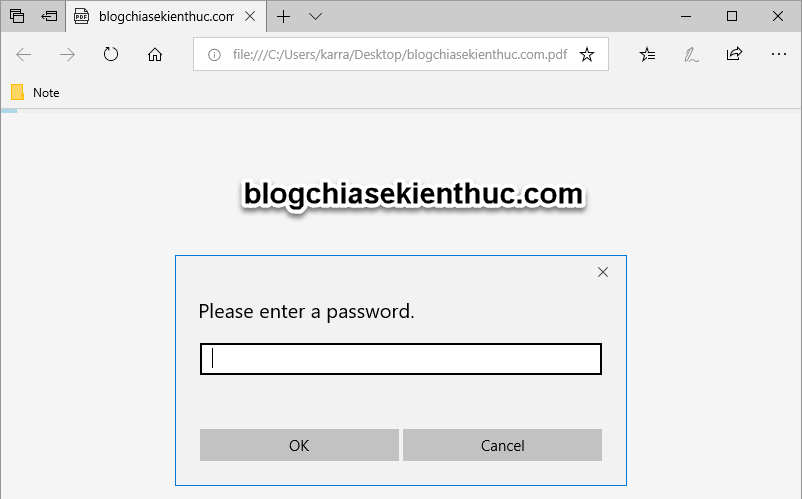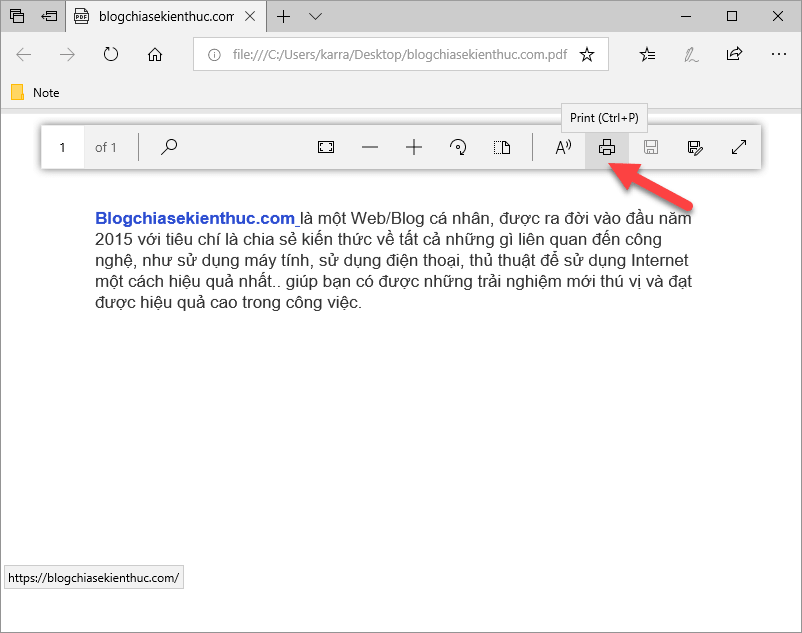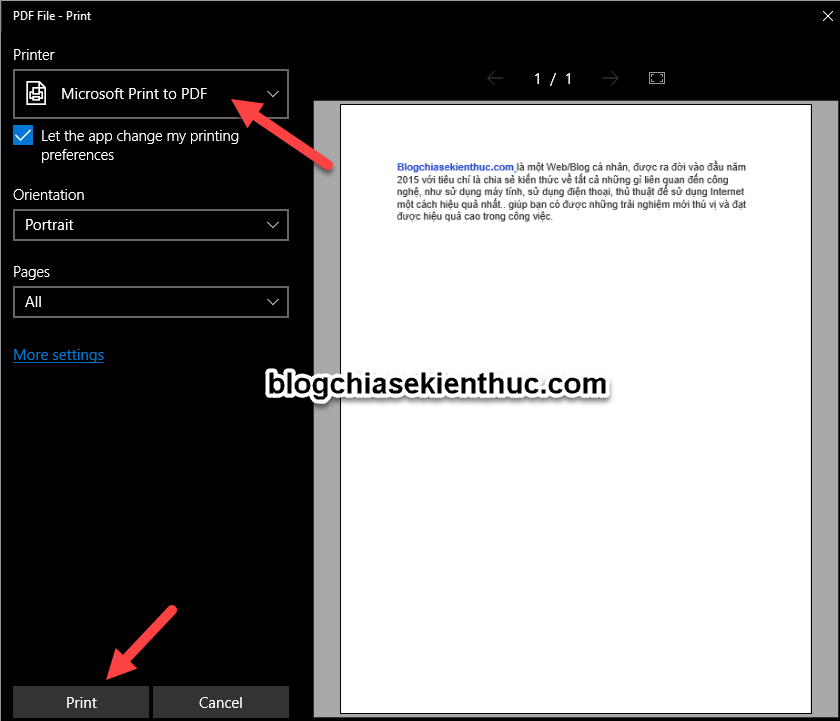Việc đặt mật khẩu cho file PDF hay bất kỳ một tài liệu mềm nào giúp chúng ta bảo mật được nội dung có trong file văn bản đó, và đồng thời tránh được hầu hết các trường hợp xâm phạm bất hợp pháp khi chưa được sự cho phép của bạn.
Vậy trong trường hợp bạn muốn loại bỏ mật khẩu của File PDF đó đi thì làm thế nào đây ? Vâng, tất nhiên bạn sẽ nghĩ ngay là đặt thế nào thì hủy tương tự như vậy thôi đúng không ?
Chính xác là như thế, bạn sử dụng phần mềm nào để mở file PDF/ đặt mật khẩu cho file PDF thì bạn có thể sử dụng chính phần mềm đó để hủy bỏ mật khẩu. Tuy nhiên, có một vấn đề là không phải lúc nào bạn cũng sử dụng máy tính có cài đặt phần mềm đó đúng không ?
Chính vì thế, bài viết này sẽ giúp bạn hủy bỏ mật khẩu của file PDF một cách cực kỳ đơn giản, mà bạn không phải mất công cài đặt phần mềm mà bạn đã sử dụng để đặt mật khẩu cho file PDF nữa.
Nói chung là cũng rất đơn giản thôi, bởi vì các công cụ mình giới thiệu sau đây đều là công cụ trực tuyến, nên chỉ cần máy tính bạn có kết nối internet là bạn có thể sử dụng được một cách dễ dàng rồi.
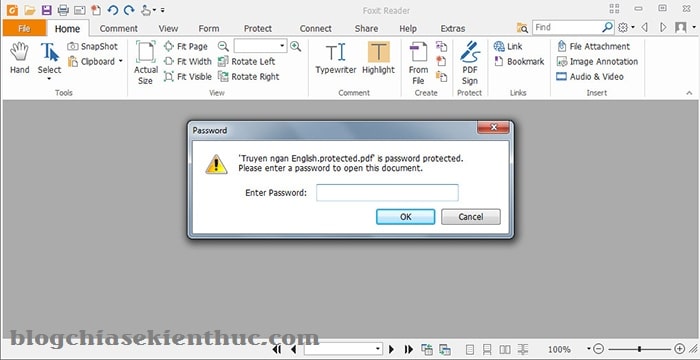
I. Sử dụng tính năng Print file PDF để gỡ bỏ mật khẩu file PDF
Nói đến Print (in ấn), nhưng bạn đừng nghĩ là máy tính phải có kết nối với máy in mới làm được nhé. Chúng ta sẽ sử dụng tính năng máy in ảo có sẵn trên Windows để làm việc này.
Cách này đơn giản lắm các bạn, và mình cũng hay làm. Các bạn thực hiện như sau:
+ Bước 1: Bạn mở file PDF ra, ở đây mình sẽ mở file PDF bằng trình duyệt web Microsoft Edge lên. Lúc này bạn sẽ phải nhập mật khẩu để có thể xem nội dung bên trong.
+ Bước 2: Tại đây, bạn nhấn vào biểu tượng Print (hoặc sử dụng tổ hợp phím Ctrl + P)
+ Bước 3: Trong phần Printer (chọn máy in). Bạn tìm đến Microsoft Print to PDF như hình bên dưới => sau đó nhấn vào nút Print.
+ Bước 4: Chọn nơi lưu => bạn đặt tên cho file PDF => và nhấn Save để lưu lại file PDF (không có mật khẩu) ?
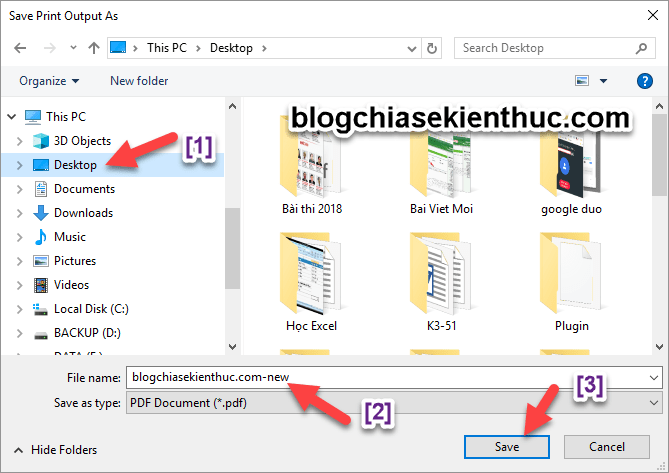
Vậy là xong rồi đấy, rất đơn giản nhưng không phải ai cũng biết ?
II. Hướng dẫn loại bỏ mật khẩu file PDF
+ Bước 1: Bạn đăng nhập vào trang chủ của SmallPDF: https://smallpdf.com/ => sau đó click chọn tính năng Unlock PDF như hình bên dưới.
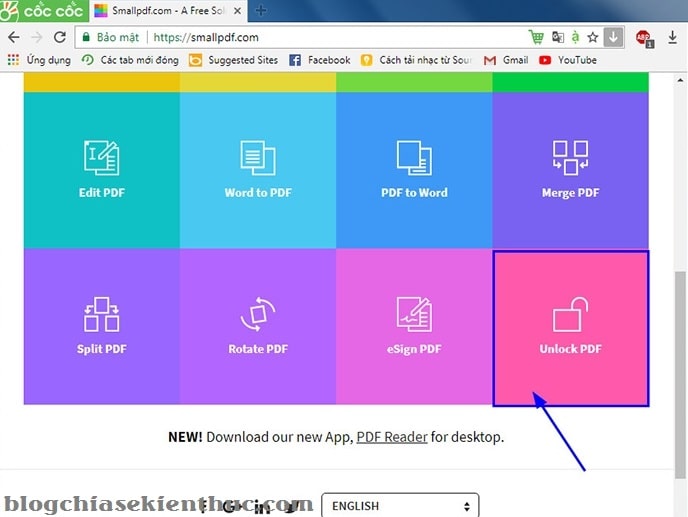
+ Bước 2: Sau đó bạn click vào biểu tượng tệp PDF để chọn file từ máy tính. Hoặc có thể click chọn file từ các tài khoản lưu trữ đám mây Dropbox, Google Drive của mình.
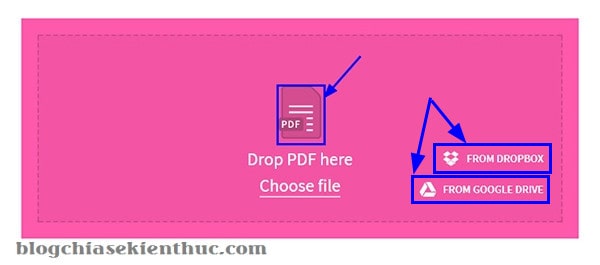
+ Bước 3: Bạn chọn file PDF mà bạn muốn hủy mật khẩu => và click Open để Load PDF của bạn lên web.
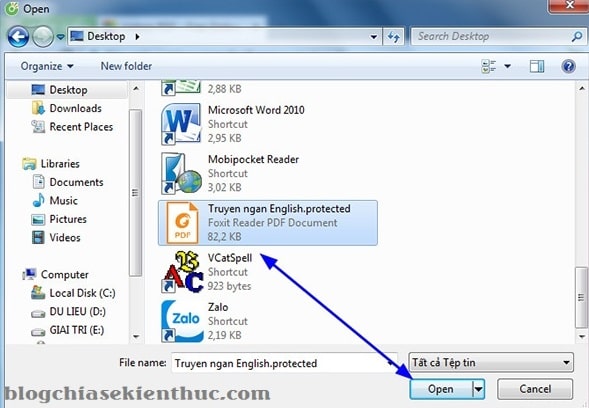
+ Bước 4: Tiếp theo, bạn tích chọn vào ô I pinky swear that I have the right to edit this file and remove its protection (xác nhận quyền chỉnh sửa, bảo mật tệp tin) => Rồi click vào UNLOCK PDF để tiếp tục.
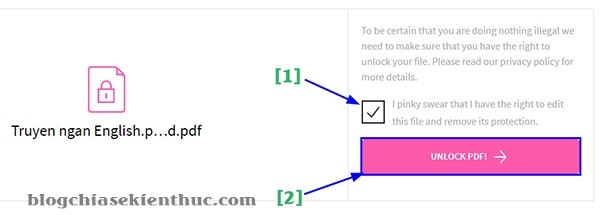
+ Bước 5: Tại đây, bạn nhập mật khẩu của file PDF vào ô password => và click vào REALLY UNLOCK để huỷ khoá password cho file PDF.
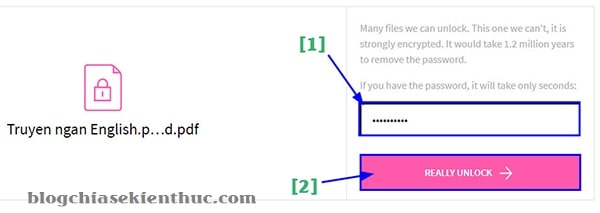
+ Bước 6: Sau khi huỷ password cho file PDF thành công bạn click vào biểu tượng mũi tên để download file PDF của bạn về máy tính của mình.
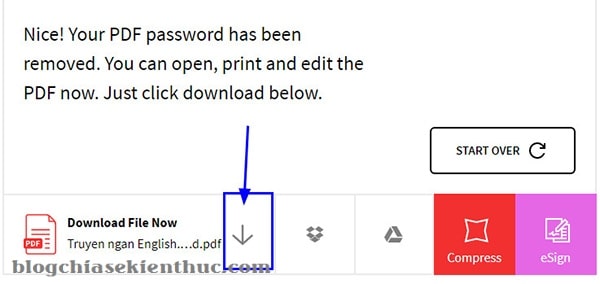
Ok, vậy là quá trình huỷ bỏ mật khẩu cho file PDF đã thành công. Từ bây giờ bạn sẽ mở file PDF mà không cần đến mật khẩu nữa.
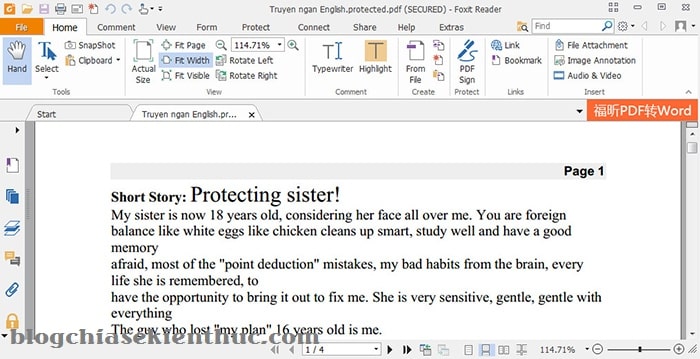
III. 6 trang web hỗ trợ xóa bỏ Password file PDF hiệu quả khác
Ngoài trang web mà mình vừa giới thiệu bên trên ra, bạn có thể sử dụng các trang web có cùng tính năng khác như (Các trang này đều có giao diện Tiếng Việt nha các bạn):
https://pdfcandy.com/vn/unlock-pdf.html
https://tools.pdf24.org/vi/mo-khoa-pdf
https://pdf.io/vi/unlock/
https://www.hipdf.com/vn/unlock-pdf
https://www.sodapdf.com/vi/unlock-pdf/
https://www.sejda.com/vi/unlock-pdf
Lời kết
Như vậy là mình vừa hướng dẫn rất chi tiết cho các bạn thủ thuật loại bỏ mật khẩu file PDF bằng công cụ trực tuyến có trên trang SmallPDF khá đơn giản, và dễ dàng phải không nào.
Với SmallPDF và các trang web có cùng chức năng thì bạn chẳng cần phải mất công tìm kiếm và cài đặt phần mềm nữa, chỉ cần vài thao tác chuột là đã có thể huỷ Password ở file PDF một cách rất dễ dàng rồi.
Hi vọng với thủ thuật nhỏ mà mình chia sẻ ngày hôm nay sẽ hữu ích cho các bạn. Chúc các bạn thành công !
Kiên Nguyễn – Blogchiasekienthuc.com