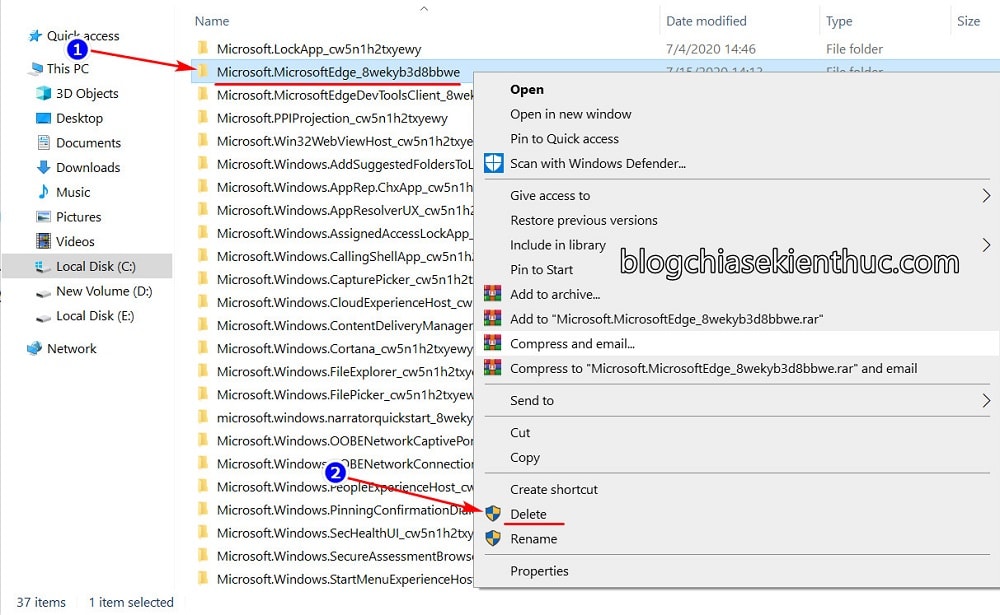Đối với những bạn dùng hệ điều hành Windows, kể từ phiên bản Windows 10 đầu tiên thì chắc chắn không còn là gì trình duyệt mặc định của nó là Microsoft Edge rồi đúng không.
Bởi đa số chúng ta sẽ phải sử dụng nó để truy cập vào Internet để tải những trình duyệt web quen thuộc hơn như là Firefox, Google Chrome hoặc bản nâng cấp của nó là Microsoft Edge Chromium và nhiều phần mềm cần thiết khác sau khi cài lại Windows 10.
Nhưng vì rất nhiều lý do mà trình duyệt mặc định của Windows 10 (Microsoft Edge) đã không còn được trọng dụng như vị tiền bối Internet Explorer và phiên bản nâng cấp Edge Chromium mới đây.

Vâng, và nếu không có nhu cầu sử dụng thì để lại cũng không có ích lợi gì, lại thêm tốn một phần ổ cứng, chính vì thế nên trong bài viết này, mình sẽ hướng dẫn cho các bạn cách để gỡ bỏ hoàn toàn trình duyệt Microsoft Edge trên Windows 10 nhé !
Đọc thêm:
- Cách tắt tính năng chạy nền của Microsoft Edge Chromium
- Cách chặn MS tự động cài đặt Edge Chromium vào Windows 10
- Thay đổi công cụ tìm kiếm mặc định cho Microsoft Edge Chromium
#1. Tìm hiểu về Microsoft Edge cũ và Microsoft Edge Chromium mới
Nói qua một chút về trình duyệt web Microsoft Edge Legacy, sở dĩ nó có thêm chữ “Legacy” đằng sau tên là để giúp chúng ta phân biệt giữa trình duyệt Microsoft Edge Chromium mới – từ nay trở đi sẽ được gọi với cái tên chính thức là Microsoft Edge, và Microsoft Edge HTML mặc định trên Windows 10.
Việc gọi tên này sẽ thực sự có ích cho những doanh nghiệp – nơi cần từ ngữ chuẩn xác nhất để giải quyết các vấn đề về hành chính, dịch vụ.
Hiện tại thì Microsoft Edge Legacy vẫn đang là trình duyệt mặc định trên Windows 10, tính tới phiên bản Windows mới nhất là 2004. Nhưng có lẽ nó cũng sắp bị khai tử rồi, chắc là năm 2021 nó sẽ bị khai tử thôi.
Microsoft không bắt buộc người dùng phải sử dụng Microsoft Edge mới ngay lập tức, mà họ đang có những động thái để dần đẩy người dùng cũ, cũng như lôi kéo người dùng của những đối thủ khác như Chrome, Firefox,… về trình duyệt Edge Chromium mới của mình.
Trong khi trình duyệt Edge Legacy bị bỏ ngỏ thì Microsoft Edge Chromium lại đang liên tục được cập nhật những tính năng mới, rất là hữu ích và thú vị.
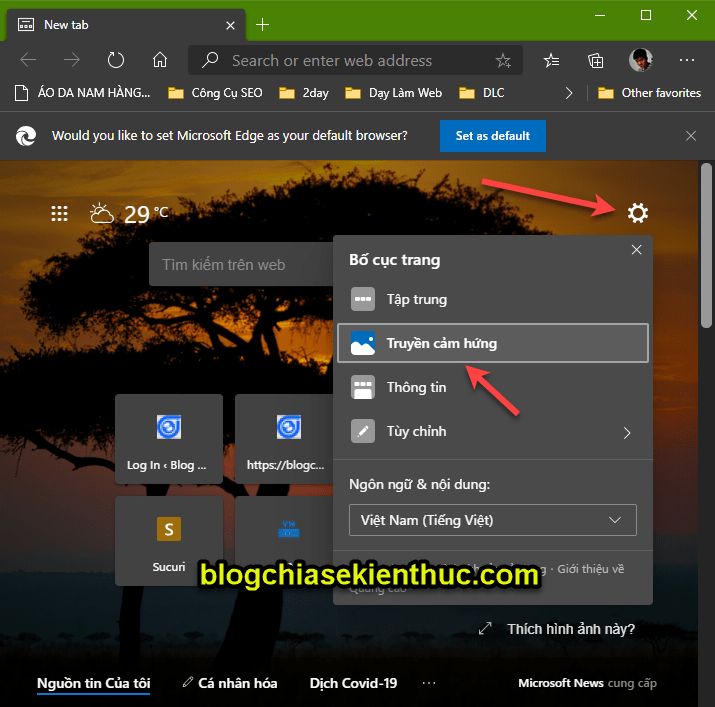
Tuy là một ứng dụng mặc định trên Windows 10 nhưng không giống như những gì bạn đang nghĩ đâu, chúng ta vẫn có cách để gỡ bỏ cài đặt nó an toàn mà không gây hư hại gì tới hệ thống Windows 10.
Trước hết ta hãy tìm hiểu về vị trí cài đặt của trình duyệt Edge Legacy và Edge Chromium để tránh sự nhầm lẫn trong quá trình thực hiện ha.
Đầu tiên là với Edge Chromium, dù được coi là trình duyệt thay thế Edge Legacy trên Windows 10, nhưng hiện tại nó vẫn đang ở dạng ứng dụng bên thứ 3 và bạn có thể cài hay gỡ cài đặt tùy thích.
Nhưng chắc chắn trong tươi lai không xa thì Microsoft sẽ tích hợp nó luôn vào hệ thống Windows 10 thôi. Và vì là ứng dụng bên thứ 3 do người dùng cài vào nên bạn có thể tìm thấy Edge Chromium ở trong thư mục C:Program Files (x86) như bao ứng dụng khác.
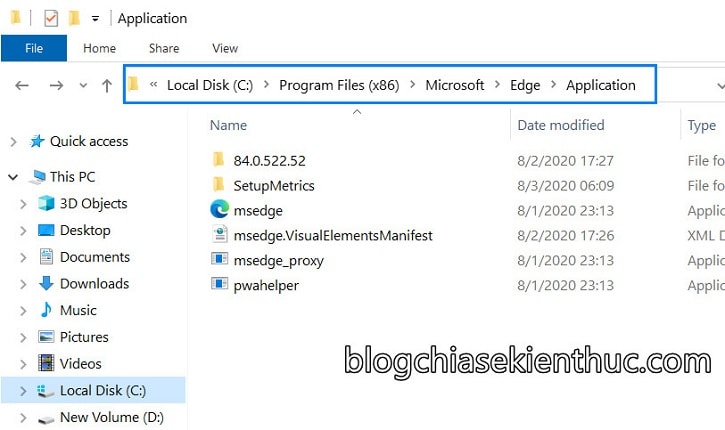
Còn với trình duyệt web Edge Legacy thì đương nhiên nó sẽ nằm trong thư mục C:WindowsSystemApps vì nó là ứng dụng hệ thống mà, cụ thể là ở thư mục:
C:WindowsSystemAppsMicrosoft.MicrosoftEdge_8wekyb3d8bbwe
Nếu bạn không tìm thấy thì có thể là nó đã bị xóa rồi, bởi Edge Legacy sẽ chỉ tồn tại trong thư mục này mà thôi. Mọi vị trí khác mà bạn tìm thấy đều là phần mềm giả mạo hoặc virus.
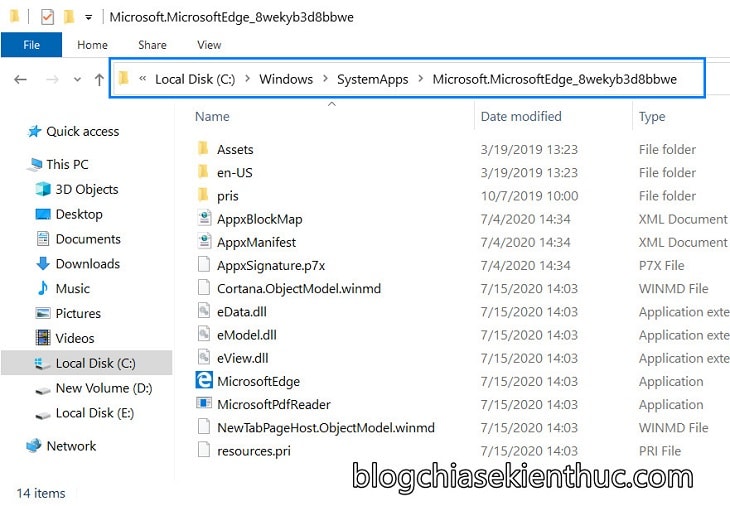
#2. Hướng dẫn gỡ bỏ trình duyệt Microsoft Edge cũ trên Windows
Giờ để xóa trình duyệt Microsoft Edge cũ thì bạn hãy truy cập vào thư mục C:WindowsSystemApps và tìm đúng thư mục Microsoft.MicrosoftEdge_8wekyb3d8bbwe cho mình nha.
- Đọc thêm bài viết: Cách làm hiện file ẩn trong USB trên Win XP,7,8,10 do Virus gây ra
Dãy ký tự đằng sau dấu _ của tất cả các máy tính đều là một, không có gì khác biệt nên bạn có thể Paste tên thư mục vào ô tìm kiếm để tìm cho nhanh cũng được.
Sau khi tìm được nó rồi, bạn sẽ có 2 lựa chọn gỡ cài đặt :
-
Xóa vĩnh viễn Microsoft Edge: Để xóa vĩnh viễn thì khi đã xác định đúng thư mục của Edge Legacy trong
SystemApps, bạn click chuột phải lên thư mục đó => và chọnDeletehoặc sử dụng tổ hợp phímShift + Deleteđể xóa hẳn thư mục này mà không lưu vào thùng rác Recycle Bin nữa.
Một cửa sổ nhỏ xuất hiện, bạn hãy bấm vào nút Yes để xác nhận việc xóa vĩnh viễn thư mục trên khỏi máy tính của bạn.
Lưu ý là một khi đã xóa bằng cách này thì bạn sẽ không có cách nào khác ngoài cài lại Windows 10 hoặc reset Windows 10 để khôi phục lại trình duyệt web Edge Legacy đâu nhé.
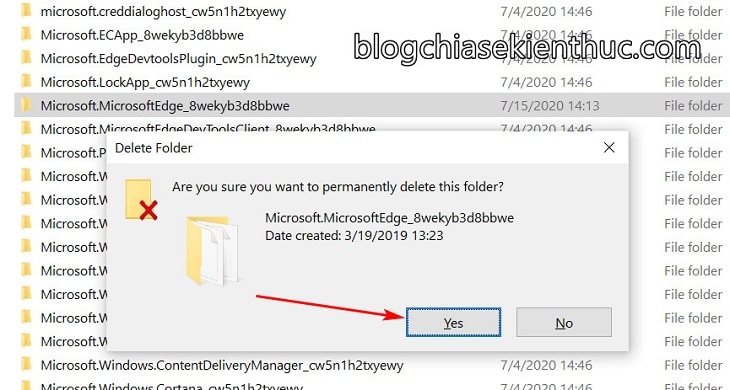
-
Ẩn Microsoft Edge khỏi hệ thống : Cách này cũng đơn giản thôi, bạn chỉ việc đổi tên thư mục
MicrosoftEdge_8wekyb3d8bbwebằng cách thay đổi hoặc thêm ký tự bất kỳ vào là được.
Ví dụ như mình, khi mình thêm chữ LEGACY vào sau tên của thư mục trên thì khi bạn bấm chạy Edge Legacy, Windows 10 sẽ báo không tìm thấy ứng dụng vì lúc này thư mục chứa Edge đã bị đổi tên.
Cách này giúp bạn có thể kích hoạt và sử dụng Edge Legacy bất cứ khi nào bạn muốn, bên cạnh đó việc đổi tên bằng cách thêm chữ thay vì đổi chữ sẽ tránh được việc quên tên thư mục vì nó khá là khó nhớ đấy!
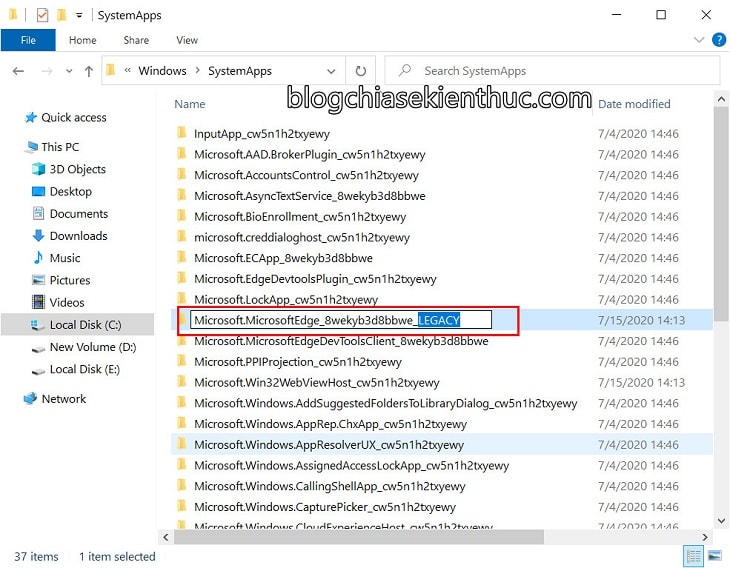
Vậy là xong rồi đó, à nếu trong quá trình thực hiện bạn gặp lỗi không thể thực hiện lệnh do không đủ quyền (Access Denied) thì bạn hãy mở Task Manager lên => rồi tìm và đóng hết tác vụ Microsoft Edge đang chạy sử dụng nút End Task và thử lại nhé.
Nếu vẫn không được thì có lẽ là do tài khoản của bạn không có quyền Administrator và quyền với thư mục đó, để khắc phục hãy thử xem qua bài viết này bạn nhé !
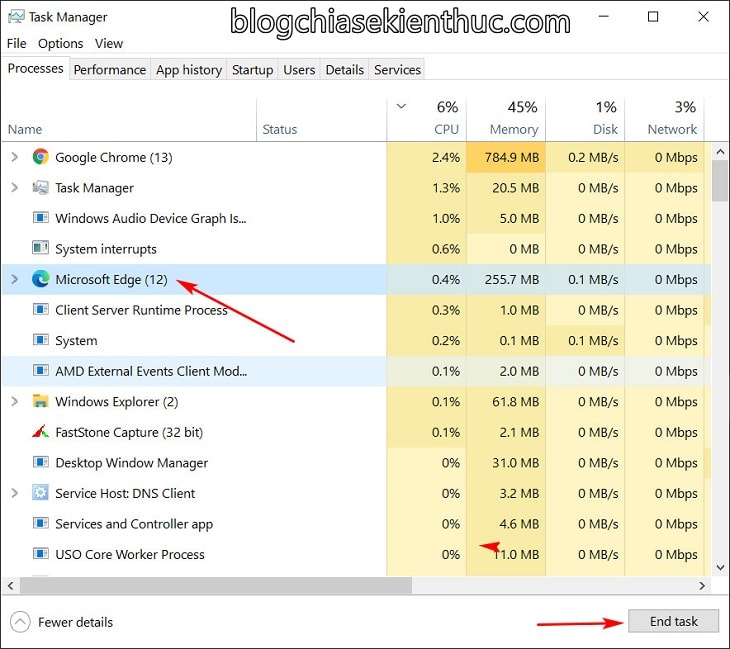
#3. Lời kết
Như vậy là mình đã vừa hướng dẫn rất chi tiết cho các bạn cách để có thể gỡ bỏ hoàn toàn trình duyệt Microsoft Edge cũ trên Windows 10 rồi nhé.
Hi vọng là bài viết này sẽ có ích cho các bạn, mà thực ra thì bạn cũng không cần phải thực hiện việc này vì sớm muộn gì nó cũng bị bỏ đi thôi, với lại cũng chả tốn bao nhiêu ổ cứng nên nếu bạn không rảnh thì cũng không cần đâu nha.
Bài viết chỉ hướng dẫn để các bạn tham khảo thêm thôi, còn việc áp dụng thì tùy bạn nhé. Chúc các bạn thành công !
CTV: Nguyễn Thanh Tùng – Blogchiasekienthuc.com