Bạn là người sử dụng máy tính lâu năm ? nhưng liệu bạn đã thực sự nắm rõ thông tin phiên bản Windows mà bạn đang sử dụng không ?
Làm thế nào để kiểm tra phiên bản Windows hiện tại của bạn là Win mấy (có lẽ cái này dễ, chỉ cần nhìn vào giao diện là biết ? ). Tuy nhiên, có lẽ là nhiều bạn sẽ không biết được phiên bản Windows đó có Version bao nhiêu, Build bao nhiêu đúng không ?
OK, nếu bạn đang đặt ra những câu hỏi bên trên thì đây chính là bài viết dành cho bạn đó. Bài viết này có lẽ đối với nhiều bạn là những kiến thức rất cơ bản, tuy nhiên mình vẫn sẽ chia sẻ tại đây để những bạn mới làm quen với máy tính, đang tìm tòi về máy tính có thể nắm được.
OK ! Chúng ta cùng bắt đầu thôi nào…
1. Lệnh kiểm tra phiên bản hệ điều hành Windows đang dùng
Trong bài hướng dẫn này mình hướng dẫn trên hệ điều hành Windows 10, các hệ điều hành Windows khác bạn làm hoàn toàn tương tự.
Bạn sử dụng tổ hợp phím Windows + S => sau đó gõ lệnh winver vào thanh tìm kiếm và nhấn phím Enter.
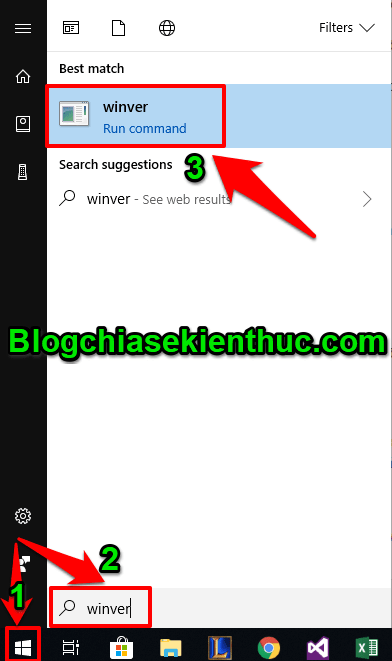
Hoặc bạn có thể mở bằng cách khác, cách này áp dụng cho mọi phiên bản Windows và mình cũng khuyến bạn nên dùng cách này cho nhanh ?
Thực hiện: Bạn nhấn tổ hợp phím Windows + R trên bàn phím để mở hộp thoại Run => Sau đó gõ lệnh winver vào thanh tìm kiếm => sau đó nhấn phím Enter hoặc nhấn chuột vào nút OK là xong.
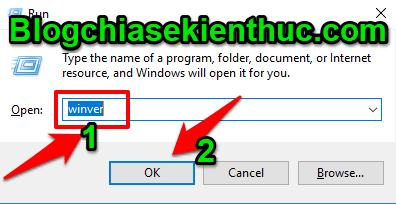
Và đây, thông tin về phiên bản Windows 10 mà bạn đang sử dụng sẽ hiện ra rất chi tiết và rõ ràng. Như hình bên dưới là mình đang sử dụng:
- Hệ điều hành Windows 10.
- Version hiện tại: 1803
- Build: 17134.191
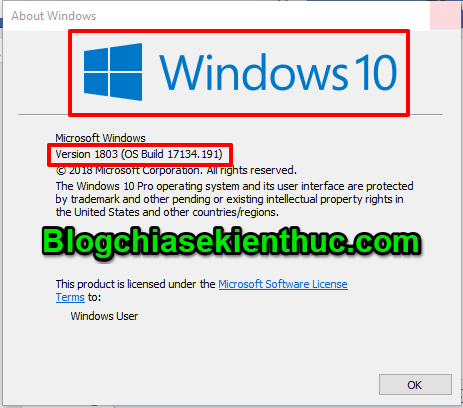
2. Kiểm tra thông tin phiên bản Windows thông qua Windows Settings
Áp dụng cho Windows 10
+ Bước 1 : Bạn nhấp chuột vào nút Start ở góc dưới cùng bên trái => nhấn vào icon Settings, hoặc gõ từ khóa setting vào thanh tìm kiếm => và chọn Setting.
Hoặc có một cách đơn giản để mở Windows Setting đó là bạn nhấn tổ hợp phím Windows + I cho nhanh nhé.
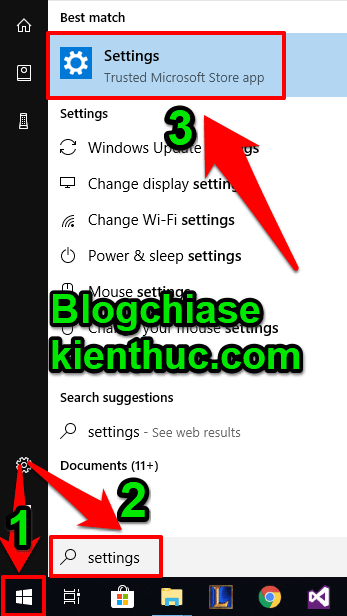
+ Bước 2: Cửa sổ Setting sẽ hiện ra => bạn hãy nhấp chuột vào System.
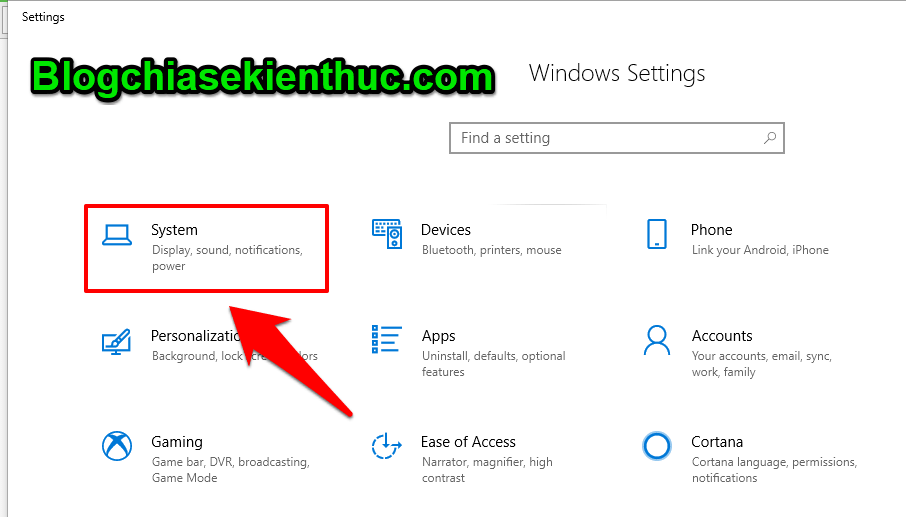
Cuối cùng là nhấn chọn vào About.
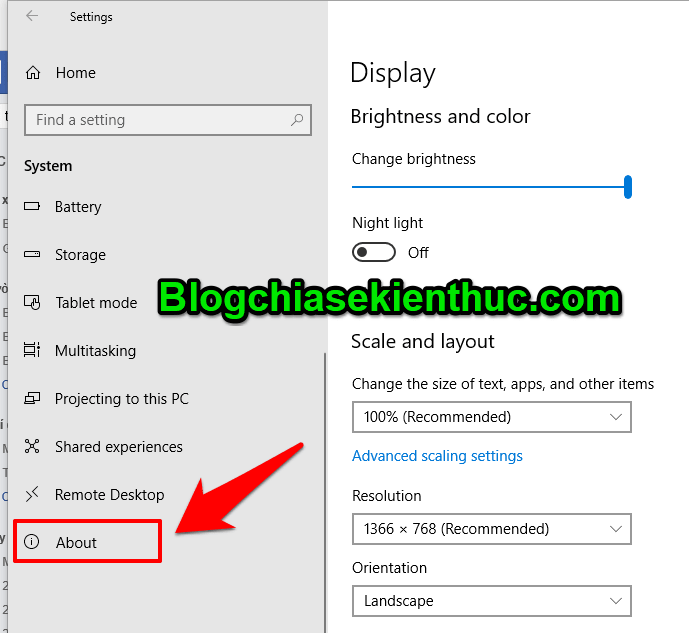
Và đây, toàn bộ thông tin về phiên bản Windows 10 mà bạn đang sử dụng cũng sẽ hiện ra. Bao gồm Tên, Phiên bản, Ngày cài đặt và Số hiệu bản Build.
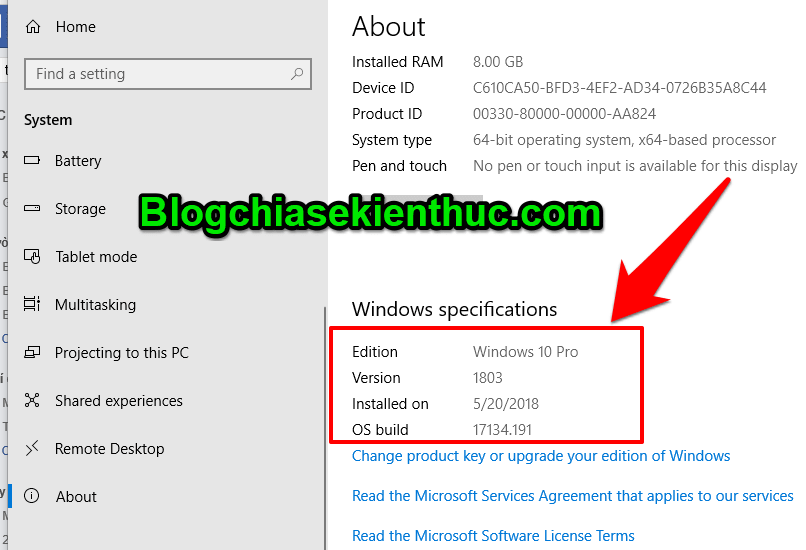
THÊM: Các phiên bản của Windows 10 cho tới thời điểm mình viết bài này (tháng 8 năm 2018)
Đọc thêm:
- Thủ thuật tải bộ cài Windows 7/ 8/ 8.1/ 10 trực tiếp từ Microsoft
- Cách tải bộ cài Windows/ Office (file ISO gốc) tất cả phiên bản
- Thủ thuật tải bộ cài Office 2007/ 2010.. 2016 nguyên gốc từ Microsoft
Tên các phiên bản phát hành của Windows 10 có sử dụng 4 chữ số tương ứng với thời điểm mà nó được phát hành. Ví dụ phiên bản 1507 được phát hành lần đầu tiên vào tháng 7 năm 2015.
1. Phiên bản 1507: Windows 10 phiên bản 1507, có tên mã là “Threshold 1″, là bản phát hành đầu tiên của Windows 10.
2. Phiên bản 1511 (November Update): Bản cập nhật Windows 10 tháng 11 hoặc Windows 10 phiên bản 1511, có tên mã là ” Threshold 2″, là bản cập nhật lớn đầu tiên cho Windows 10 và phiên bản thứ hai của hệ điều hành.
3. Phiên bản 1607 (Anniversary Update): Windows 10 Anniversary Update, hoặc Windows 10 phiên bản 1607, có tên mã là “Redstone 1”, là bản cập nhật lớn thứ hai cho Windows 10 và bản cập nhật đầu tiên trong một loạt các bản cập nhật theo tên mã Redstone.
4. Phiên bản 1703 (Creators Update): Bản cập nhật Windows 10 người sáng tạo hoặc Windows 10 phiên bản 1703, có tên mã là “Redstone 2”, là bản cập nhật lớn thứ ba cho Windows 10 và bản cập nhật thứ hai trong một loạt các bản cập nhật theo tên mã Redstone.
5. Phiên bản 1709 (Fall Creators Update): Windows 10 Fall Creators Update, hoặc Windows 10 phiên bản 1709, có tên mã là “Redstone 3”, là bản cập nhật lớn thứ tư cho Windows 10 và thứ ba trong một loạt các bản cập nhật theo tên mã Redstone.
6. Phiên bản 1803 (April 2018 Update): Cập nhật Windows 10 tháng 4 năm 2018 hoặc Windows 10 phiên bản 1803 có tên mã là “Redstone 4”, là bản cập nhật lớn thứ năm cho Windows 10 và thứ tư trong một loạt các bản cập nhật theo tên mã Redstone.
7. Phiên bản 1809 (October 2018 Update): Bản cập nhật Windows 10 tháng 10 năm 2018, hoặc Windows 10 phiên bản 1809, có tên mã là “Redstone 5”, là bản cập nhật lớn thứ sáu cho Windows 10 và thứ năm trong một loạt các bản cập nhật theo tên mã Redstone. Bản xem trước sẽ có sẵn cho công chúng vào tháng 10 năm 2018.
8. Phiên bản 1903 Windows 10 phiên bản 1903, có tên mã là “19H1”, là bản cập nhật lớn thứ 7 cho Windows 10 và là phiên bản đầu tiên sử dụng nhiều tên mã mô tả hơn (bao gồm năm và thứ tự được phát hành) có lợi cho tên mã “Redstone”. Phiên bản 1903 sẽ có sẵn cho người tiêu dùng công khai vào đầu năm 2019.
Tips: Nếu như bạn muốn trải nghiệm các phiên bản Windows 10 một cách sớm nhất thì bạn có thể đọc bài viết này của Admin nhé: Nhận bản cập nhật Win sớm nhất bằng cách đăng ký Windows Insider
Lời kết
OK, như vậy là mình vừa hướng dẫn cho các bạn 2 cách đơn giản nhất để kiểm tra thông tin phiên bản Windows hiện tại của bạn rồi nhé. Qua bài viết này thì bạn có thể kiểm tra Version của Windows hoặc Build của Windows một cách cực kỳ đơn giản rồi nhé.
Một kiến thức rất cơ bản nhưng mình nghĩ là cần thiết cho tất cả mọi người đang sử dụng máy tính. Hi vọng bài viết sẽ hữu ích với bạn.
Chúc các bạn thành công !
CTV: Phan Minh Sang – Blogchiasekienthuc.com
















