Cũng giống với Windows 8 và Windows 8.1, mặc định thì Windows 10 sẽ hiển thị một khung đăng nhập yêu cầu người dùng phải nhập mật khẩu khi khởi động thì mới vào được màn hình máy tính.
Điều này mình thấy là cần thiết, nó giúp tăng tính bảo mật cho máy tính và tránh được sự tò mò của người khác. Nhưng rất nhiều bạn lại không thích tính năng này, hoặc đơn giản đó là một chiếc máy tính công cộng thì việc bỏ mật khẩu đi cũng là điều dễ hiểu.
Nếu như bạn đang muốn bỏ qua màn hình đăng nhập trên Windows 10 mà vẫn chưa biết cách thì hãy tham khảo bài viết sau đây, chỉ với vài thao tác đơn giản là bạn đã loại bỏ thành công rồi.
Tips: Bạn có thể làm theo hướng dẫn trong bài viết này, sử dụng lệnh netplwiz. Cách tạo, thay đổi và xóa mật khẩu máy tính Windows 7/ 8/ 8.1
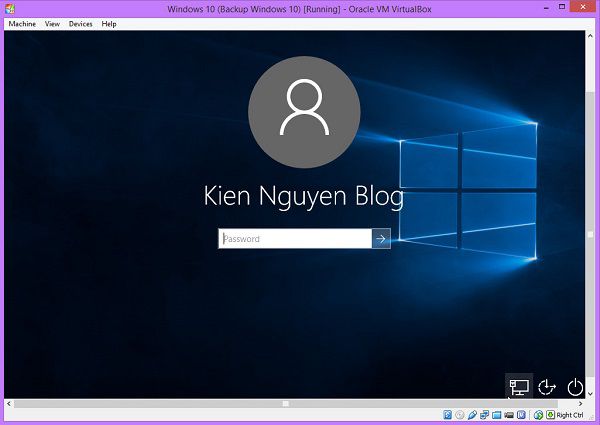
Bỏ qua màn hình đăng nhập Windows 10
Có thể bạn đang tìm: 3 cách tắt màn hình khóa Lockscreen trên Windows10
+ Bước 1: Đầu tiên bạn hãy nhấn chuột phải vào nút Start hoặc nhấn tổ hợp phím Windows + X => và chọn Command Prompt (Admin) . Bạn có thể tham khảo thêm bài viết cách chạy cmd với quyền quản trị nếu chưa biết cách làm nhé.
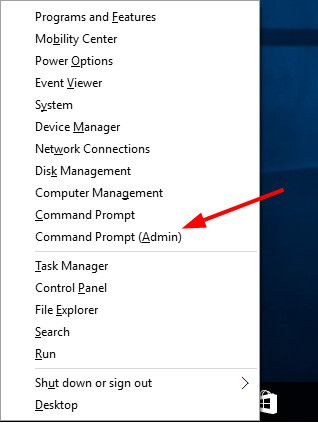
+ Bước 2: Cửa sổ giao diện Command Prompt Admin xuất hiện, lúc này bạn hãy nhập lệnh control userpasswords2 và nhấn Enter để thực hiện.
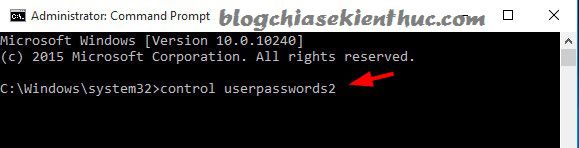
+ Bước 3: Hộp thoại User Accounts xuất hiện, bạn hãy bỏ tích ở dòng “Users must enter a user name and password to use this computer” sau đó nhấn OK để thực hiện.
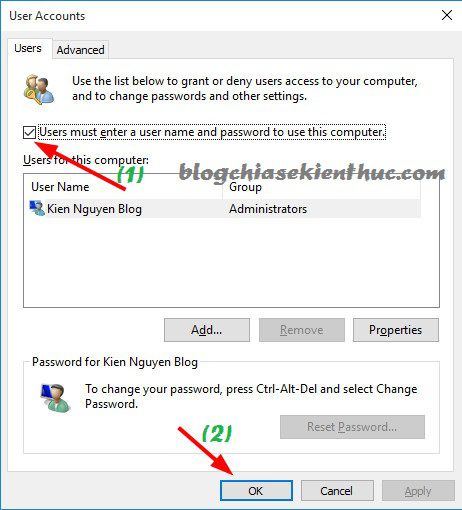
+ Bước 4: Hộp thoại Automatically sign in xuất hiện, bây giờ bạn hãy nhập password vào và nhấn Apply => OK để thực hiện.
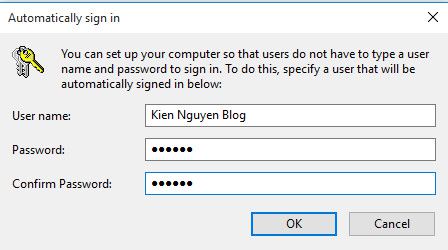
Done! Giờ bạn hãy Reset lại máy tính để test thử xem đã bỏ password thành công chưa nhé ?
Lời kết
Như vậy là mình đã hướng dẫn rất chi tiết cho các bạn cách loại bỏ màn hình đăng nhập trên Windows 10 thành công rồi đó, hi vọng bài viết sẽ hữu ích với bạn. Chúc các bạn thành công!!
Kiên Nguyễn – Blogchiasekienthuc.com
















