Nếu như các bạn để ý thì trong rất nhiều bài hướng dẫn của mình, những bài viết quan đến việc phải sử dụng đến các dòng lệnh trong cửa sổ cmd (Command Prompt) thì mình đều có một đoạn hướng dẫn cho các bạn cách mở cmd với quyền admin (quyền quản trị ) đúng không ?
Không hướng dẫn thì sợ nhiều bạn newber lại không biết cách làm, mà hướng dẫn thì lại trùng lặp nhiều quá. Cứ bài viết nào liên quan đến lệnh cmd là y như rằng mình lại copy y nguyên lại đoạn hướng dẫn đó, đúng là rất phiền phức.
Okay, nói như vậy là các bạn đã hiểu được vấn đề rồi đúng không ? trong bài viết này mình sẽ hướng dẫn cho các bạn cách chạy cmd dưới quyền quản trị, đồng thời chia sẻ với các bạn 1 thủ thuật cũng khá thú vị đó là tạo shortcut cmd để luôn chạy nó với quyền quản trị (Run as administrator).
I. Chạy cmd với quyền admin (quyền quản trị) theo cách thông thường
1. Trên hệ điều hành Windows 7
Thực hiện: Bạn nhập cmd vào khung tìm kiếm trong menu Start => nhấn chuột phải vào file cmd.exe => chọn Run as administrator để chạy với quyền quản trị.
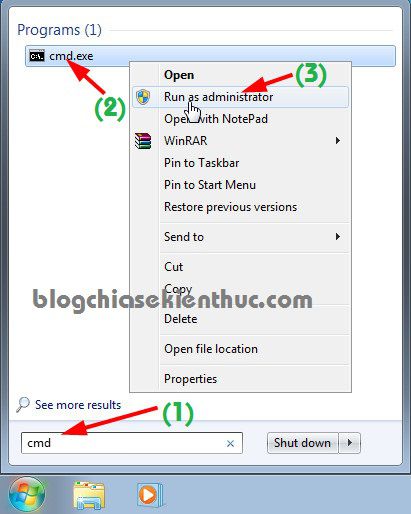
2. Trên hệ điều hành Windows 8/ 8.1
Đối với các hệ điều hành mới này bạn có thể sử dụng nhanh tổ hợp phím Windows + X => sau đó chọn Command Prompt (Admin) là xong.
Note: Một số phiên bản Windows 10 cũ, Version 1607 trở xuống cũng làm được theo cách này nhé các bạn.
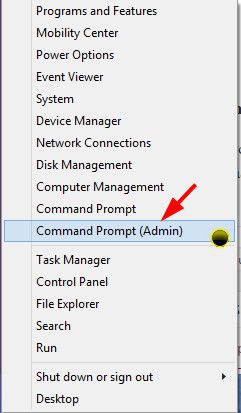
3. Trên hệ điều hành Windows 10
Bạn nhấn vào biểu tượng của nút tìm kiếm, hoặc là nhấn tổ hợp phím Windows + S => nhập từ khóa cmd => xuất hiện Command Prompt => nhấn chuột phải và chọn Run as administrator là được.
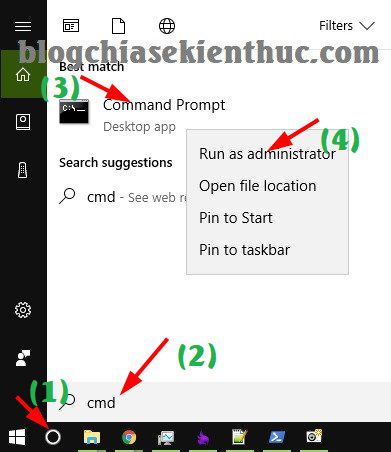
Đó, đơn giản như vậy thôi. Bây giờ sẽ là một cách làm khác, đó là tạo shortcut để luôn chạy cmd dưới quyền quản trị. Áp dụng cho tất cả các hệ điều hành phổ biến hiện nay đó là Windows 7/ Windows 8/ 8.1 và Windows 10.
II. Tạo Shortcut để luôn chạy cmd với quyền Administrator
Đọc thêm:
- Tạo nút shortcut shutdown, hibernate, restart…trên Windows
- Thủ thuật sử dụng các lệnh không cần mở hộp thoại RUN
- Thiết lập, chỉnh sửa menu chuột phải với Easy Context Menu
Nhấn chuột phải vào màn hình Desktop => chọn New => chọn Shortcut như hình bên dưới.
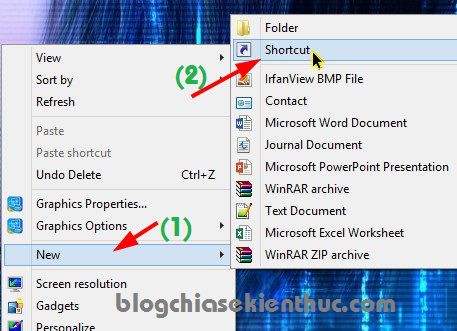
Tại phần Type the location of the item bạn nhập vào lệnh cmd.exe => sau đó nhấn Next để đi tiếp.
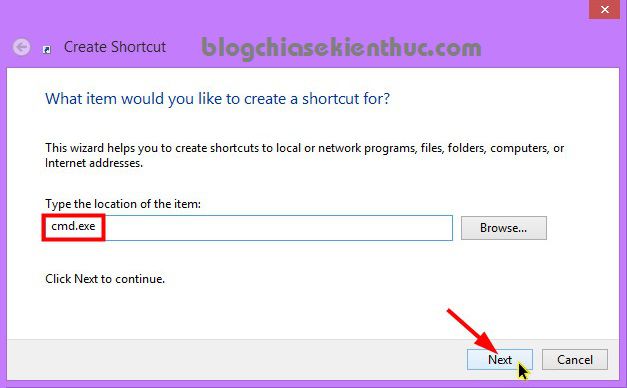
Đặt tên cho Shortcut mà bạn sẽ tạo ra, ở đây mình sẽ để nguyên là cmd.exe và nhấn Finish để kết thúc.
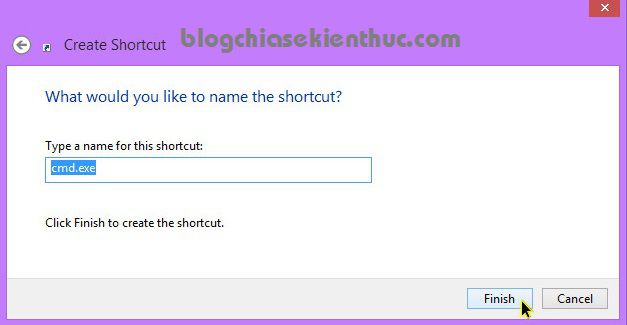
Okey, lúc này icon shortcut cmd đã có thể chạy được rồi, nhưng để nó luôn chạy với quyền administrator thì chúng ta cần phải làm thêm một bước nữa. Bạn làm tiếp như sau:
Nhấn chuột phải vào icon cmd.exe mà bạn vừa tạo => chọn Properties
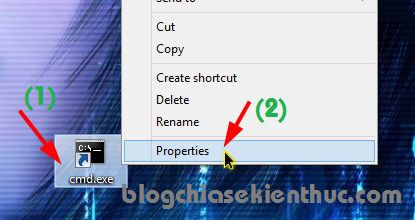
Tại tab Shortcut bạn nhấn vào Advanced...
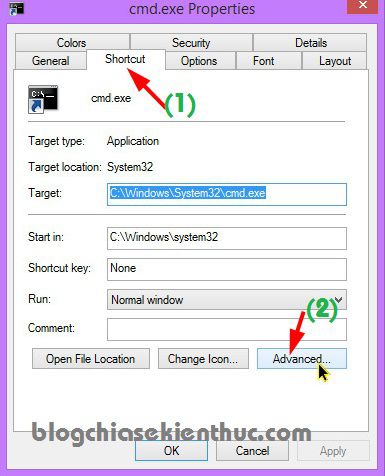
Tích vào dòng Run as administrator => nhấn OK để đồng ý => chọn Apply => OK để đóng cửa sổ.
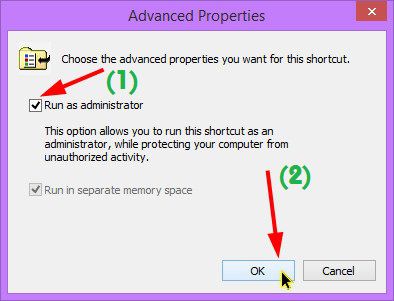
Xong rồi đấy, bây giờ bạn hãy thử nháy đúp chuột vào file cmd.exe đó xem nhé. Chắc chắn là nó sẽ chạy với quyền quản trị (administrator) rồi ?
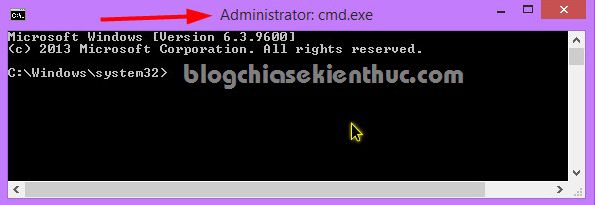
Lời kết
Như vậy là mình đã hướng dẫn rất chi tiết cho các bạn cách chạy cmd với quyền Administrator rồi đó. Rất đơn giản nhưng lại rất cần thiết đấy nhé.
Hi vọng bài viết sẽ hữu ích với bạn, chúc các bạn thành công !
Kiên Nguyễn – Blogchiasekienthuc.com
















