Bài viết này mình sẽ hướng dẫn chi tiết cho các bạn cách nâng cấp (Upgrade) từ Windows 7/ 8/ 8.1 bản quyền “thật” lên Windows 10 bằng công cụ Windows Media Creation Tool do Microsoft cung cấp.
Tại sao mình lại nói là bản quyền “thật”? “bản quyền thật” ở đây có nghĩa là máy tính bạn đã được tích hợp bản quyền sẵn trong máy tính hoặc bạn mua key để kích hoạt nhé, chứ mấy máy dùng C.R.A.C.K thì sẽ không thể nâng cấp theo cách này được đâu nhé.
Đọc thêm:
- Cách nâng cấp Win 7 lên Win 10 bằng Windows PowerShell, Free 100%
- Windows 32bit và 64bit là gì? Và nó khác nhau như thế nào?
#1. Upgrade, nâng cấp Windows 7/ 8/ 8.1 lên Windows 10
+ Bước 1: Đi vào vấn đề chính trong bài viết ngày hôm nay, trước tiên bạn cần vào đây hoặc vào đây để tải công cụ Windows Media Creation Tool về để sử dụng.
Lưu ý quan trọng: Nếu muốn nâng cấp lên Windows 10 theo cách này thì phân vùng chứa hệ điều hành phải còn trống ít nhất 30GB nhé, nhỏ hơn sẽ báo lỗi đó.
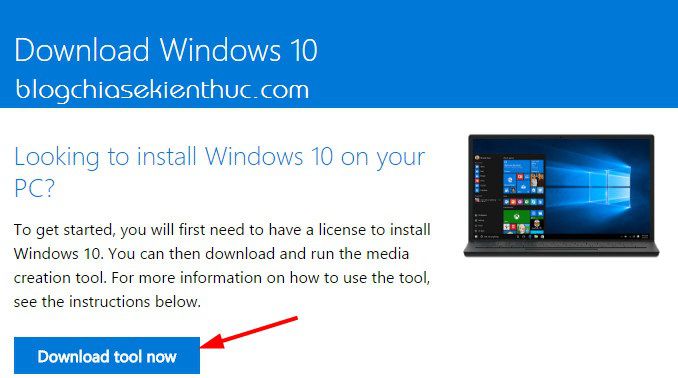
+ Bước 2: Sau khi tải về bạn nhấn chuột phải vào biểu tượng của Windows Media Creation Tool và chọn Run as adminstrator để khởi động Tool.
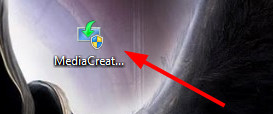
+ Bước 3: Giao diện chính của Tool sẽ có 2 sự lựa chọn cho bạn đó là:
- Upgrade this PC now: Bắt đầu quá trình nâng cấp và không cần phải nhập key để kích hoạt (tức là sẽ cài đặt trực tiếp Windows 10 lến máy tính của bạn).
- Create installation media for another PC: Nếu chọn phần này thì bạn sẽ cài đặt từ file iso hoặc từ đĩa và phải nhập key để kích hoạt.
Nếu như máy tính của bạn có bản quyền chính hãng thì tích vào tùy chọn Upgrade this PC now để thực hiện nâng cấp ngay nhé. Do máy tính của mình không phải là bản quyền “thật” nên đành tích vào lựa chọn 2 ?
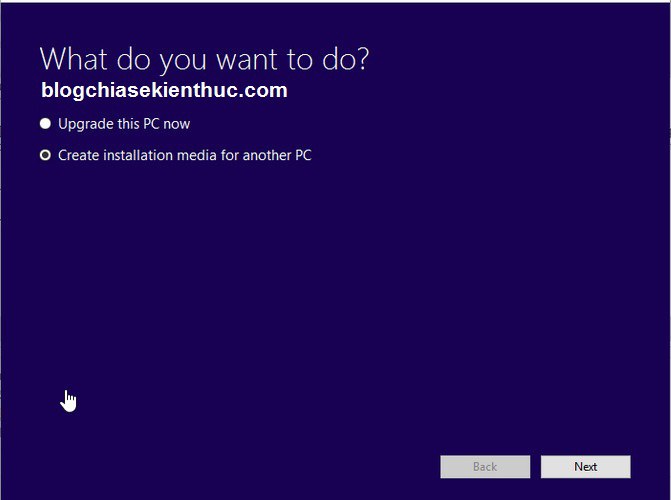
Tips: Tích vào lựa chọn Create installation media for another PC và nhấn Next và bạn có thể tải về file *.iso Windows 10 trực tiếp từ MS rồi đó ?
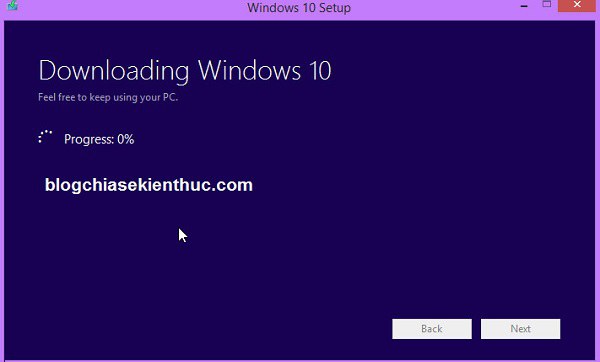
+ Bước 4: Bước tiếp theo là bạn chọn thông số giống với phiên bản Windows hiện tại của bạn, sau đó nhấn Next.
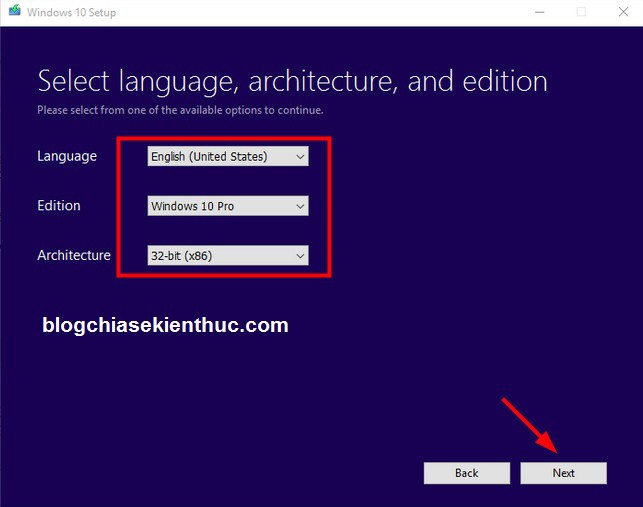
+ Bước 5: Sau khi tải xong file iso Win 10 từ MS bạn tiến hành ghi nó ra đĩa hoặc giải nén vào USB.
Sau đó cắm usb đó vào máy tính để tiến hành nâng cấp nhé. Bạn chọn USB Flash driver hoặc ISO file tùy bạn nhé, mình thì chọn ISO file và nhấn Next để tiến hành cài đặt.
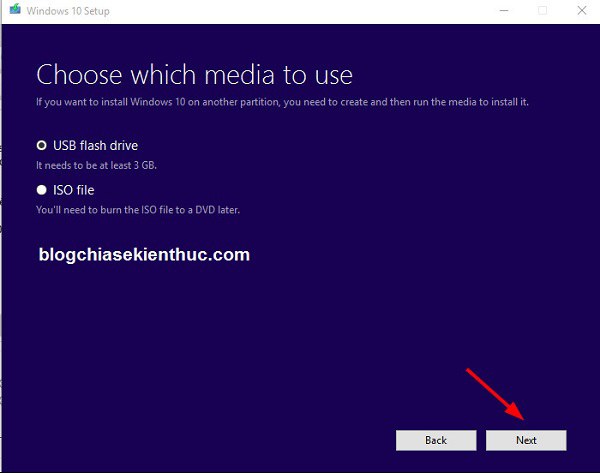
+ Bước 6: Đến đây các bạn tiến hành nâng cấp thôi, không có gì khó khăn cả đúng không ?
Tips hay:
Ngoài cách mình vừa hướng dẫn bên trên ra thì bạn có thể tham khảo thêm cách 5 trong bài hướng dẫn này nhé.
#2. Khắc phục một số lỗi khi cài nâng cấp lên Windows 10
Lỗi “Something happened”
Một lỗi mà nhiều người gặp phải khi nâng cấp thủ công từ Windows 7 trở lên > lên Windows 10 là lỗi thông báo “something happened”. Lỗi này là xảy ra là do ngôn ngữ không trùng khớp giữa máy tính và file setup Win 10 bạn đã tải về. Để sửa lỗi này các bạn làm như sau:
+ Bước 1: Vào Control panel chọn Language and region hoặc mở hộp thoại Run và nhập vào intl.cpl và nhấn Enter.
+ Bước 2: Tiếp theo bạn sang bab Location chọn United States, tiếp tục sang tab Administrative nhấn vào Change system locale.. và thay đổi ngôn ngữ sang English (United States).
+ Bước 3: OK. Giờ hãy khởi động lại máy tính và chạy lại Tool “Windows Media Creation Tool” dưới quyền quản trị (Run as adminstrator) và nhớ chọn ngôn ngữ là “United States” nhé.
Lỗi 0x80070006 0x2000C. The installation failed in the SAFE_OS phase with an error during Apply_image operation.
Mình không biết có cách nào hay hơn không nhưng tạm thời thì các bạn sử dụng Winrar để giải nén file iso Windows 10 vào phân vùng khác phân vùng chứa hệ điều hành sau đó chạy file Setup để cài đặt như bình thường nhé.
Updatting….. mình sẽ tiếp tục cập nhật các lỗi khác tại bài viết này
#3. Lời kết
Như vậy là mình đã hướng dẫn xong cho các bạn cách nâng thủ công Windows 7/ 8/ 8.1 lên hệ điều hành Windows 10 bằng công cụ Windows Media Creation Tool rồi nhé.
Cách nâng cấp này cũng là một hình thức cài Windows trực tiếp từ ổ cứng nên sau khi cài đặt xong nó sẽ phát sinh thêm một folder tên là Windows old trên ổ chứa hệ điều hành, thư mục này chứa windows cũ nên dung lượng của nó khá lớn, lên đến cả 10 GB.
Chính vì thế mà chúng ta cần phải xóa nó đi để lấy lại dung lượng ổ cứng. Các bạn theo dõi cách làm ở bài viết tiếp theo từ blogchiasekienthuc.com về vấn đề này nhé.
Hi vọng bài viết sẽ hữu ich với bạn! Chúc các bạn thành công!!!
Kiên Nguyễn – Blogchiasekienthuc.com
















