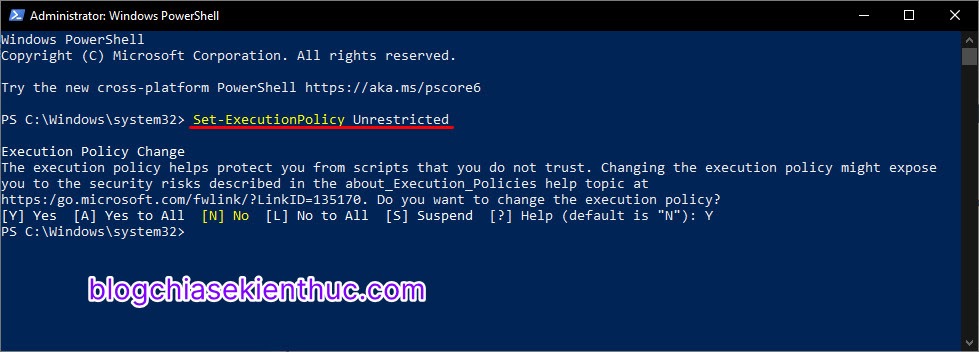Windows 7 là phiên bản hệ điều hành Windows cực kỳ thành công với Microsoft, đến tận năm 2020 khi mà nó sắp sửa bị khai tử đến nơi rồi mà vẫn có rất nhiều người tin tưởng sử dụng.
Tuy vậy, theo mình nghĩ vì vấn đề bảo mật, bạn không nên tiếp tục sử dụng Windows 7 nữa, mà nên nâng cấp ngay lên Windows 10 để sử dụng, bởi sắp tới đây sẽ có rất nhiều lỗ hổng bảo mật bị hacker khai thác do nó không còn được Microsoft cập nhật nữa.
Có thể bạn chưa biết, Microsoft đã công bố Windows 7 chính thức bị khai tử vào ngày 14/1/2020 và bắt buộc phải nâng cấp lên Windows 10. Nếu bạn không biết cách tạo USB cài Win để cài Win mới thì yên tâm, trong bài viết này mình xin chia sẻ với bạn cách nâng cấp từ Windows 7 lên Windows chỉ bằng vài dòng lệnh nhé !
Đọc thêm:
- Cách nâng cấp Win 7/ 8/ 8.1 lên Windows 10 thành công 100%
- Hướng dẫn nâng cấp lên Windows 10 bản mới nhất, Update Win !
- Lỗi không Update được Windows 10/ 8/ 7 và cách giải quyết thành công
#1. Điều kiện để nâng cấp là gì?
Lưu ý : Lệnh này chỉ tương thích với phiên bản Windows 7 Service Pack 1 (SP1) vậy nên nếu chưa đúng phiên bản thì bạn hãy tải và cài đặt gói cập nhật SP1 tại đây.
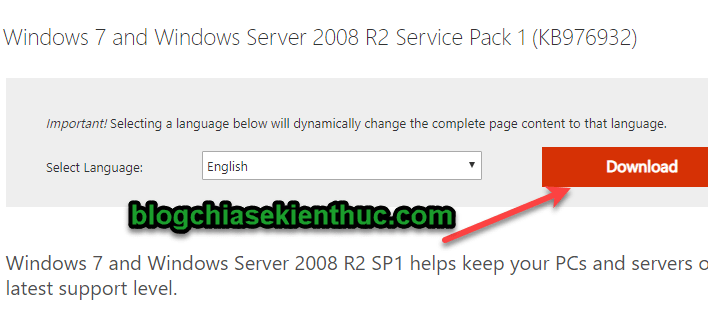
Bạn có thể kiểm tra phiên bản và Version mà Windows đang sử dụng bằng cách nhấn tổ hợp phím Windows + R để mở hộp thoại Run => nhập lệnh winver => và nhấn Enter.
Đọc thêm: Cách kiểm tra thông tin phiên bản Windows hiện tại (Version, Build..)
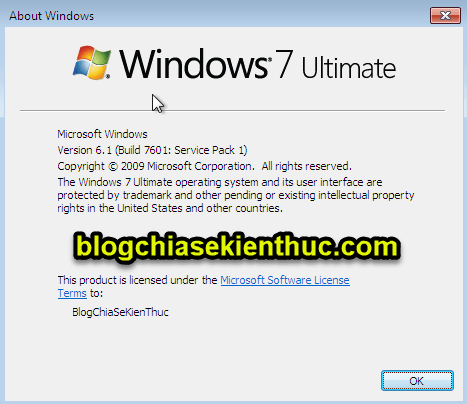
Nếu gặp lỗi check update trên Windows 7 thì bạn có thể tham khảo thêm bài viết sửa lỗi check update cho Windows 7 nhé !
#2. Nâng cấp Windows 7 lên Windows 10 miễn phí
+ Bước 1: Đầu tiên, bạn bấm vào nút Windows trên bàn phím hoặc click vào biểu tượng Windows trên thanh Taskbar => sau đó nhập vào ô tìm kiếm từ khóa powershell => bấm chuột phải lên Windows Powershell => và chọn Run as Administrator để chạy với quyền quản trị.
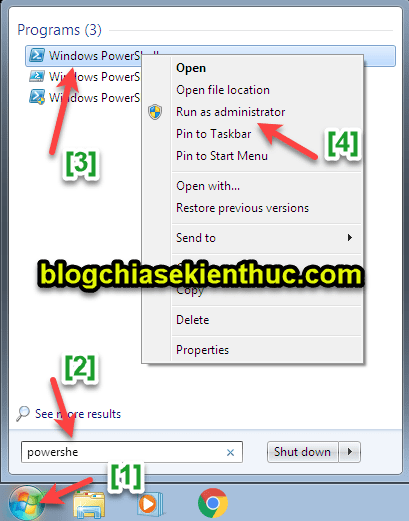
+ Bước 2: Tiếp theo, bạn ghi câu lệnh bên dưới vào Windows Powershell => rồi bấm phím Enter, khi được hỏi xác nhận Execution Policy Change thì nhập chữ Y để đồng ý là xong.
Set-ExecutionPolicy Unrestricted
+ Bước 3: Chưa xong đâu nha, bây giờ có 2 phương án cho bạn chọn. Một là tải file mình tạo sẵn về chỉ cần chạy, 2 là tự tạo file để chạy.
+ Cách 1: Tải file được làm sẵn tại đây hoặc tại đây !
+ Cách 2: Tự tạo file thủ công.
Bạn mở Windows Run (tổ hợp Windows + R) => rồi nhập notepad => và bấm OK để mở một file TXT mới trong Notepad.
=> Sau đó bạn dán những câu lệnh bên dưới vào Notepad và sử dụng tổ hợp phím CTRL + S để lưu lại tập tin này.
$dir = "c:temp" mkdir $dir $webClient = New-Object System.Net.WebClient $url = "https://go.microsoft.com/fwlink/?LinkID=799445" $file = "$($dir)Win10Upgrade.exe" $webClient.DownloadFile($url,$file) Start-Process -FilePath $file -ArgumentList "/quietinstall /skipeula /auto upgrade /copylogs $dir" -verb runas
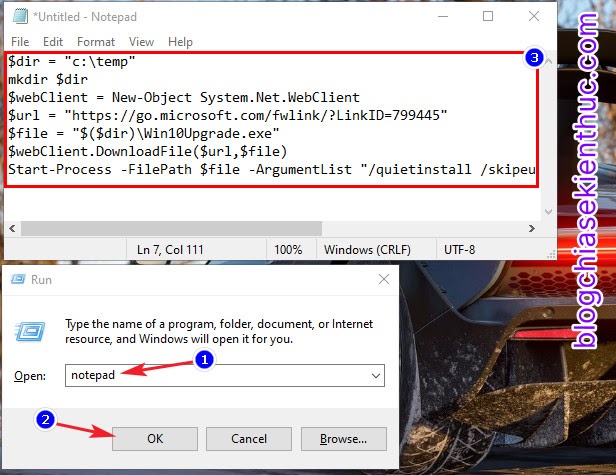
Hãy lưu lại tập tin này với tên là upgrade.ps1, hoặc tên khác cũng được nhưng phải là đuôi .ps1 thì mới chạy bằng PowerShell của Windows được nhé các bạn.
Mặc định thì Notepad sẽ lưu file dưới dạng .TXT, để đổi thành đuôi của riêng bạn – ở đây là đuôi ps1 thì ở giao diện lưu file như hình dưới, bạn chỉ cần đổi Save as type từ Text documents (*.txt) sang All Files (.*) => rồi bấm Save là xong.
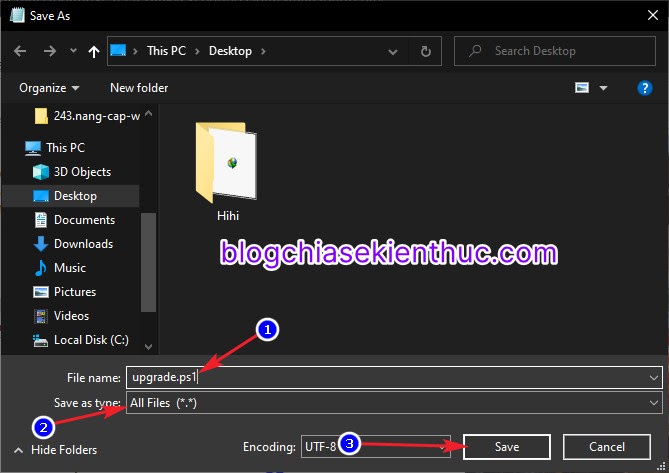
+ Bước 4: Sau khi đã có file upgrade.ps1 rồi, bạn chỉ cần click chuột phải lên file đó => rồi chọn Run with PowerShell thì mới có tác dụng chứ mà double-click lên thì nó không được gì đâu nha !
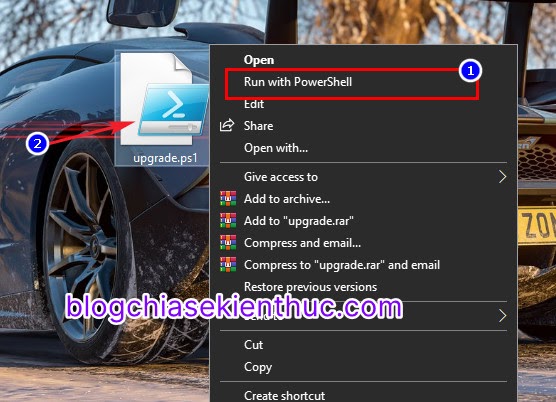
+ Bước 5: Sẽ có một cửa sổ Windows PowerShell xuất hiện, nhưng bạn không cần quan tâm đến nó làm gì.
Bây giờ, hãy mở Task Manager bằng tổ hợp phím Ctrl + Shift + Esc => chuyển sang tab Process, tìm trong danh sách tiến trình mang tên Windows10UpgradeApp.exe, nếu mà có thì OK rồi đấy.
Bây giờ bạn chỉ cần ngồi chờ hoặc tiếp tục làm việc như thường đến khi quá tình cập nhật hoàn tất thôi ?
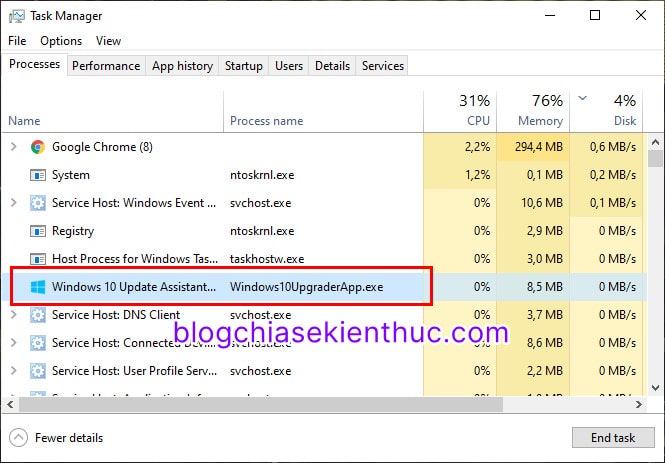
+ Bước 6: Sau khi quá trình cập nhật đã hoàn tất, bạn sẽ nhìn thấy một bản điều khoản sử dụng hiện lên như hình dưới => click vào Accept và sau đó Next thêm vài cái nữa là bạn đã có thể truy cập vào Windows 10 – một chân trời mới rồi !!!.
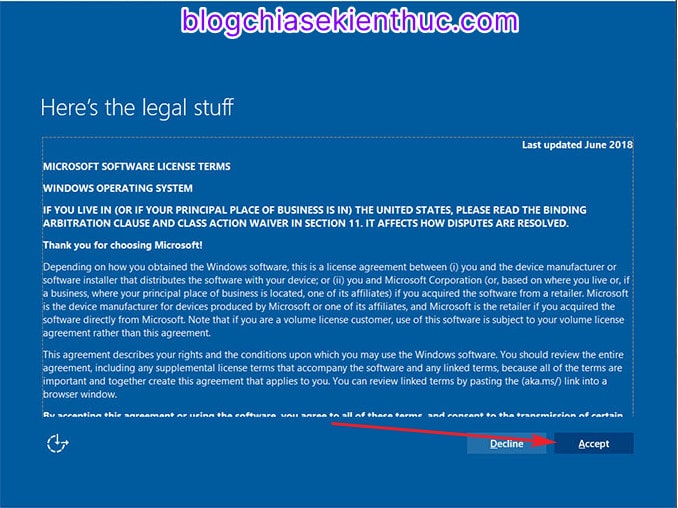
Có thể bạn sẽ cần: Hướng dẫn cách cài đặt Windows 10 (32bit và 64bit) chi tiết nhất
Note: Trước khi nâng cấp thì bạn cũng nên chuẩn bị sẵn tâm lý là có khả năng bị lỗi, vì không phải 100% máy tính nâng cấp đều thành công đâu, vẫn có tỷ lệ lỗi trong quá trình update nhé dù bằng cách nào đi chăng nữa.
Chính vì thế, nếu không nâng cấp thành công thì bạn biết phải làm gì rồi đấy: Cần làm gì trước khi cài lại Windows hoặc Ghost lại máy tính?
#3. Lời kết
Như vậy là mình vừa giới thiệu cho các bạn thêm một cách nâng cấp Windows 7 lên Windows 10 bằng lệnh trong Windows PowerShell rồi ha.
Hi vọng là qua bài viết này các bạn sẽ có thể tự mình cập nhật lên Windows 10 mà không cần nhờ đến ai hay tốn mấy trăm ngàn ra thợ nữa.
Chúc các bạn thành công !
CTV: Nguyễn Thanh Tùng – Blogchiasekienthuc.com