Nếu bạn đang sở hữu một chiếc máy tính sử dụng hệ điều hành Windows 10 và một chiếc smartphone sử dụng hệ điều hành Android thì….
Bạn có muốn kết nối chúng với nhau để thực hiện cuộc gọi ngay trên Windows 10, thay vì trên smartphone không? Nếu có, hãy theo dõi bài viết dưới đây nhé ?.
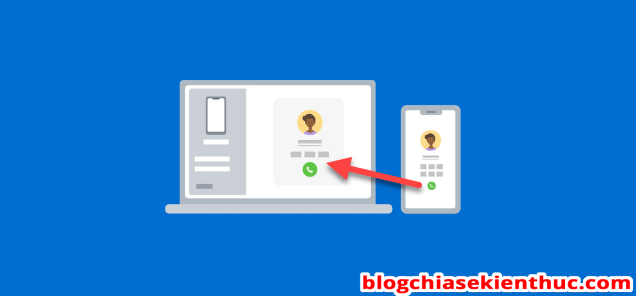
#1. Cần những gì để có thể nghe gọi điện thoại từ máy tính?
Trước hết, máy vi tính của bạn phải được cài đặt ứng dụng Your Phone. Nếu bạn chưa biết cách cài đặt thì hãy tham khảo bài viết Cách sử dụng tính năng YOUR PHONE trên Windows 10 này trước khi thực hiện các thao tác tiếp theo nhé (chỉ cần làm từ phần #3 nha các bạn).
Tóm tắt lại bài viết đó thì bạn phải:
- Phải có tài khoản Microsoft.
- Cài đặt ứng dụng Your Phone trên Windows 10: Tại đây !
- Cài đặt ứng dụng Your Phone Companion – Link to Windows: Tại đây !
Và để thực hiện được cuộc gọi, các thiết bị của bạn phải đáp ứng các điều kiện sau:
- Đảm bảo rằng điện thoại của bạn còn đủ tiền để thực hiện cuộc gọi, nếu không còn, mua cái card nạp vô dùm nhé ?.
- Hệ điều hành Windows 10 mà bạn đang sử dụng phải là phiên bản Windows 10 May 2019 hoặc mới hơn (tức là phải từ version 1903 trở lên), và Bluetooth vẫn còn hoạt động tốt. Xem cách kiểm tra phiên bản Windows nếu bạn chưa biết.
NOTE: Để vào phần quản lý Bluetooth thì bạn có thể nhấn tổ hợp phím
Windows + Ađể mở cửa sổNotifications.
- Smartphone phải sử dụng hệ điều hành Android phiên bản 7.0 trở lên nha các bạn !
#2. Các bước thực hiện cuộc gọi trên máy tính bằng Your Phone
Trong quá trình cài đặt ứng dụng trên máy tính hoặc điện thoại, nếu bạn gặp các thông báo về việc cấp một số quyền để truy cập cho smartphone của bạn thì bạn hãy đồng ý nhé !
++ Thiết lập trên điện thoại ++
Ví dụ như hình bên dưới, bạn hãy nhấn vào Allow để cấp cho ứng dụng quyền thực hiện và quản lý cuộc gọi điện thoại.
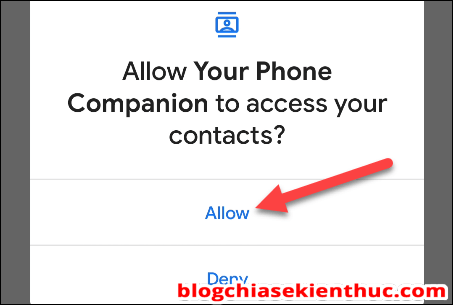
Bạn cũng phải cấp cho nó quyền truy cập vào danh bạ của mình để bạn có thể truy cập chúng trên PC của mình.
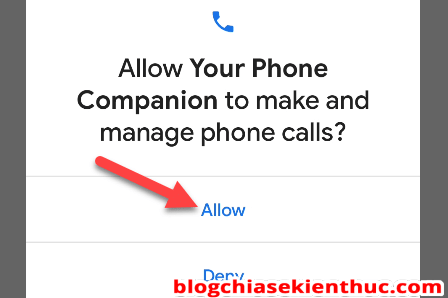
Một điều quan trọng nữa là bạn phải cho phép ứng dụng Android chạy trong chế độ nền. Điều này đảm bảo kết nối ổn định giữa điện thoại và PC của bạn. Bạn nhấn Allow để tiếp tục..
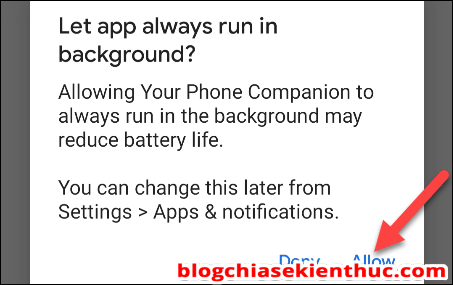
Sau khi quá trình thiết lập trên thiết bị Android hoàn tất, bạn có thể chuyển sang Windows để hoàn tất việc thiết lập tính năng gọi điện thoại.
++ Thiết lập trên máy tính ++
Trước tiên, bạn hãy mở ứng dụng Your Phone ra và nhấn vào nút Calls => và chọn là Get Started.
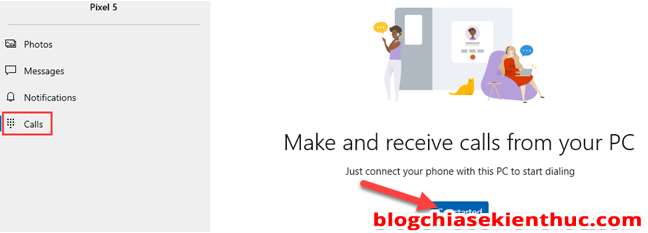
Một cửa sổ chứa mã PIN Bluetooth sẽ bật lên trên PC của bạn.
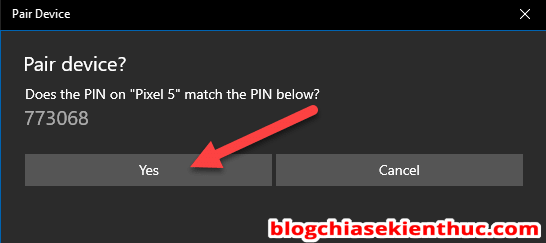
Đồng thời, một cửa sổ chứa cùng một mã PIN cũng sẽ xuất hiện trên thiết bị Android của bạn. Bạn hãy kiểm tra và nhấp vào Yes trên PC của bạn => và nhấn vào Pair trên thiết bị Android của bạn.
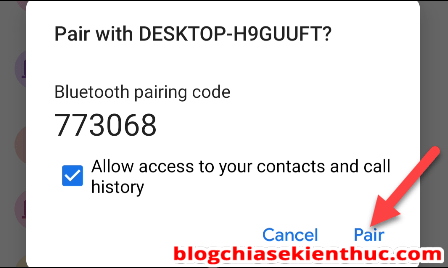
Bạn có thể sử dụng tính năng này ngay nhưng sẽ chỉ có thể quay số được thôi. Để hiển thị nhật ký cuộc gọi, bạn phải cấp quyền trên điện thoại của mình bằng cách nhấp vào Send Permission để tiếp tục.
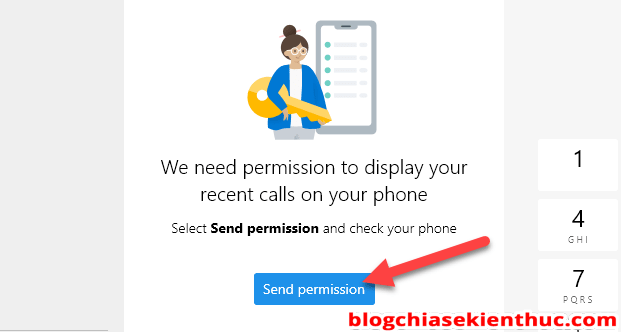
Một thông báo sẽ hiển thị trên smartphone của bạn => bạn nhấn Open để xem.
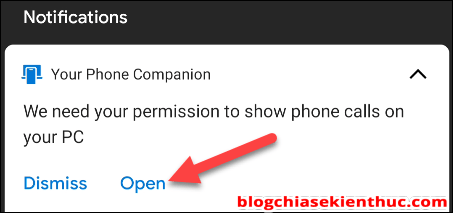
Tiếp tục nhấn vào Allow trong cửa sổ bật lên quyền. Nếu không thấy cửa sổ bật lên, bạn có thể cấp quyền theo cách thủ công.
Thực hiện: Truy cập vào Settings => Apps & Notifications => See All Apps => Your Phone Companion => Permissions => sau đó chọn Allow trong “Call Logs Access for This App”.
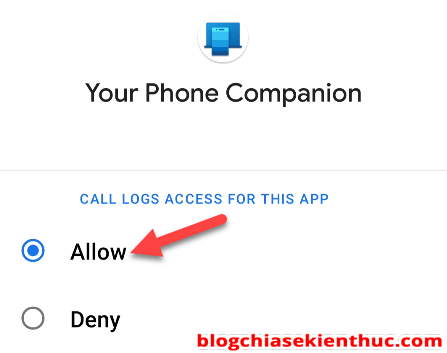
Những cuộc gọi gần đây của bạn giờ đây sẽ được hiển thị trong ứng dụng Your Phone trên Windows 10.
Để thực hiện cuộc gọi từ máy tính PC, bạn có thể chọn một cuộc gọi gần đây => và nhấp vào biểu tượng điện thoại.
Ngoài ra thì bạn có thể tìm kiếm trong danh bạ hoặc sử dụng bàn phím quay số, giống như khi bạn dùng điện thoại vậy.
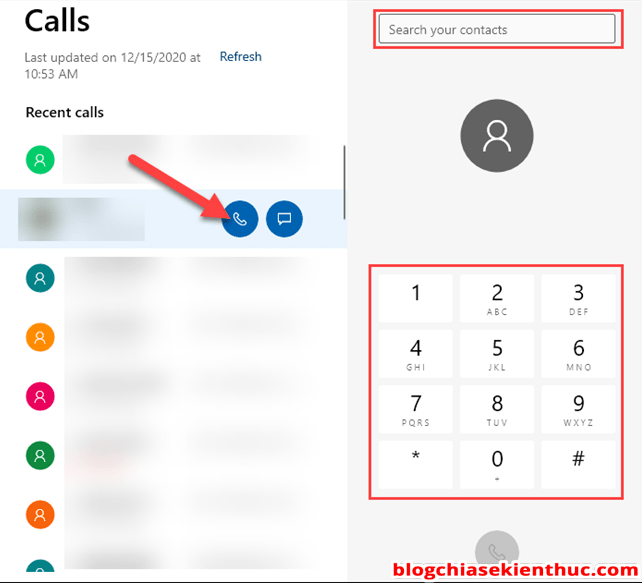
Khi bạn nhận được một cuộc gọi điện thoại, một thông báo sẽ xuất hiện trên PC của bạn => và bạn có thể nhấp vào Accept (Đồng ý) hoặc Decline (Từ chối) cuộc gọi.
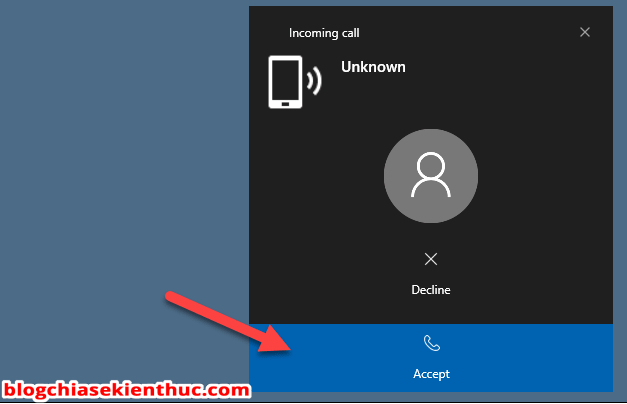
#3. Lời Kết
Tất cả quá trình nghe gọi điện thoại từ máy tính Windows 10 chỉ có vậy thôi. Túm lại là bạn chỉ cần liên kết và đồng hộ điện thoại với Windows 10 thông qua tài khoản Microsoft bằng ứng dụng Your Phone là được.
Rất dễ dàng phải không ạ ? tuy nhiên, ở thời điểm mình viết bài này thì Your Phone vẫn chưa hỗ trợ gọi Video Call, vậy nên nếu muốn sử dụng Video Call thì bạn phải sử dụng các phần mềm thứ ba như Zalo, Facebook,… nhé !
Hi vọng là bài viết này sẽ hữu ích với bạn, chúc các bạn thành công nhé !
CTV: Nguyễn Hồng Khanh – Blogchiasekienthuc.com
















