Tab là tính năng cho phép chúng ta có thể mở nhiều trang web và thực hiện nhiều công việc cùng một lúc trên một trình duyệt web.
Và để quản lý các Tab trên trình duyệt web thì chúng ta vẫn thường hay sử dụng các công cụ quen thuộc như Đóng Tab, thêm Tab, chuột phải để Mute (tắt tiếng Tab), pin Tab các thứ….
Nhưng mình nghĩ như vậy vẫn là chưa đủ cho một người làm việc chuyên nghiệp trong môi trường Internet, nên trong bài viết này mình sẽ giới thiệu cho các bạn một tiện ích hỗ trợ các bạn có thể làm nhiều thứ hơn với các Tab trên trình duyệt web Google Chrome và Firefox.
Hoặc những trình duyệt web sử dụng nhân Chromium như Cốc Cốc hoặc Microsoft Edge Chromium…
Đọc thêm:
- Cách quản lý các tiện ích đã cài trên Google Chrome siêu nhanh
- Volume Master: Quản lý âm thanh từng Tab trên Chrome rất tiện lợi
I. Hướng dẫn quản lý các Tab trên Google Chrome, Firefox hiệu quả
Giới thiệu qua một chút về tiện ích mở rộng mà chúng ta sẽ sử dụng trong bài viết này đã nhé.
Vâng ! Tab Manager Plus là một tiện ích hoàn toàn miễn phí trên cả hai trình duyệt Firefox của Mozilla và Google Chrome của Google. Lượng người dùng và lượt đánh giá của tiện ích trên Google Chrome là khá cao (15K User).
Chức năng chính của nó là giúp các bạn quản lý các Tab đang mở trên trình duyệt một cách nhanh chóng, đơn giản và dễ dàng hơn.
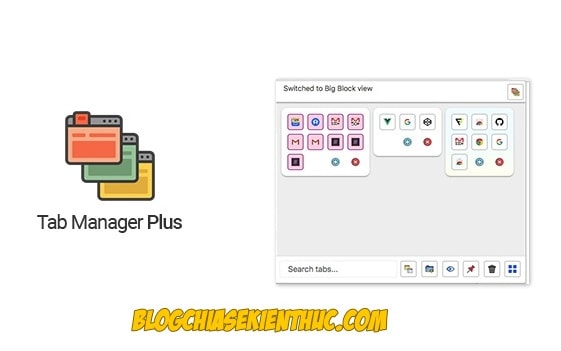
#1. Link cài đặt tiện ích Tab Manager Plus
Bạn có thể truy cập vào đường link dưới đây để cài đặt cho trình duyệt Firefox và Chrome. Bạn bấm Thêm vào Chrome để cài đặt vào trình duyệt web Google Chrome trên Chrome Web Store là được.
- Link tải Tab Manager Plus trên Google Chrome: Tải về tại đây !
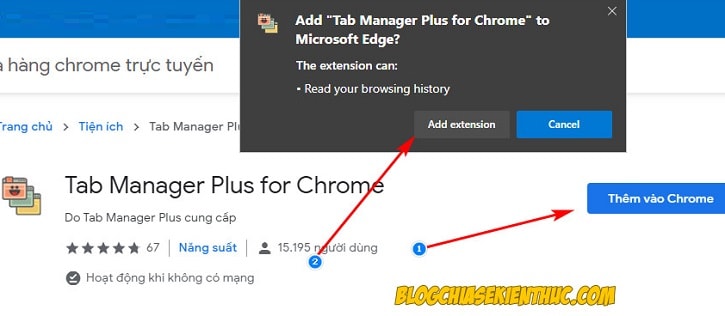
- Link tải Tab Manager Plus trên Firefox: Tải về tại đây !
Làm tương tự trên Firefox thôi, nói chung là việc cài đặt Add-ons, tiện ích mở rộng này rất đơn giản nên không có gì để hướng dẫn cả.
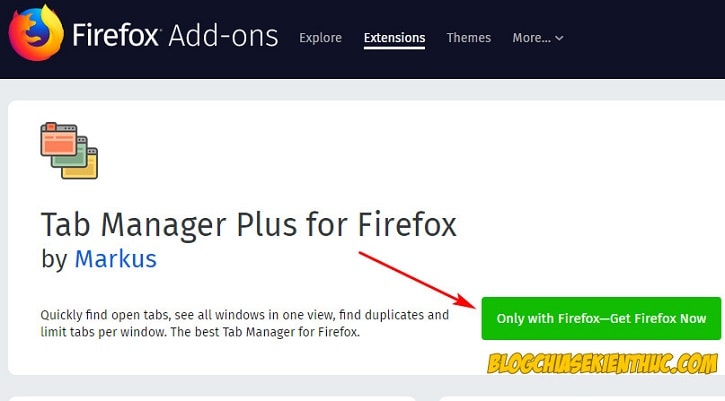
Hãy cùng mình điểm qua những tính năng đặc biệt của Tab Manager Plus nhé.
- Hiển thị nhanh chóng tất cả các tab & cửa sổ trong trình duyệt hiện tại.
- Đánh dấu các tab bị trùng lặp.
- Chọn tab bằng nhấp chuột phải, Ctrl, Cmd trên macOs hoặc Shift.
- Nhanh chóng lọc các tab theo tiêu đề và url (chỉ cần gõ).
- Chuyển sang tab tìm thấy bằng Enter.
- Di chuyển nhiều tab được tô sáng bằng Enter.
- Chuyển sang tab đã mở mới nhất của bạn với Shift + Ctrl + Space/Shift + Cmd + Space.
- Giới hạn các tab đang mở trên một cửa sổ.
- Tạo tab và cửa sổ mới.
- Di chuyển các tab giữa các cửa sổ.
- Sắp xếp vị trí các tab trong cùng một cửa sổ.
- Đóng nhanh tab & cửa sổ trình duyệt.
- Ghim/bỏ ghim tab đang mở.
- Hỗ trợ chế độ ẩn danh.
#2. Hướng dẫn sử dụng tiện ích Tab Manager Plus
Sau khi kích hoạt tiện ích bằng cách bấm vào biểu tượng của nó ở góc bên phải trên cùng của trình duyệt web, bạn sẽ thấy giao diện như hình dưới.
Với phần chính là các cửa sổ cùng các Tab đang mở trong cửa sổ đó, bên cạnh là các nút như đóng cửa sổ, thu nhỏ, đổi tên và mở tab mới. Bên dưới là phần tìm kiếm cùng các công cụ như là ẩn Tab, ghim Tab, đóng Tab và chuyển giữa các dạng View.
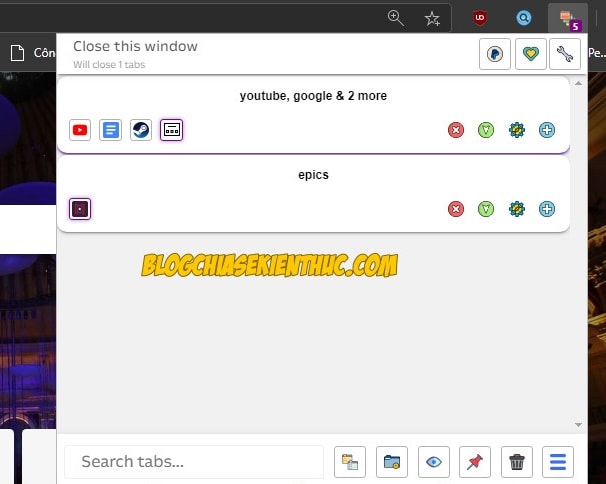
Nếu bạn mở nhiều cửa sổ, hãy kích vào Change Windows Name & Color để đổi tên cũng như màu của nó để dễ quản lý hơn.
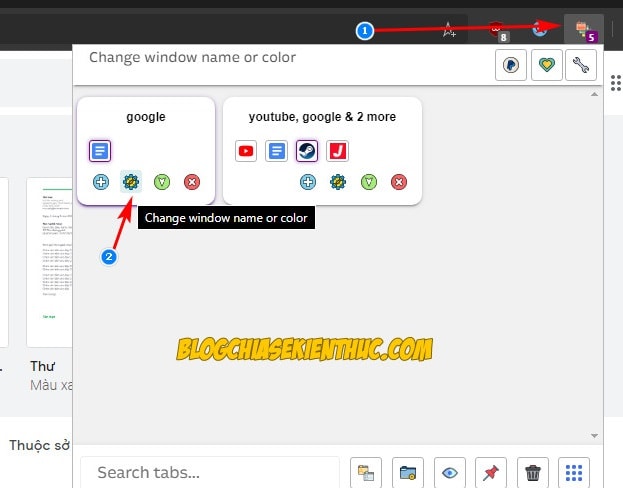
Sau đó, bạn hãy đặt tên và chọn màu sắc cho Tab đó là được.
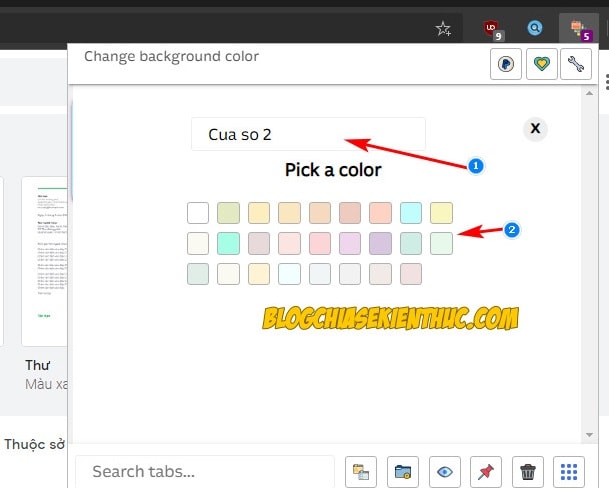
Nhìn vào mấy nút bên cạnh thì có lẽ bạn cũng biết chức năng của nó rồi, từ trái sang phải đó là:
- Mở Tab mới.
- Đổi tên & màu.
- Thu nhỏ cửa sổ.
- Đóng cửa sổ.
Ngoài ra để sắp xếp vị trí của các cửa sổ, bạn có thẻ giữ chuột và kéo thả nó.
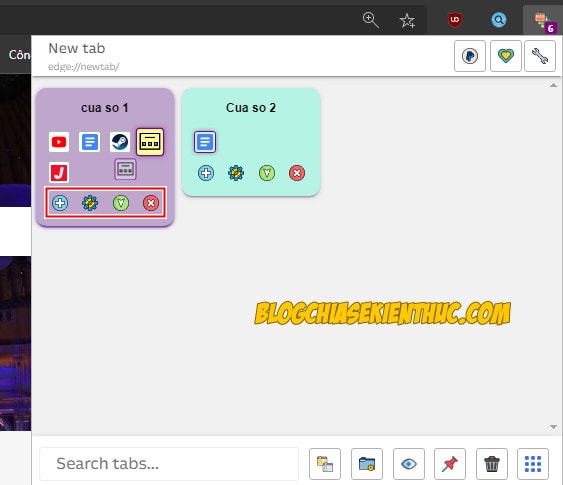
Đến với dòng dưới cùng, chúng ta sẽ có các công cụ từ trái sang phải lần lượt là:
- Ô Search: Hỗ trợ tìm nhanh các Tab với tên của nó.
- Highlight Duplicates: Làm nổi bật những Tab trùng lặp, trong trường hợp bạn mở nhiều Tab giống nhau.
- Open New Empty Windows: Mở cửa sổ trống mới.
- Hide tab (biểu tượng con mắt): Kích chuột phải lên icon của Tab mà bạn muốn ẩn khỏi tìm kiếm => rồi bấm vào icon này là được.
- Pin Current Tab: Cũng bấm chuột phải để chọn Tab => và bấm vào đây để ghim lại, tránh xóa nhầm.
- Close Current Tab: Đóng Tab mà bạn đang dùng chuột phải để chọn.
- Change to Big Block View: Thay đổi các hiển thị các Tab và cửa sổ.
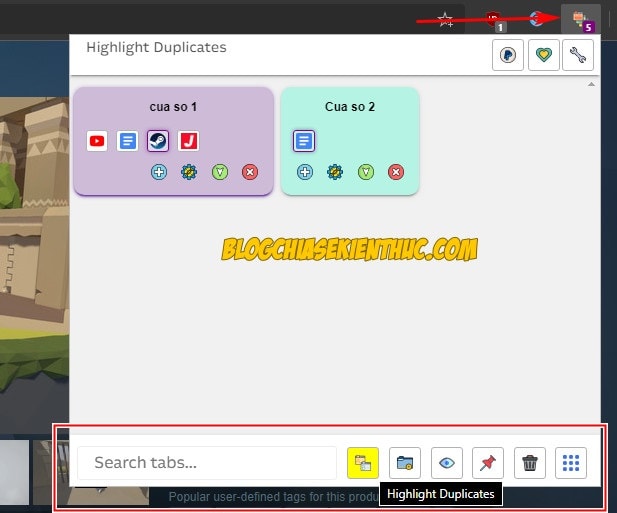
Bấm vào biểu tượng cờ lê ở góc phải của tiện ích để mở phần Options. Đầu tiên chúng ta có Limit Tabs Per Windows – thiết lập về số lượng Tab trong một cửa sổ.
Số 0 là mặc định, có nghĩa là không giới hạn số Tab mở trên cửa sổ. Còn muốn thiết lập bao nhiêu thì bạn hãy nhập con số mà bạn muốn vào đó thôi.
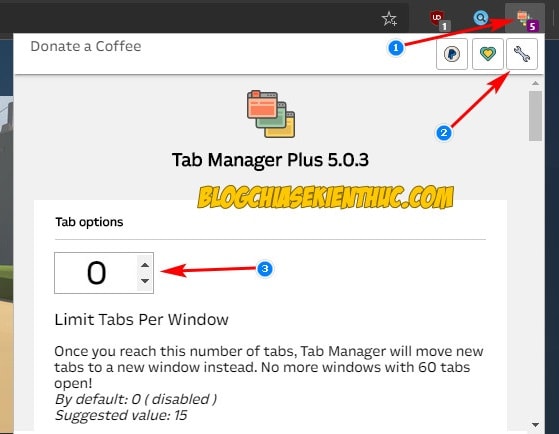
Kéo xuống, phần Popup Size là kích thước của Pop-up tiện ích khi bạn kích hoạt nó, chỉnh bao nhiêu thì tùy vào độ lớn màn hình của bạn thôi.
Windows Style thì là các thiết lập về hiệu ứng cửa sổ, các bạn thích để như nào cũng được còn mình thì tắt hết ?
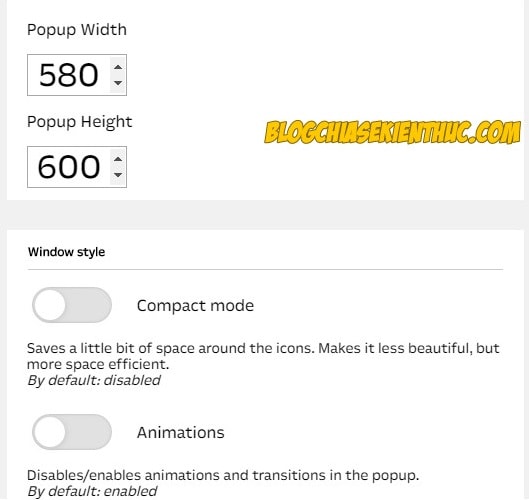
Ngoài ra, tiện ích này cũng hỗ trợ trong chế độ ẩn danh, bạn bấm vào dòng Allow in Incognito => Sau đó bạn thiết lập sử dụng tiện ích mở rộng trong chế độ ẩn danh trên Chrome mà mình hướng dẫn ở bài trước.
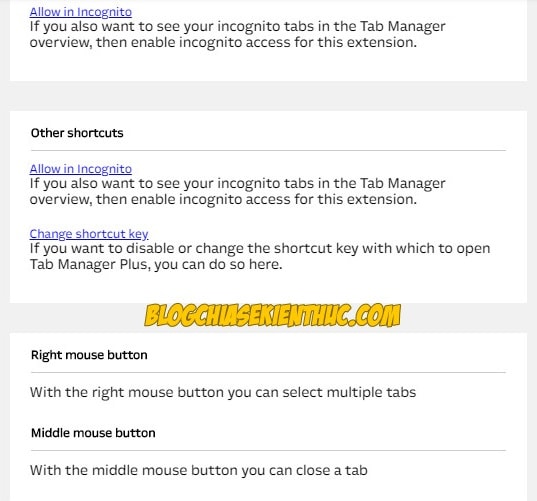
II. Một số tiện ích hỗ trợ quản lý Tab trên trình duyệt web
Ngoài tiện ích mà mình hướng dẫn chi tiết bên trên ra thì còn có một số tiện ích mở rộng cũng khá hay khác mà bạn có thể tham khảo đó là:
- Session Buddy (tiện ích này cũng có rất nhiều tính năng hay): Link cài đặt !
- OneTab (một tiện ích rất nổi tiếng): Bạn xem cách sử dụng và lấy link tải trong bài viết: Sử dụng OneTab sẽ tiết kiệm 95% RAM cho trình duyệt web
- Workona (hỗ trợ bạn tạo ra không gian làm việc ghi nhớ các Tab): Link cài đặt !
- Infinite Tabs Manager (hỗ trợ nhóm tất cả các Tab từ một trang web, và dễ dàng loại bỏ chúng với 1 click chuột): : Link cài đặt !
III. Lời kết
Trên đây là bài hướng dẫn của mình về cách sử dụng tiện ích mở rộng Tab Manager Plus để quản lí các Tab trên trình duyệt web được chuyên nghiệp và hiệu quả hơn.
Tiện ích này sẽ thực sự hữu ích cho những bạn thường xuyên phải làm việc với nhiều Tab, mình tin là nó sẽ giúp bạn rất nhiều trong quá trình học tập và làm việc đó. Hy vọng nó sẽ có ích cho các bạn, chúc bạn thành công !
CTV: Nguyễn Thanh Tùng – Blogchiasekienthuc.com
















