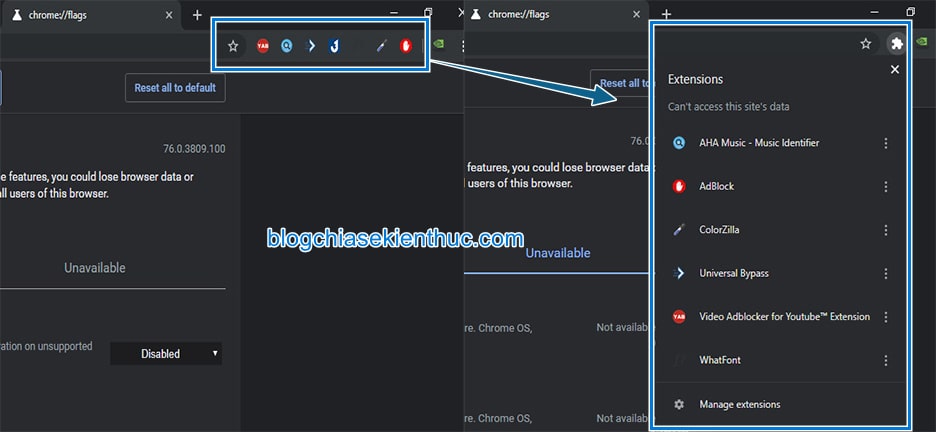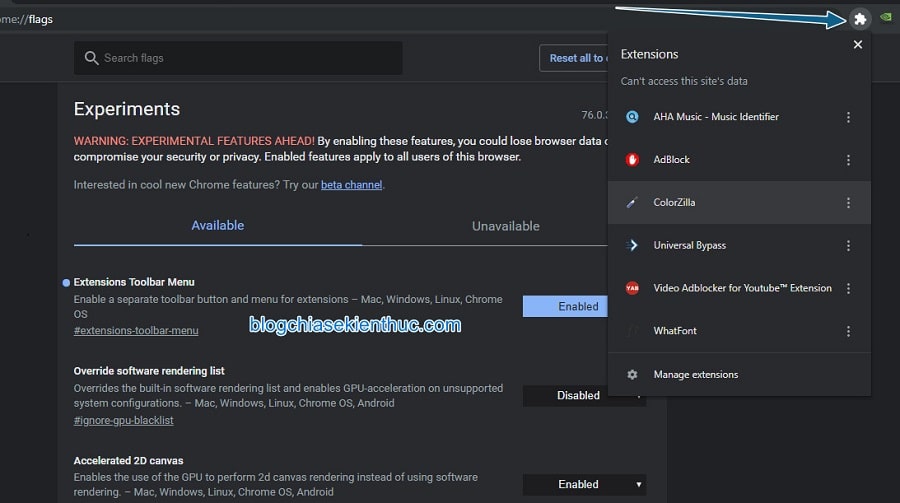Nếu bạn là một người phải làm việc thường xuyên với Google Chrome thì cài nhiều tiện ích mở rộng – Extensions là điều không thể tránh khỏi.
Và cụ thể hơn, nếu bạn làm việc trực tuyến, những công việc liên quan nhiều đến Internet, Marketing, Web/blog…. thì việc cài nhiều tiện ích mở rộng để hỗ trợ cho quá trình làm việc của bạn được thuận tiện và nhanh chóng hơn là điều rất dễ hiểu.
Tuy nhiên, nếu chỉ cài 1 – 2 tiện ích thì không sao, nhưng nếu bạn cài từ 5-10 cái tiện ích mở rộng thì diện tích mà những tiện này chiếm cũng kha khá đó. Và mặc định thì khi bạn cài đặt các tiện ích mở rộng, thì dù ít hay nhiều nó vẫn chỉ hiển thị tối đa là 4 tiện ích mà thôi.
Và mình thì có thói quen là chỉ kích hoạt tiện ích mở rộng khi dùng đến, những tiện ích mở rộng mà mình sử dụng thường xuyên thì không nói làm gì. Còn những tiện ích ít dùng, ví dụ như chụp ảnh toàn trang web, hay là tiện ích hỗ trợ copy từ những trang không cho copy… thì khi nào dùng mới bật lên thôi.
Điều này sẽ giúp máy tính của bạn nhẹ nhàng hơn, vì Google Chrome vốn dĩ đã rất nặng rồi, bây giờ cài thêm một mớ nữa thì tất nhiên là nó sẽ chiếm dụng khá nhiều tài nguyên hệ thống máy tính.
Vậy làm thế nào để có thể quản lý các tiện ích mở rộng này một cách dễ dàng và thuận tiện nhất đây?
Vâng ! Thật may là trong bản cập nhật mới nhất của Google Chrome gần đây đã có thêm một tính năng mới mang tên Extensions Toolbar Menu, tính năng này sẽ giúp bạn khắc phục vấn đề này.
Đọc thêm:
- Tổng hợp 50+ tiện ích mở rộng hay nhất trên Google Chrome
- Kinh nghiệm cài đặt tiện ích mở rộng trên Google Chrome an toàn
#1. Làm thế nào để vào phần tiện ích mở rộng trên Google Chrome?
Theo như mặc định của Google Chrome thì chúng ta sẽ có 2 cách để truy cập vào phần quản lý tiện ích mở rộng mà bạn đã cài đặt là:
Cách 1: Vào phần Menu => chọn Công cụ khác => chọn tiếp Tiện ích mở rộng.
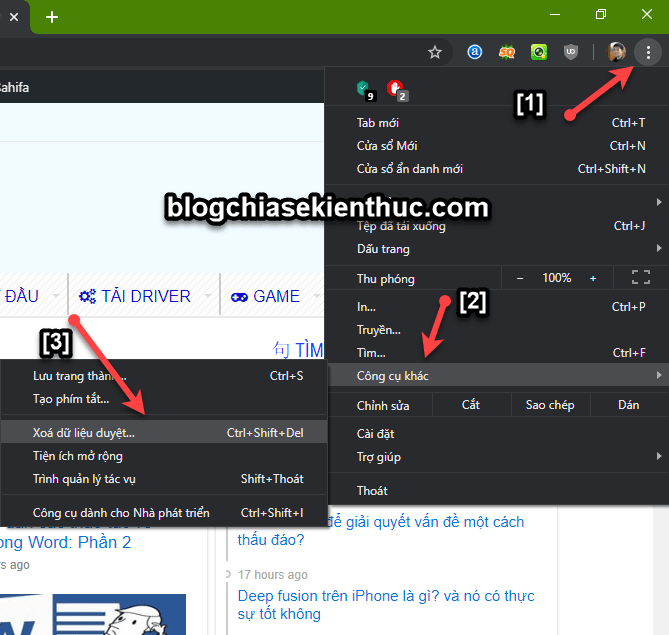
Cách 2: Cũng rất đơn giản thôi, bạn chỉ cần truy cập vào địa chỉ này là được:
chrome://extensions
Như mình đã nói bên trên, đây là một tính năng mới được cập nhật chính thức ở phiên bản Google Chrome 75, thay vì phải truy cập vào cài đặt để quản lý thì nay chỉ với vài click là bạn có thể làm được tất cả.
Nó sẽ giúp bạn gói tất cả các icon của tiện ích đã cài vào một menu duy nhất ở tên Taskbar, từ đó tiết kiệm diện tích và dễ dàng trong việc quản lý. Cá nhận mình đánh giá rất cao tính năng này của Chrome.
Nhưng đây là một tính năng ẩn trên Google Chrome nên bạn không thể vào cài đặt rồi tìm kiếm Extensions được, mà thay vào đó, để bật được mà phải làm như những các bài hướng dẫn bật tính năng ẩn khác mình đã viết.
Thực hiện:
+ Bước 1: Nếu bạn vẫn đang ở Version cũ thì trước tiên, bạn hãy nâng cấp Google Chrome lên phiên bản mới nhất trước đã nhé.
+ Bước 2: Mở tab mới trên trình duyệt web Google Chrome => nhập vào thanh địa chỉ đường dẫn bên dưới => rồi ENTER để truy cập trang quản lý những tính năng ẩn của Chrome:
chrome://flags hoặc chrome:flags
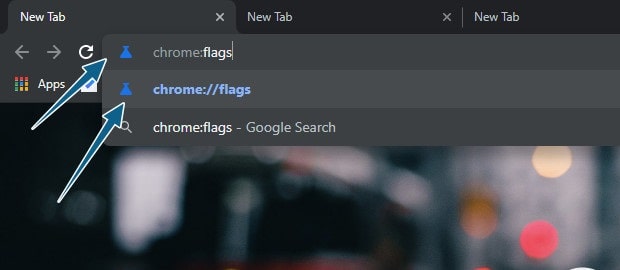
+ Bước 3: Ở cửa sổ tiếp theo. Bạn nhập vào ô tìm kiếm từ khóa Extensions => rồi tìm ra cái tính năng mà mình khoang màu xanh trong hình.
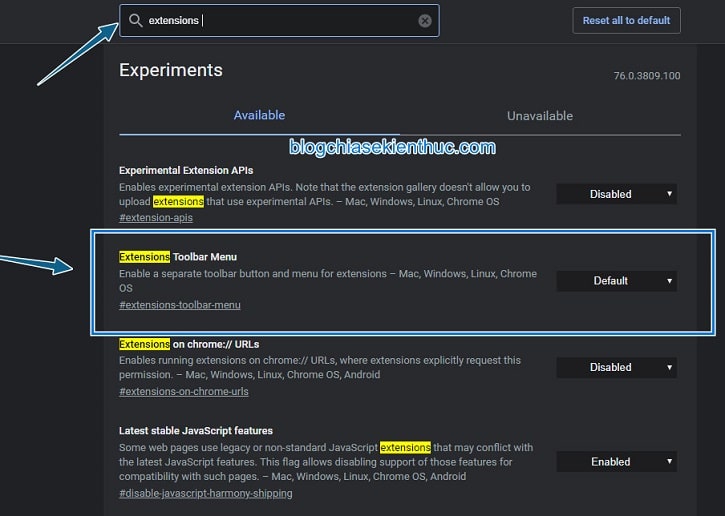
+ Bước 4: Kích vào Default rồi chuyển nó sang trạng thái Enabled như hình bên dưới.
Còn khi nào muốn tắt thì vào lại đây, cũng làm như trên rồi chuyển Enabled sang Default hoặc Disabled nhé ! Trong trường hợp này thì 2 tùy chọn này là như nhau ?
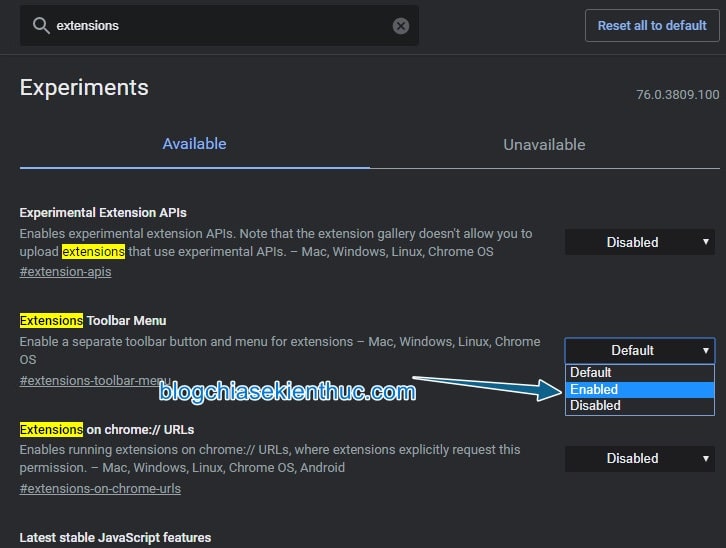
+ Bước 5: Sau đó, bạn bấm nút Relaunch NOW màu xanh kia để khởi động lại trình duyệt, đây là bước bắt buốc khi bạn Enabled hay Disabled một tính năng nào đó.
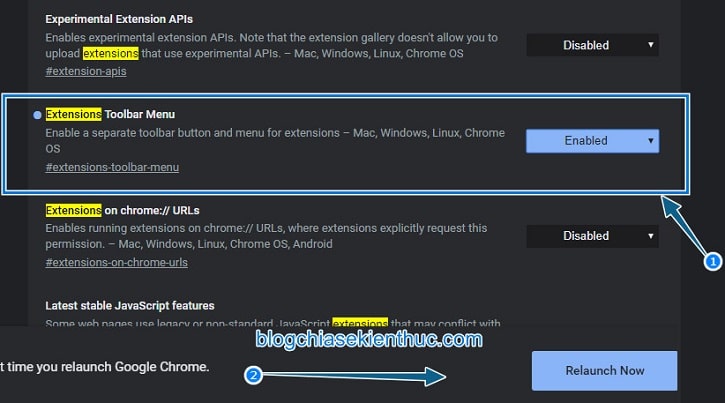
+ Bước 6: Khởi động lại xong, bạn để ý sẽ thấy tất cả icon của tiện ích đã biến mất, thay vào đó là biểu tượng miếng ghép xếp hình, chính là biểu tượng của tính năng Extensions Toolbar Menu.
Khi bạn bấm vào icon này thì lập tức tất cả tiện ích bạn đã cài hiện ra dưới dạng danh sách, rất đầy đủ luôn.
Các bạn sẽ thắc mắc vậy mấy cái tùy chọn của tiện ích thì nằm ở đâu, tất nhiên là nó không bị mất rồi, bạn bấm vào dấu 3 chấm bên phải tên là mọi thứ lại hiện ra như khi bạn kích chuột phải vào icon của tiện ích vậy.
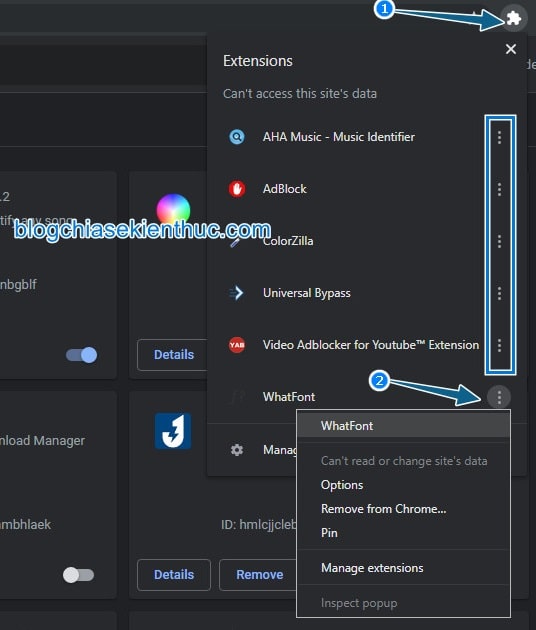
Quá tuyệt vời phải không nào các bạn ?
#3. Lời kết
Okey, như vậy là mình vừa hướng dẫn xong cho các bạn cách kích hoạt tính năng Extensions Toolbar Menu trên Google Chrome để quản lý các tiện ích mở rộng đã cài một cách dễ dàng hơn rồi nhé.
Đó, đơn giản chỉ có vậy thôi, nói chung là tính năng chính của nó là gôm tất cả tiện vào trong một menu để dễ quản lý, sử dụng và tiết kiệm không gian hơn. Theo mình thì nó rất hay và hữu ích, rất đáng để sử dụng.
Bạn thấy tính năng này thế nào, nó có hữu ích với bạn không, hãy để lại ý kiến của bạn ở cuối bài viết nhé.
Chúc các bạn thành công !
CTV: Nguyễn Thanh Tùng – Blogchiasekienthuc.com