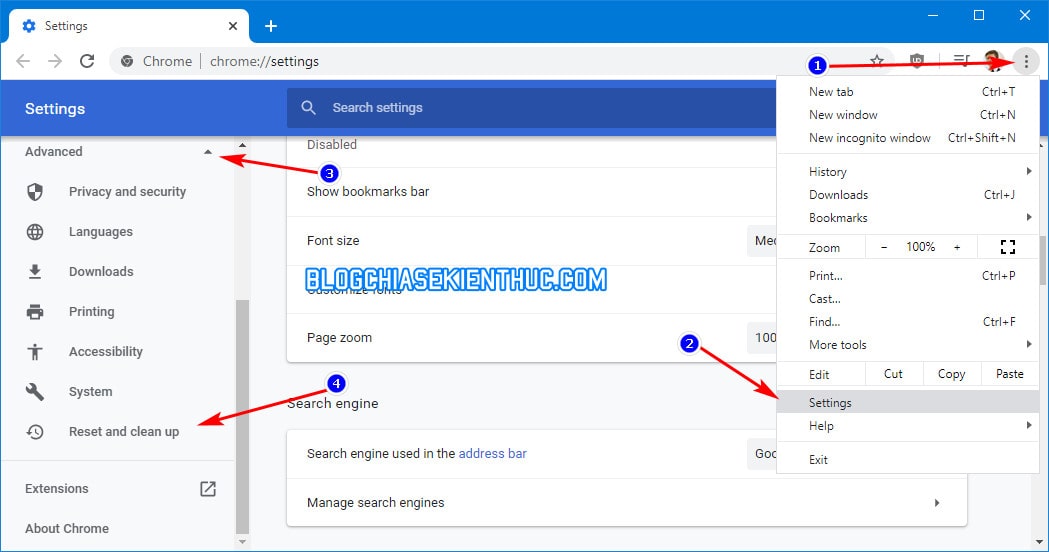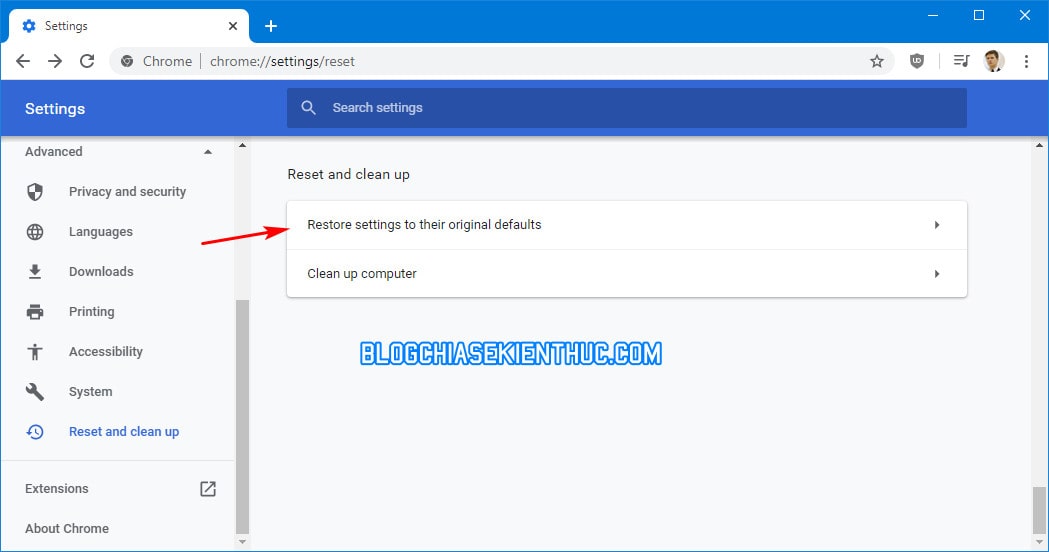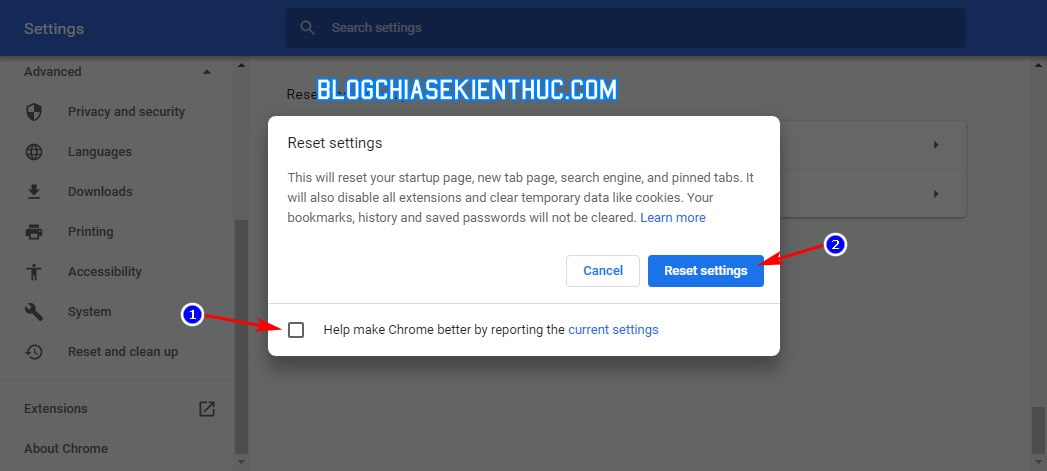Chắc hẳn đã có lúc bạn thiết lập nhầm một vài tính năng có trên Google Chrome mà không nhớ cách để thiết lập nó lại về như cũ rồi đúng không, hoặc cũng có thể là do virus tác động làm thay đổi các cài đặt của trình duyệt web… khiến cho việc lướt web của bạn không được như mong muốn.
Khi gặp vấn đề kiểu như bên trên thì đa phần các bạn sẽ chọn cách gỡ ra và cài lại trình duyệt chứ không tìm cách sửa lỗi. Đảm bảo luôn, nhất là mấy bạn ít kinh nghiệm sử dụng máy tính ấy !
Vâng, và tất nhiên đó chưa là phải là cách tối ưu nhất, tại sao chúng ta lại phải gỡ phần mềm ra khi mà hầu hết chúng đều có chức năng khôi phục cài đặt gốc như lúc mới cài đặt, và trình duyệt Google Chrome cũng không phải ngoại lệ.
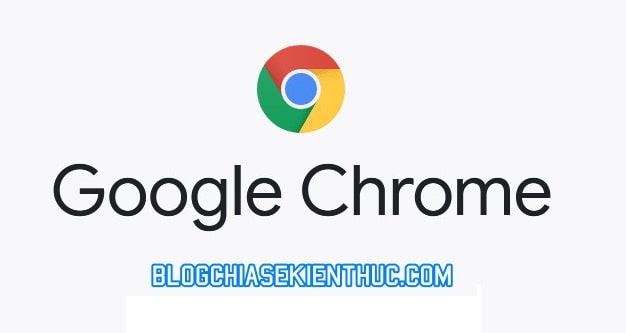
Trình duyệt Chrome được Google trang bị sẵn một tính năng khôi phục cài đặt gốc để bạn có thể khôi phục khi một số cài đặt bị thay đổi một cách cực kỳ nhanh chóng và hiệu quả.
Nhiều bạn sợ chức năng này sẽ làm mất hết dữ liệu đã lưu trên trình duyệt web nhưng đừng lo, vì tính năng này chỉ khôi phục các cài đặt, cookies, giao diện trình duyệt, tiện ích mở rộng… mà thôi.
Còn nó vẫn sẽ giữ lại cho bạn những dữ liệu cá nhân như là lịch sử truy cập, Bookmark và những mật khẩu mà bạn đã lưu nữa.
Và trong bài viết này, mình sẽ hướng dẫn chi tiết cho các bạn cách làm như thế nào để khôi phục cài đặt gốc trên trình duyệt Google Chrome nhé !
Đọc thêm:
- Sao lưu mật khẩu và tài khoản trên trình duyệt Google Chrome
- Sao lưu và phục hồi Bookmarks trên Chrome, Cốc Cốc và FireFox
Cách reset Google Chrome về cài đặt gốc
Các bước thực hiện thì quá là đơn giản luôn, bạn làm như sau:
+ Bước 1 : Bạn click vào ô địa chỉ, sau đó nhập vào chrome://settings/reset => rồi bấm phím Enter để truy cập nhanh vào phần Reset and clean up trong trang cài đặt của trình duyệt Chrome.
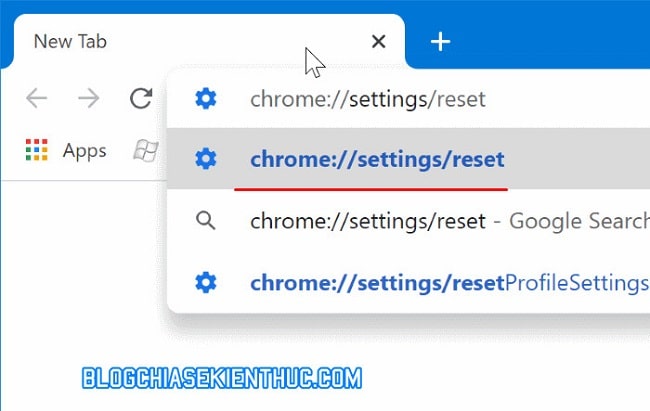
Nếu nó hiện ra trang trắng trơn không có gì cả thì bạn có thể truy cập bằng cách thủ công đó là. Click vào dấu 3 chấm => và chọn Settings (Cài đặt) để mở cài đặt chung của Google Chrome.
Trong trang cài đặt này bấm vào Advanced để truy cập các cài đặt nâng cao, Reset and cleanup sẽ nằm ở dưới cùng phần Advanced này. Bạn hãy làm theo trình tự của hình bên dưới là được thôi.
+ Bước 2 : Tại cửa sổ này, bạn click vào dòng Restore settings to their original defaults (nghĩa là Khôi phục cài đặt về mặc định ban đầu) để đặt lại toàn bộ thiết lập về của Google Chrome về mặc định.
+ Bước 3 : Ngay khi bạn click vào tùy chọn bên trên, một cửa sổ pop-up Reset settings hiện lên yêu cầu bạn xác nhận việc khôi phục cài đặt sẽ xóa hết các thiết lập của trình duyệt và các dữ liệu của bạn sẽ được giữ lại.
Bạn có thể bỏ tick ở dòng Help make Chrome better by reporting the current settings để ngăn Chrome gửi bản thiết lập hiện tại của bạn tới Google. Bỏ tick xong rồi thì bấm Reset Settings thôi.
Quá trình reset Google Chrome diễn ra cũng rất nhanh thôi, sẽ không có thông báo nào xuất hiện để báo cho bạn biết rằng quá trình khôi phục đã xong đâu.
Bạn cứ thử xem trang New Tab của trình duyệt web đã được khôi phục về trạng thái ban đầu chưa thì biết thôi. Nếu chưa được thì bạn hãy khởi động lại trình duyệt Chrome để xem kết quả nhé !
Lời kết
Trên đây là cách reset Google Chrome về trạng thái như khi mới vừa cài đặt. Nếu cách này không giúp bạn sửa được lỗi mà bạn đang gặp phải với Chrome thì hãy gỡ bỏ Google Chrome ra, sau đó vào đây để tải bản mới nhất về để cài đặt nha. Chúc các bạn thành công !
CTV: Nguyễn Thanh Tùng – Blogchiasekienthuc.com