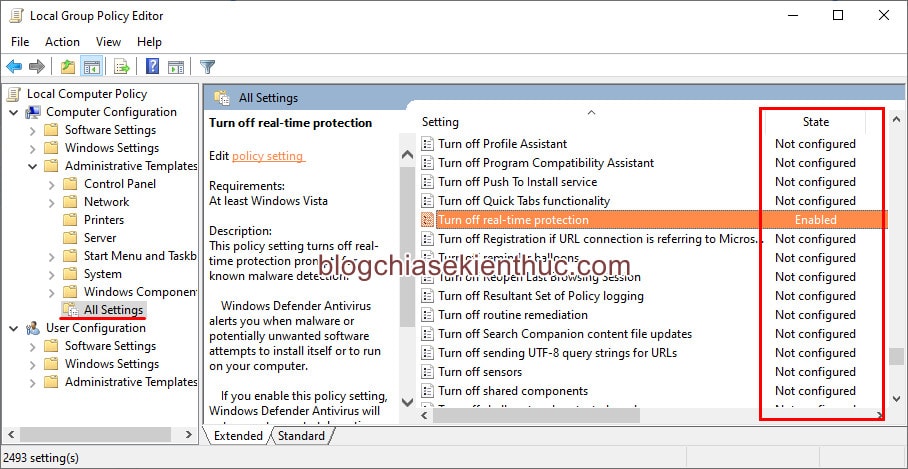Cũng giống như Registry Editor hay Services Management Console (services.msc), Local Group Policy Editor (gpedit.msc) là một công cụ hệ thống mạnh mẽ, hỗ trợ bạn có thể dễ dàng tùy biến hệ điều hành Windows theo nhu cầu sử dụng của bạn.
Mặc dù trên hệ điều hành Windows 10 chúng ta đã có Windows Settings và cửa sổ Control Panel cũ để bạn có thể tùy chỉnh và thiết lập Windows, nhưng nếu như bạn muốn can thiệp sâu vào trong hệ thống thì chúng ta vẫn phải sử dụng đến các công cụ như Registry Editor và Local Group Policy thì mới được.
Các công cụ này tuy là rất mạnh mẽ và dễ dàng tùy biến, nhưng nó cũng là con dao 2 lưỡi đó các bạn.
Nếu chẳng may bạn lỡ thiết lập sai thì có thể làm giải trải nghiệm sử dụng Windows, hoặc thậm chí là gây ra lỗi hệ thống nữa. Chính vì thế, trong bài viết này mình sẽ hướng dẫn cho các bạn cách đặt lại thiết lập của chúng về trạng thái ban đầu.
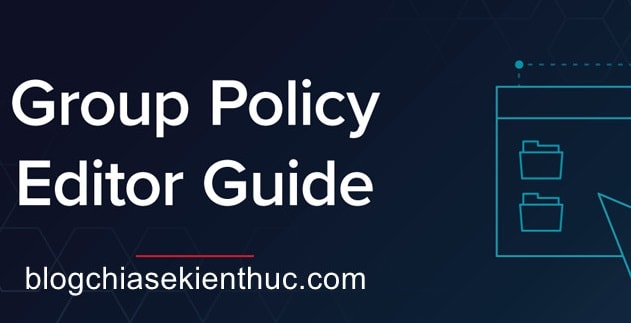
Cụ thể hơn là trong bài hướng dẫn ngày hôm nay mình sẽ chia sẻ với các bạn chi tiết cách khôi phục thiết lập gốc cho Local Group Policy Editor trên Windows về mặc định nhé !
Đọc thêm:
- 11 cách sửa lỗi không tìm kiếm được trên Windows 10
- Cách tạo file Recovery.wim để sao lưu hệ điều hành Windows
I. Cách đặt lại thiết lập của Local Group Policy về trang thái ban đầu
// Trong bài viết này mình sẽ thực hiện trên Windows 10, bạn có thể áp dụng tương tự cho Windows 7, 8 và 8.1 nhé.
Như mình nói ở đầu bài viết, vì nó có khả năng can thiệp sâu vào hệ thống Windows nên chỉ một thiết lập không chính xác trong Local Group Policy thôi cũng có thể mang đến cho bạn những trải nghiệm tồi tệ trên hệ điều hành này rồi.
Tính sơ sơ thì cũng có đến hơn 2000 thiết lập mà bạn có thể tùy chỉnh được. Ở đây mình sẽ đưa ra 2 cách đơn giản nhất để có thể khôi phục những thiết lập lập trong Local Group Policy về trạng thái mặc định, 2 trường hợp đó là: Bạn không nhớ đã thiết lập ở đâu, và bạn vẫn còn nhớ mình thiết lập cái gì và ở đâu.
Cách #1 : Khôi phục thiết lập mà bạn vừa sửa trong Local Group Policy
Cách này áp dụng khi bạn còn nhớ là mình vừa thiết lập cái gì và ở đâu, đồng thời số lượng thiết lập không quá nhiều, nếu nhiều thì vẫn dùng được nhưng mà hơi cực đấy !
Thực hiện:
+ Bước 1: Đầu tiên bạn truy cập vào Local Group Policy Editor bằng cách mở hộp thoại Run (Windows + R) lên => rồi nhập vào lệnh gpedit.msc => và bấm OK là được.
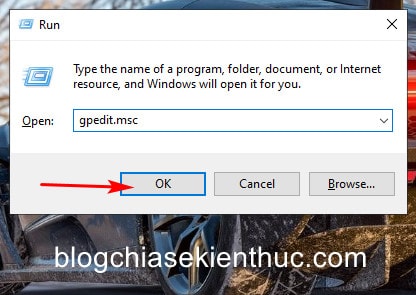
Trong cửa sổ Local Group Policy Editor này, bạn điều hướng đến đường dẫn:
Local Computer Policy Computer Configuration Administrative Templates All Settings
// Đây là nơi bạn có thể tìm thấy hơn 2000 thiết lập về hệ thống mà mình có nói ở trên, thay vì phải đi tìm ở từng thư mục một rất mất thời gian.
Cách xác định thiết lập đã bị chỉnh sửa hay chưa rất đơn giản, ở trong danh sách này bạn hãy nhìn sang cột State – tức là cột trạng thái đó.
Nếu một Policy có State là Not configured (Chưa cấu hình) thì nghĩa là nó đã ở trạng thái mặc định, chưa thiết lập gì cả. Ngược lại nếu nó ở trạng thái Enabled hoặc Disabled thì có nghĩa là bạn có thể đã chỉnh sửa nó.
+ Bước 2: Tiếp tục để khôi phục một Policy từ trạng thái Enabled hoặc Disabled về thiết lập bạn đầu, bạn chỉ cần chuyển nó trở về Not Configured là xong.
Cách làm như sau: Bạn hãy click đúp chuột vào tên của Policy mà bạn cần khôi phục => sau đó chọn Not Configured => rồi bấm OK để hoàn thành.
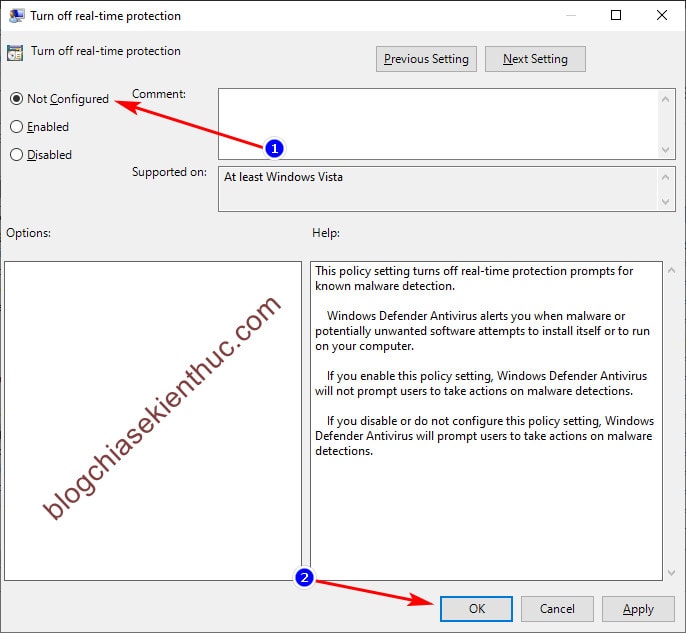
+ Bước 3: Để khôi phục các thiết lập trong phần User Configuration bạn cũng làm tương tự như vậy nha. Đường dẫn truy cập đó là:
Local Computer Policy User Configuration Administrative Templates All Settings
Cách #2 : Khôi phục toàn bộ thiết lập trong Group Policy về mặc định bằng CMD
Command Prompt hay chúng ta vẫn gọi với cái tên quen thuộc CMD là một công cụ hết sức mạnh mẽ trên Windows, bạn có thể làm rất nhiều thứ hay ho và thú vị với nó đấy.
Và ở trong trường hợp này thì chúng ta hoàn toàn có thể sử dụng lệnh trong CMD để khôi phục các thiết lâp trong Local Group Policy về mặc định.
Thực hiện: Đầu tiên bạn hãy nhập từ khóa cmd vào ô Search của Windows 10 (Windows + S) => sau đó click chuột phải lên Command Promt trong kết quả => và chọn Run As Administrator.
Hoặc bấm thẳng vào chữ Run as Administrator để chạy nó với quyền Admin.
Đọc thêm: Cách mở CMD với quyền Administrator (quyền quản trị) trên Windows
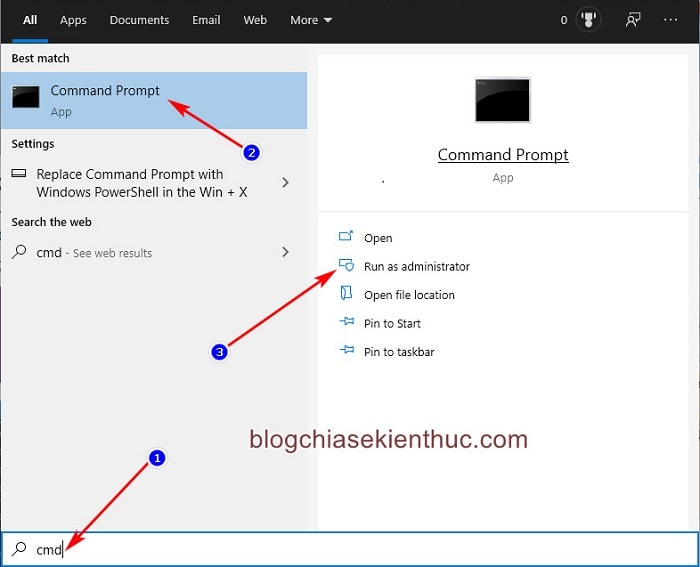
Trong cửa sổ Command Prompt bạn sao chép và dán lần lượt hai dòng lệnh mình bỏ bên dưới => xong bấm phím Enter để chạy. Sao chép lệnh:
RD /S /Q “%WinDir%System32GroupPolicyUsers”
RD /S /Q “%WinDir%System32GroupPolicy”
// Để Paste (dán) lệnh vào trong cửa sổ CMD thì bạn chỉ cần Click chuột phải vào giao diện của CMD là nó tự động Paste nhé.
=> Cuối cùng, bạn hãy sử dụng câu lệnh gpupdate /force để áp dụng lệnh cho quá trình khôi phục, hoặc là bạn có thể khởi động lại Windows 10 để mọi thay đổi được áp dụng và có hiệu lực.
Nếu thực hiện xong mà CMD trả về những dòng kết quả như hình bên dưới thì OK rồi đó các bạn.
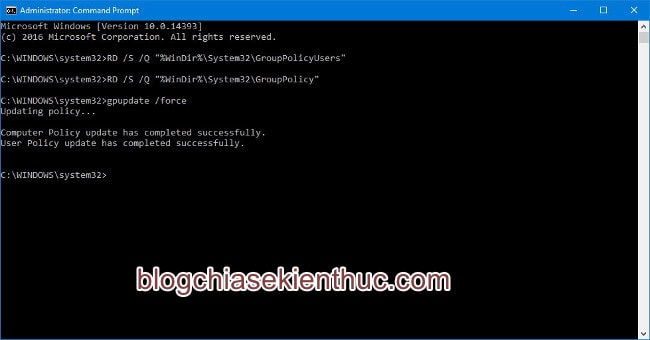
Cũng cần lưu ý rằng bạn không thể sử dụng các bước mình hướng dẫn bên trên với một máy tính được kết nối với tên miền bằng Active Directory.
Active Directory là một dịch vụ thư mục (Directory Service) đã được đăng ký bản quyền bởi Microsoft, nó là một thành phần không thể thiếu trong kiến trúc hệ điều hành Windows. Active Directory là một hệ thống chuẩn và tập trung, nó dùng để tự động hóa việc quản lý mạng dữ liệu người dùng, bảo mật và các nguồn tài nguyên được phân phối, cho phép tương tác với các thư mục khác.
Các bạn có thể hình dung như thế này cho dễ hiểu hơn: Trong một mạng lưới Client rộng lớn, có đến hàng ngàn nhân viên, và mỗi nhân viên lại có tên (Họ và Tên) khác nhau, công việc khác nhau, phòng ban cũng khác nhau… và mỗi Server quản lý “đống” Slient đó phải có Active Directory để phân loại và xử lý công việc một cách tối ưu nhất. Các phần dữ liệu trong Active Directory đều có tính kế thừa, nhân rộng, cấp bậc… rõ ràng và linh hoạt.
Ngoài ra, bạn cũng không thể thực hiện thủ thuật này với máy tính chạy chạy bản Windows 10 Home vì không giống như những người anh em còn lại (Pro, Enterprise, Education,…), bản Home bị Microsoft cắt bỏ đi một số tính năng mà trong đó có Local Group Policy Editor.
II. Lời kết
Như vậy là mình vừa hướng dẫn cho các bạn rất chi tiết về cách khôi phục Local Group Policy trên Windows 10 về trạng thái ban đầu, giúp sửa một số lỗi do bạn thiết lập sai trên hệ điều hành này rồi nhé.
Ngoài hệ điều hành Windows 10 mà mình hướng dẫn bên trên ra, bạn có thể áp dụng cho các phiên bản khác nữa nhé, ví dụ Windows 7,8 hay là Windows 8.1 thì bạn cũng làm tương tự vậy thôi.
Hy vọng là sau bài viết này thì bạn sẽ có trải nghiệm sử dụng Windows 10 tốt hơn và có thể làm chủ được hệ thống máy tính của bạn. Chúc các bạn thành công !
CTV: Nguyễn Thanh Tùng – Blogchiasekienthuc.com