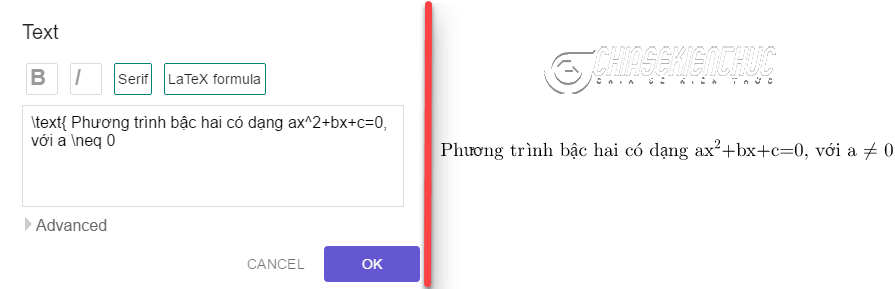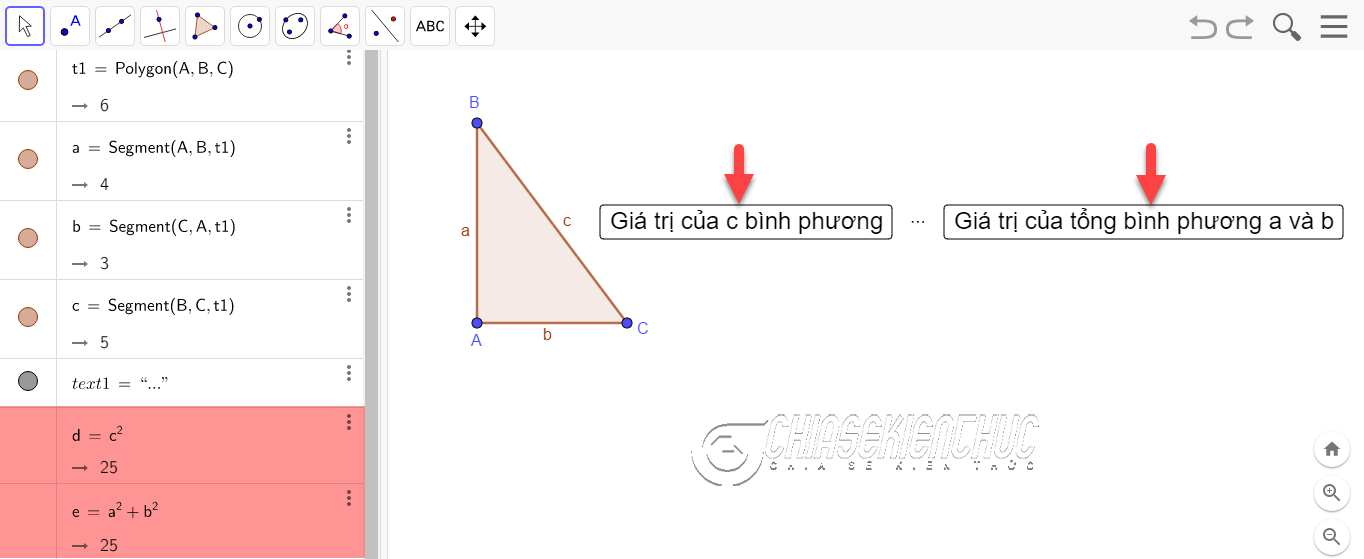Phần mềm GeoGebra đã được mình hướng dẫn trong bài viết Cách sử dụng phần mềm vẽ hình học GeoGebra đầy đủ từ khá lâu là rồi.
Tuy nhiên, trong bài viết đó mình chỉ hướng dẫn cho các bạn sơ lược về công cụ Text, còn Slider và Button thì hoàn toàn không có bất kì một hướng dẫn nào cả..
Đây quả thực là một thiếu sót lớn, bởi Slider và Button là những công cụ rất mạnh mẽ giúp phần mềm GeoGeobra hoạt động đúng như chức năng chính của nó “Phần mềm vẽ hình hình học động”
Không có Slider, Text, Button thì phần mềm GeoGebra không thể động được, và tất nhiên là chúng ta cũng không thể mô hình hóa các khái niệm, định lí, …bằng GeoGebra được..
#1. Tạo thanh trượt bằng công cụ Slider trong GeoGebra
+ Bước 1: Bạn hãy chọn vào công cụ Slider như hình bên dưới.
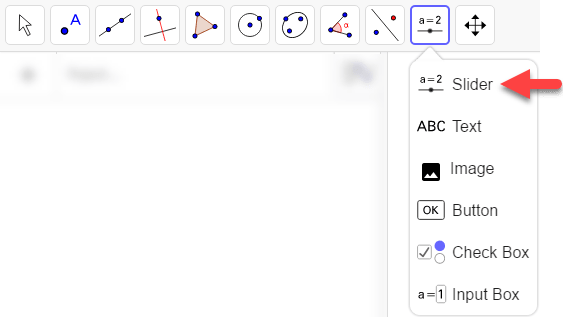
+ Bước 2: Nháy chuột trái vào một vị trí bất kì trong vùng hiển thị các đối tượng. Vị trí này sẽ là vị trí xuất hiện của thanh trượt.
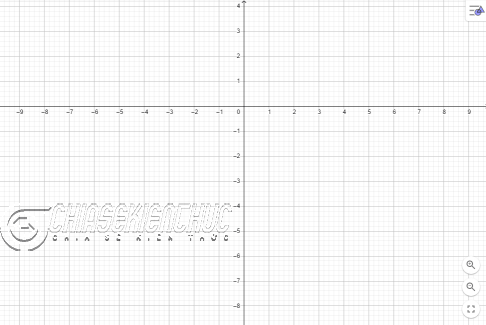
+ Bước 3: Hộp thoại Slider xuất hiện:
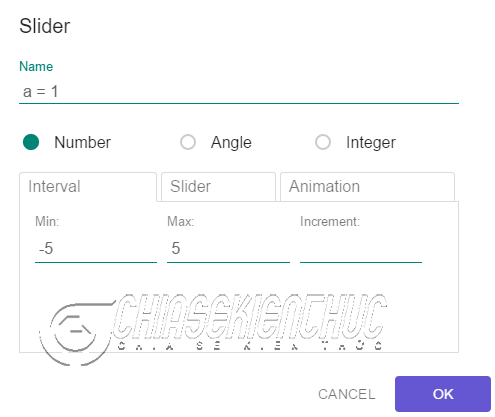
- Name tên của thanh trượt.
- Number, Angle và Integer là các loại thanh trượt. Ý nghĩa có ba loại này lần lượt là số thực, góc, số nguyên.
- Thẻ Interval
- Min giá trị nhỏ nhất.
- Max giá trị lớn nhất.
- Increment số gia hay bước nhảy. Nếu loại Integer được chọn thì số gia mặc định là 1.
- Thẻ Slider
- Horizontal thanh trượt sẽ có hướng là nằm ngang.
- Vertical thanh trượt sẽ có hướng đứng.
- Thẻ Animation
- Speed tốc độ của thanh trượt.
- <=> Oscillating thanh trượt sẽ chạy lên rồi chạy ngược trở xuống. Hiệu ứng này được lặp đi, lặp lại liên tục cho đến khi chúng ta cho nó dừng lại.
- => Increasing thanh trượt sẽ chạy lên, quay xuống điểm cuối rồi lặp lại.
- <= Decreasing thanh trượt sẽ chạy xuống, quay lên điểm đầu rồi lặp lại.
- => Increasing (Once) thanh trượt chỉ chạy lên một lần rồi tự động dừng lại.
=> Chọn OK, lúc này thanh trượt sẽ được tự động tạo ra ngay lập tức và có giao diện sẽ như hình bên dưới:
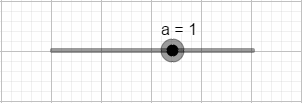
Bạn chọn vào biểu tượng ![]()
để thanh trượt chạy tự động theo các tùy chỉnh trong hộp thoại Slider, hoặc chọn vào “dấu chấm tròn màu đen” trên thanh trượt rồi kéo thả để chạy thủ công.
#2. Soạn thảo văn bản, công thức Toán học bằng công cụ Text trong GeoGebra
+ Bước 1: Chọn vào công cụ Text
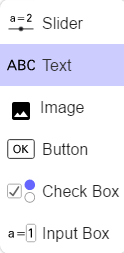
+ Bước 2: Thực hiện tương tự như Bước 2 trong phần #1 bên trên.
+ Bước 3: Hộp thoại Text xuất hiện.
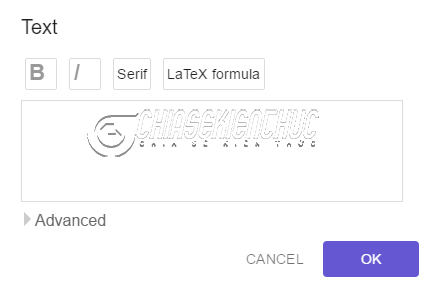
Để thuận tiện hơn cho việc hướng dẫn thì mình tạm chia văn bản thành ba loại:
- Loại văn bản thuần túy: Soạn thảo bình thường như khi bạn soạn thảo văn bản bằng Word vậy.
- Loại văn bản là các công thức Toán học: Soạn thảo theo hệ thống soạn thảo của LaTeX
-
Loại văn bản kết hợp hai loại trên: Nhập lệnh
text{trước khi soạn thảo đồng thời chọn vàoLaTeX formula
Ngoài ra thì bạn có thể chọn vào Advanced để hiển thị các tùy chọn nâng cao như:
- Preview để xem trước văn bản.
-
 để chèn các đối tượng đã được tạo vào hộp thoại
để chèn các đối tượng đã được tạo vào hộp thoại Text. -
 để chèn các kí hiệu Toán học.
để chèn các kí hiệu Toán học. - LaTeX formula để chèn các công thức Toán học. Trường hợp này và trường hợp trên chủ yếu dành cho những bạn chưa biết cách soạn thảo công thức Toán học bằng LaTeX.
=> Sau đó bạn chọn OK
+ Bước 4: [Tùy chọn] Định dạng văn bản.
Theo thứ tự từ trái sang phải, chức năng của các công cụ lần lượt là: Màu nền, màu văn bản, in đậm, in nghiên, kích thước
Riêng với công cụ kích thước thì GeoGebra chỉ cung cấp cho chúng ta bảy kích thước từ nhỏ đến lớn là: Extra Small, Very Small, Small, Medium, Large, Very Large và Extra Large..
+ Bước 1: Chọn vào công cụ Button
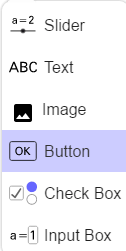
+ Bước 2: Thực hiện tương tự như Bước 2 trong phần #1 của bài viết.
+ Bước 3: Hộp thoại Button xuất hiện:
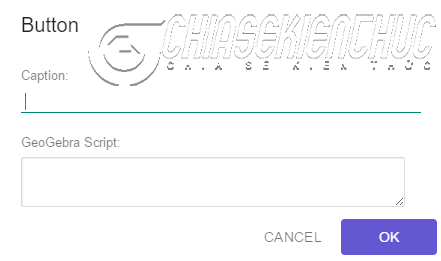
- Caption tên của nút.
- Geogebra Script nhập các lệnh được GeoGebra hỗ trợ.
Chẳng hạn chúng ta cần mô hình hóa Định lí Py-ta-go trong tam giác vuông thì chúng ta có thể tạo hai nút “Giá trị của c bình phương” và “Giá trị của tổng bình phương a và b” với Geogebra Script lần lượt là c^2 và a^2+b^2
=> Sau khi tạo nút xong bạn hãy nháy chuột vào nó để GeoGebra tự động tính ra giá trị cụ thể theo công thức mà bạn đã thiết lập.
#4. Lời kết
Okay, như vậy là mình đã vừa hướng dẫn xong cho các bạn cách sử dụng các công cụ Slider, Text, Button trong GeoGebra một cách khá là chi tiết rồi.
Trong thức tế, người ta thường sử dụng phần mềm GeoGebra để mô tả bài toán (vẽ hình) và mô hình bài toán (như ví dụ trên).
Để có thể làm được hai công việc bên trên thì chúng ta cần biết sử dụng ở “mức đủ” các công cụ của phần mềm và quan trọng hơn là phải biết sử dụng một cách linh hoạt, kết hợp chúng lại với nhau.
Xét ví dụ trên nếu bạn:
- Không sử dụng công cụ Slider thì bạn sẽ không thể tạo ra một tam giác vuông có kích thước thay đổi. Khi đó học sinh/sinh viên sẽ đặt vấn đề là tam giác này như vậy còn tam giác khác thì như thế nào?
- Không có Button thì bạn không thể tính được bình phương cạnh huyền, tổng bình phương hai cạnh góc vuông
- Không có Text thì bạn không thể chèn hai giá trị vừa tính vào vùng hiển thị các đối tượng đồ họa.
Ứng dụng cụ thể của ba công cụ trên bạn có thể xem trong bài viết: Ứng dụng GeoGebra vào hỗ trợ dạy học định lý về dấu của tam thức bậc hai nhé !
Xin chào tạm biệt và hẹn gặp lại các bạn trong những bài viết tiếp theo nha !
CTV: Nhựt Nguyễn – Blogchiasekienthuc.com