Vâng, ở trong bài viết trước thì mình đã hướng dẫn rất chi tiết cho các bạn cách tạo file Recovery.wim rồi. Và trong bài viết này mình sẽ hướng dẫn các bạn sử dụng file Recovery.wim đó để phục hồi lại hệ điều hành Windows khi bị chậm hoặc bị lỗi.
Và tất nhiên công cụ mà chúng ta sử dụng vẫn là Onekey Ghost thôi. Công cụ mà chúng ta đã sử dụng để tạo ra file Recovery.wim đấy ?
Đọc thêm:
- Ghost nhầm ! Làm thế nào để cứu dữ liệu bị ghost nhầm?
- Cách sử dụng tính năng Backup và Restore trên Windows 7/ 8 /10
#1. Cách phục hồi hệ điều hành Windows với file Recovery.wim
+ Bước 1: Bạn truy cập vào Mini Windows => sau đó mở phần mềm Onekey Ghost lên.
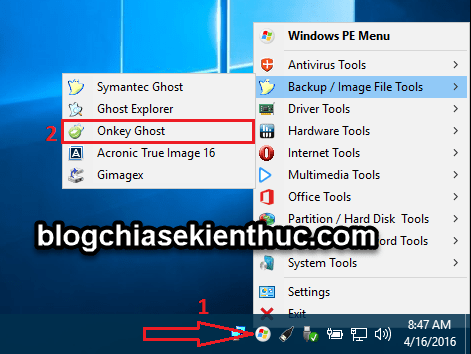
+ Bước 2: Bạn tích chọn Phục hồi => sau đó nhấn vào nút Mở… => sau đó tìm đến phân vùng chứa file Recovery.wim. Ở đây của chúng ta là phân vùng Recovery màu đỏ đó các bạn.
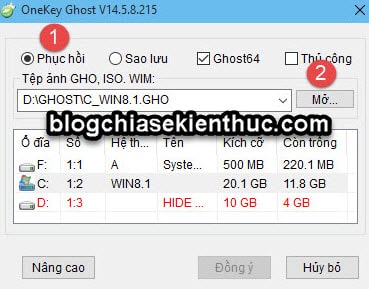
Sau đó bạn chọn file Recovery.wim => nhấn Open.
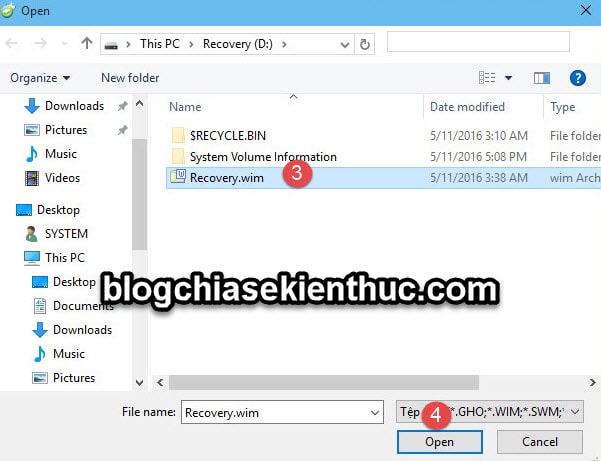
+ Bước 3: Quay trở lại giao diện chính của phần mềm Onekey ghost => bạn hãy chọn phân vùng chứa hệ điều hành hiện tại (phân vùng có icon hệ điều hành bên cạnh đó bạn) => và nhấn Đồng ý.
Lưu ý: Bạn hãy chọn chính xác phân vùng Windows cũ nhé, chọn nhầm ổ khác sẽ bị mất hết dữ liệu ở phân vùng mà bạn đã chọn nhầm đấy.
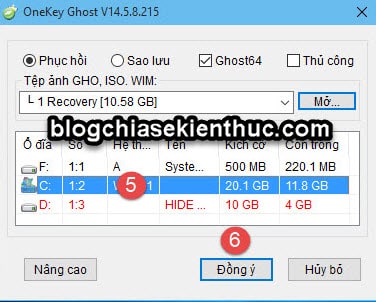
+ Bước 4: Bạn lưu ý là hãy thêm khởi động vào phân vùng chứa Boot Win nhé. Nếu..
- Máy tính bạn đang chạy chuẩn UEFI thì bạn chọn phân vùng EFI (7)
- Còn máy tính đang chạy chuẩn LEGACY thì bạn chọn phân vùng
System Reseved(nếu có), còn nếu không có phân vùng này thì bạn chọn luôn phân vùng ổ C (ổ hệ điều hành).
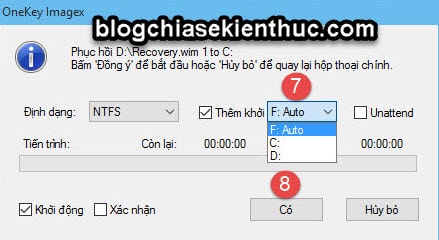
Okey, cuối cùng bạn bấm Có để bắt đầu quá trình phục hồi hệ điều hành.
Lời kết
Vâng, như vậy là mình vừa hướng dẫn rất chi tiết cho các bạn cách phục hồi lại hệ điều hành Windows thông qua file Recovery.wim rồi nhé.
Rất đơn giản và dễ dàng phải không nào ?
Nếu trong quá trình thao tác bạn gặp vấn đề gì thì hãy comment phía bên dưới để nhận được sự hỗ trợ nhé.
Hi vọng bài viết này sẽ hữu ích với bạn, chúc các bạn thành công !
Kiên Nguyễn – Blogchiasekienthuc.com
















