Ở cái thời điểm mà Internet đã cực kỳ phát triển như hiện tại thì việc bảo mật luôn là vấn đề được người dùng quan tâm hàng đầu.
Là một hệ điều hành nổi tiếng, với lượng người dùng lớn nhất thế giới thì không có gì khó hiểu khi hệ điều hành Windows của Microsoft luôn là mục tiêu để những kẻ xấu nhắm tới.
Chính vì thế mà từ phiên bản Windows 8 trở đi, Microsoft đã trang bị thêm cho chúng ta rất nhiều lựa chọn để đăng nhập vào Windows, nhằm cải thiện tính bảo mật của hệ thống.
Ngoài phương thức chính là mật khẩu và mã PIN truyền thống thì giờ đây, bạn còn có thể sử dụng cả dấu vân tay, vân chân, nhận diện khuôn mặt (Windows Hello),… và mới đây nhất là sử dụng hình ảnh để làm mật khẩu.

Vậy nên trong bài viết này, mình sẽ hướng dẫn cho các bạn chi tiết cách để biến những bức ảnh đẹp, bức ảnh mình yêu thích thành mật khẩu đăng nhập Windows 10 nhé !
#1. Picture Password là gì?
Đọc cái tiêu đề thì chắc bạn cũng hiểu rõ chức năng cũng như cách thức hoạt động và của phương pháp bảo mật này rồi nhỉ.
Khi sử dụng một bức ảnh để làm mật khẩu, bạn chỉ việc vẽ lại hình ảnh hoặc click vào những điểm trên bức ảnh mà bạn đã cài đặt trước đó để đăng nhập vào Windows 10, thay vì phải nhập một dãy mật khẩu hay mã PIN như cách truyền thống chúng ta vẫn hay làm.
Đặc biệt, cách làm này rất thân thiện với những chiếc Laptop có màn hình cảm ứng, Tablet chạy Windows 10, giống như bạn dùng mật khẩu vẽ trên điện thoại vậy, không biết các bạn thế nào chứ cá nhân mình thấy khá thú vị khi sử dụng tính năng này ?
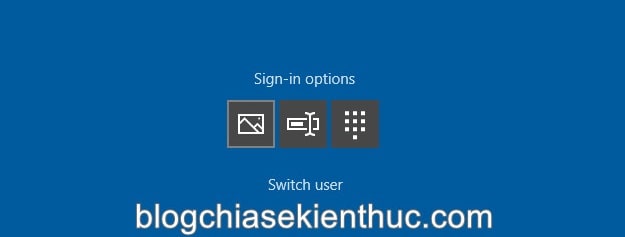
Picture Password có độ bảo mật cao, không kém gì so với mã PIN và mật khẩu thông thường, tuy nhiên các bạn cũng cần lưu ý rằng, việc sử dụng mật khẩu hình ảnh không thực sự tạo ra thêm một lớp bảo mật cho máy tính của bạn.
Mỗi lần đăng nhập vào Windows 10, bạn luôn luôn có nhiều lựa chọn: Bạn vẫn có thể sử dụng mật khẩu bình thường thay vì mã PIN và Picture Password đã cài sẵn. Chúng tồn tại song song nha các bạn !
Ngoài ra, việc bạn phải chạm hoặc vẽ lên màn hình để mở khóa Windows trên các thiết bị có màn hình cảm ứng khiến Picture Password phần nào đó không thực sự bảo mật. Tất nhiên, đấy là trong trường hợp bạn sử dụng không đúng lúc, đúng chỗ…
#2. Các bước thiết lập Picture Password trên Windows 10
// Chỉ áp dụng với Local Account nhé các bạn
Nghe có vẻ phức tạp nhưng cách thiết lập Picture Password trên Windows 10 lại vô cùng đơn giản. Và thực ra thì Admin cũng có hướng dẫn qua trước đó rồi (link tại đây). Nhưng mình muốn chia sẻ một bài viết đầy đủ hơn ?
+ Bước 1: Đầu tiên, bạn hãy bấm tổ hợp phím Windows + I để truy cập nhanh vào Windows Settings – phần cài đặt hệ thống của Windows 10.
NOTE: Ngoài ra bạn còn có thể tham khảo thêm những cách mở Windows Settings khác mà mình đã có giới thiệu trước đó nếu tổ hợp phím trên không hoạt động nha.
Ở trong cửa sổ Windows Settings này bạn hãy chọn vào phần Account để qua bước tiếp theo.
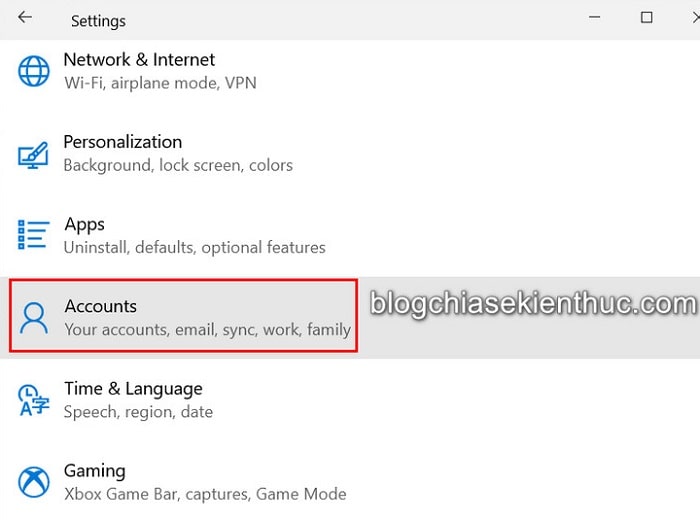
+ Bước 2: Sau đó bạn chuyển sang phần Sign-in options để xem những tuy chọn đăng nhập có sẵn cho máy tính của bạn.
Thường thì với Laptop, bạn có thể sử dụng được tất cả những phương thức đăng nhập mà Windows 10 hỗ trợ, như là: Windows Hello Face, bảo mật vân tay, mã PIN, Security… còn máy tính PC thông thường thì chỉ dùng được những phương thức như hình bên dưới mà thôi.
Picture Password cũng xuất hiện trong danh sách này, bạn bấm vào nút Add để bắt đầu thiết lập Picture Password.
Lưu ý rằng nếu bạn đang sử dụng tài khoản Microsoft để đăng nhập vào Windows 10 thì sẽ không thể dùng được tùy chọn này, vì Picture Password yêu cầu bạn dùng tài khoản cục bộ và đã được đặt mật khẩu.
Đọc để hiểu hơn về Local Account (tài khoản cục bộ) và Microsoft Account:
- Làm thế nào để thoát tài khoản Microsoft trên Windows 10 ?
- Cách chuyển Local Account sang Microsoft Account trên Windows 10
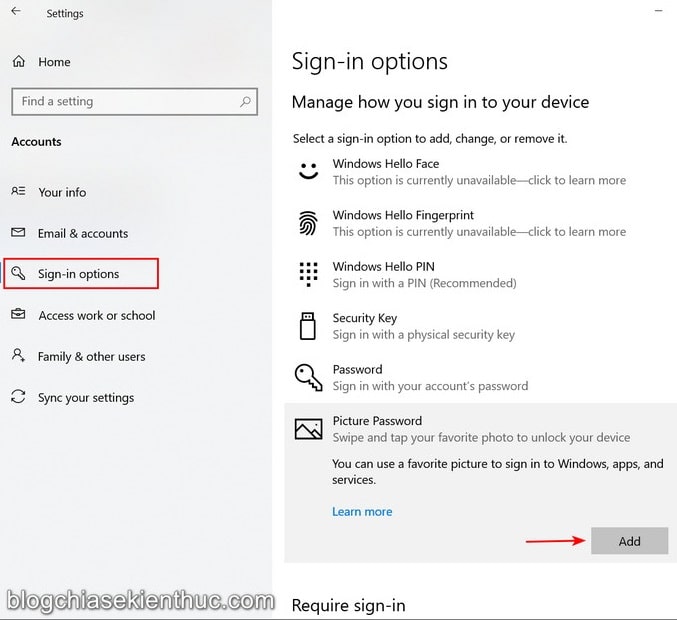
+ Bước 3: Như thường lệ, Windows 10 sẽ yêu cầu bạn nhập mật khẩu hiện tại để chắc chắn rằng bạn là chủ thiết bị. Hãy nhập đúng mật khẩu đã đặt và bạn sẽ có thể tiếp tục các bước thiết lập Picture Password.
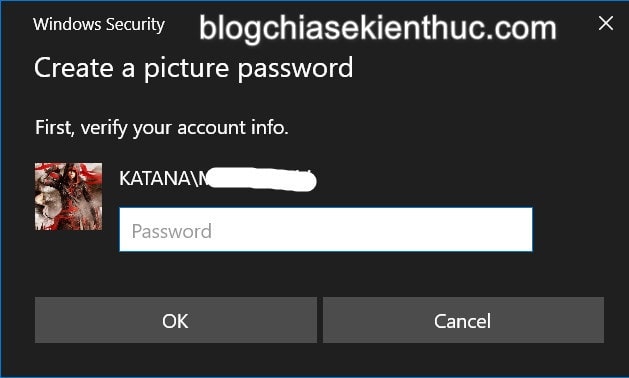
+ Bước 4: Windows 10 sẽ cho bạn xem hướng dẫn và những cách cơ bản để có thể thiết lập mật khẩu bằng hình ảnh. Xem xong rồi thì hãy bạn bấm vào Choose Picture để sử dụng bức ảnh đã chuẩn bị sẵn và chuyển qua bước tiếp theo.
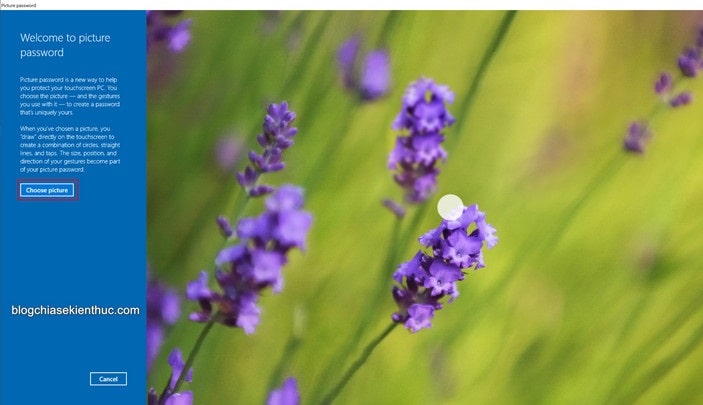
+ Bước 5: Bức ảnh mà bạn vừa chọn sẽ xuất hiện như hình bên dưới và Windows 10 sẽ hỏi bạn xem bức ảnh này có OK để làm mật khẩu hay không.
=> Bạn bấm vào nút Use this picture để đồng ý sử dụng, còn nếu chọn sai ảnh hãy click vào Choose new picture để làm lại.
Một mẹo hữu ích khi chọn ảnh đó là, bạn hãy chọn một bức ảnh mà có vài điểm nổi bật để bạn dễ nhớ, nhưng cũng không quá dễ nhận ra đối với người ngoài, bức ảnh mình chọn ở dưới có khá nhiều điểm có thể sử dụng.
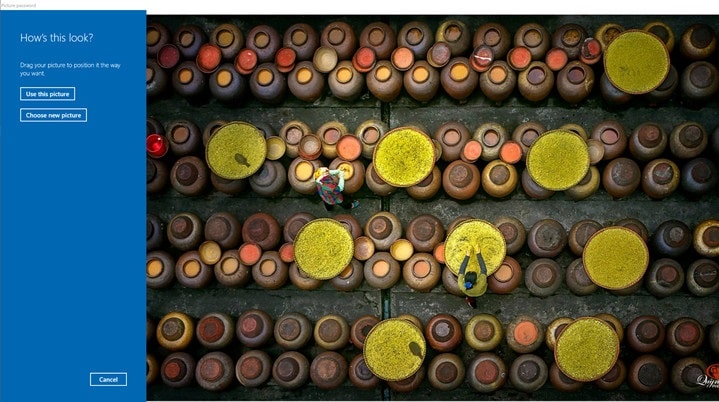
+ Bước 6: Và giờ là lúc bạn sẽ thiết lập mật khẩu bằng hình ảnh, chúng ta có thể chạm lên điểm bất kỳ trong ảnh hay vẽ những hình, những chữ cái bạn muốn.
Bạn sẽ phải làm điều này 3 lần, tuy nhiên 3 lần này không bắt buộc phải giống nhau và cùng một vị trí trên bức ảnh, giống hay không là tùy thuộc vào bạn nhé.
Bạn hãy lặp lại các bước này lần nữa để xác nhận việc đặt mật khẩu, nếu làm sai hay bấm Finish để làm lại từ đầu.

+ Bước 7: Cuối cùng, khi đã hoàn tất thiết lập các điểm chạm hoặc hình vẽ => bạn hãy bấm Finish để kết thúc quá trình tạo Picture Password trên Windows 10.
Ở lần đăng nhập sau, bạn sẽ có thể sử dụng Picture Password vừa tạo ở trên để đăng nhập vào Windows thay cho mật khẩu truyền thống. Bạn có thể nhấn tổ hợp phím Windows + L để thử luôn mật khẩu.

Trong trường hợp nếu bạn không có nhu cầu sử dụng phương thức đăng nhập này nữa, bạn hãy vào lại cài đặt Sign-in options trong Settings của Windows 10 => chọn Picture Password => rồi click Remove để xóa nó đi là xong.
Trường hợp bạn quên mình đã vẽ hình gì, ở vị trí nào trên ảnh thì cũng vào lại đây, nhưng đừng chọn Remove mà chọn Change => Replay và Windows 10 sẽ hiển thị lại những gì bạn đã vẽ trên bức ảnh đó.
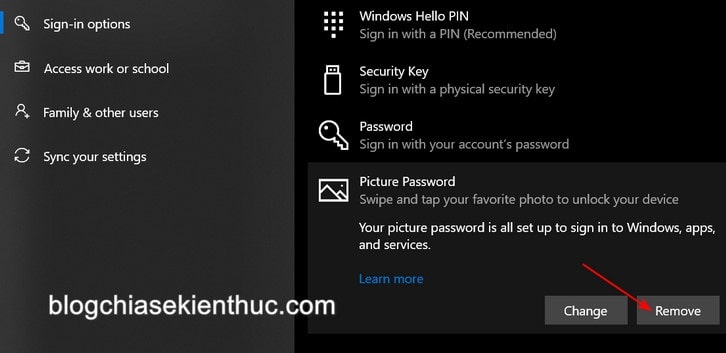
#3. Lời kết
Đọc thêm:
- Cách xóa/ đặt mật khẩu máy tính Windows 10, 8, 7 cực dễ
- Cách đổi mật khẩu hoặc xóa mật khẩu Windows 10 nhanh
- 3 cách để phá Password Windows, Reset mật khẩu máy tính
Như vậy là mình vừa hướng dẫn xong cho các bạn cách sử dụng hình ảnh để làm mật khẩu trên Windows 10 rồi nha.
Nhìn chung thì đây cũng là một cách đăng nhập khá thú vị khi chúng ta có thể vẽ những nét mà chúng ta muốn để đăng nhập vào Windows 10, thay vì nhập mật khẩu như bình thường.
Hy vọng là bài viết này sẽ hữu ích cho các bạn. Nếu thấy nó hay đừng quên chia sẻ để nhiều người biết đến thủ thuật này hơn nha. Chúc bạn thành công !
CTV: Nguyễn Thanh Tùng – Blogchiasekienthuc.com
















