Tinder: Một cái tên chắc không còn xa lạ gì với nhiều bạn trẻ ở Việt Nam chúng ta, cũng không ít người đã tìm được một nửa yêu thương của đời mình thông qua nền tảng ứng dụng này.
Nhưng như các bạn đều đã biết, Tinder chỉ có ứng dụng chính thức cho hệ điều hành iOS và Android của điện thoại mà thôi, nó không hỗ trợ bất kỳ hệ điều hành máy tính nào khác.
Điều này làm cho nhiều anh em gặp khó khăn trong việc vừa cua gái, vừa làm việc trên công ty, hoặc ở nhà đúng không nào ?
Hiểu được tâm nguyện của rất nhiều anh em nên ở trong bài viết này mình sẽ hướng dẫn cho anh em cách sử dụng Tinder trên trình duyệt web của máy tính. Mời các bạn cùng tìm hiểu chi tiết cách thực hiện trong bài viết dưới đây nhé !
#1. Giới thiệu về tiện ích Link for Tinder
Link for Tinder là một tiện ích miễn phí dành cho Microsoft Edge nhân Chromium ở trên Edge Add-ons.
Nó cho phép bạn có thể truy cập và sử dụng nền tảng Tinder ngay trên trình duyệt Edge Chromium của Microsoft mà không cần đến Smartphone nữa.
Giao diện sử dụng thì cũng không khác gì so với trên nền tảng di động là mấy, nên bạn sẽ không bị bỡ ngỡ chút nào.
Phiên bản mới nhất của tiện ích này tính đến thời điểm hiện tại là 2.4, cập nhật ngày 23 tháng 2 năm 2020 nên các bạn hoàn toàn có thể yên tâm sử dụng nha.

Đây một tiện ích dành cho trình duyệt web Microsoft Edge Chromium, nhưng không có nghĩa là bạn có thể sử dụng nó trên các nền tảng Chromium khác như Chrome, Brave, Yandex…
Link for Tinder chỉ được phát hành trên Microsoft Edge Chromium Add-ons, Opera Add-ons và Firefox Add-ons mà thôi nha các bạn.
Nhân tiện đây, chúng ta cũng được giới thiệu với chợ tiện ích mới của Microsoft Edge mang tên Edge Add-ons, về cơ bản thì nó cũng giống như Chrome Web Store, chỉ có điều là nó chỉ hỗ trợ Microsoft Edge mà thôi.
Tuy chỉ mới ra mắt nhưng đến nay, Edge Add-ons đã có hơn 1000+ tiện ích mở rộng và đa số những cái phổ biến mà chúng ta sử dụng đều đã có trên đây.
#2. Hướng dẫn sử dụng Tinder ngay trên Windows 10, macOS
+ Bước 1: Đầu tiên, nếu bạn chưa có trình duyệt web Microsoft Edge Chromium thì bạn có thể vào đây để tải về nhé !
+ Bước 2: Bạn truy cập vào trang giới thiệu của tiện ích trên Edge Add-ons, sử dụng đường link mình để ở bên dưới => sau đó bấm nút Get để cài thêm tiện ích này vào trình duyệt Edge.
=> Chọn Add extension để xác nhận việc cài đặt tiện ích. Nhìn chung các bước cài đặt cũng chẳng khác gì trên trình duyệt khác đâu, tương tự vậy thôi.
- Link tiện ích cho: Microsoft Edge Chromium / Link tải cho FireFox / Link cho Opera
- Link tại ứng dụng Tinder trên smartphone: Tải cho iOS / Tải cho Android
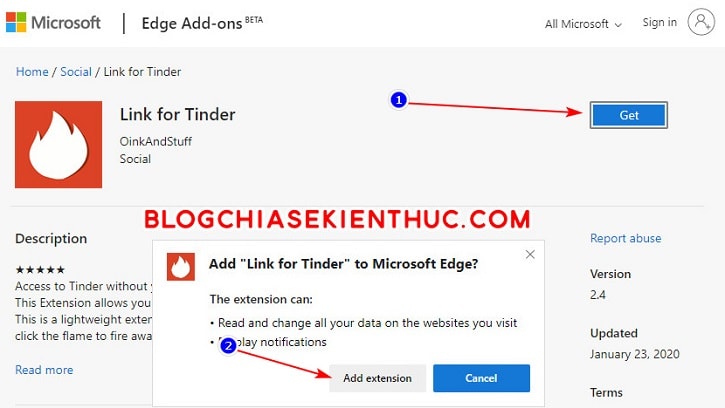
+ Bước 3: Cài xong, giao diện của tiện ích Tinder sẽ tự động được mở lên như hình bên dưới.
Giao diện rất giống trên Mobile, nhưng thêm vào đó, sẽ có một số công cụ đặc biệt nằm ở trên cùng cửa sổ, bạn có thể ẩn đi bằng những nút ở gần góc dưới màn hình.
Để sử dụng bạn sẽ cần đăng nhập hoặc đăng ký tài khoản Tinder mới bằng cách sử dụng SĐT hoặc tài khoản Google => bằng cách bấm vào nút tương ứng.
Riêng mình thì mình sẽ sử dụng SĐT nha, cái nào cũng vậy thôi, vì sau cùng bạn đều phải thêm 1 trong 2 cái còn lại vào tài khoản thôi ?
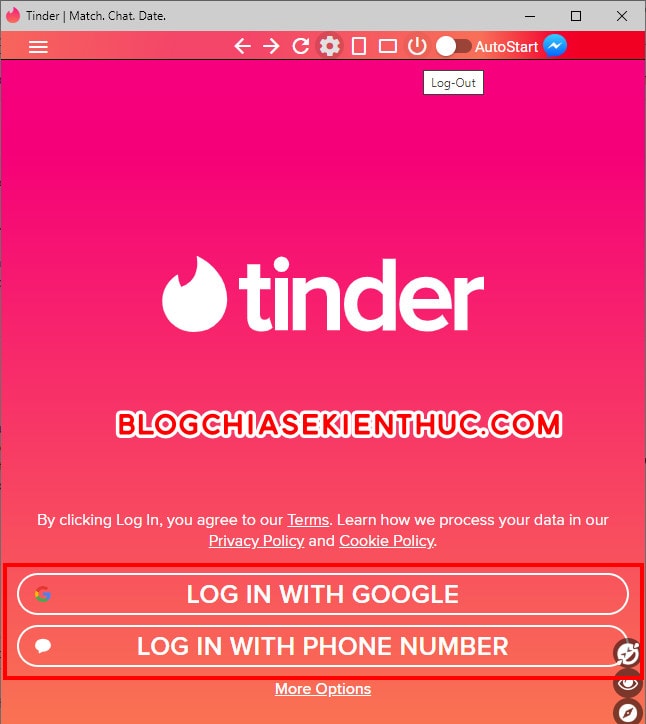
Với SĐT, đầu tiên bạn giữ nguyên mã vùng điện thoại của Việt Nam là +84, nếu không đúng thì sửa lại rồi nhập số điện thoại của bạn vào đó => và bấm Continue để nhận mã xác nhận.
Bạn yên tâm là nếu số điện thoại đã được đăng ký, nó sẽ gửi mã để bạn đăng nhập và ngược lại, nó sẽ gửi mã xác nhận để bạn tiến hành đăng ký.
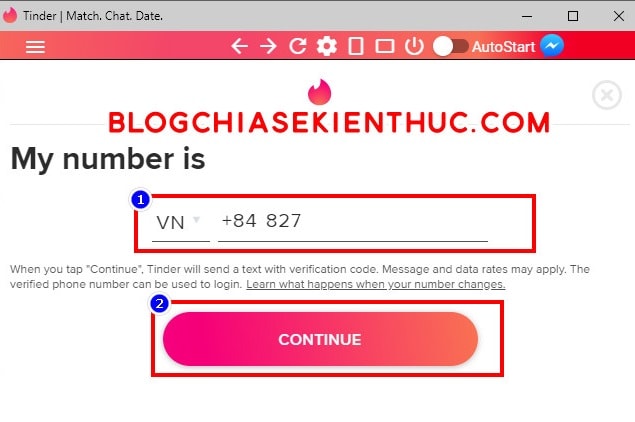
+ Bước 4: Hãy nhập đúng mã xác nhận gồm 6 chữ số mà Tinder gửi về cho bạn vào 6 ô trống trên màn hình, mã xác nhận này không có thời gian hết hạn nên không cần vội. Nhập xong bạn bấm tiếp vào nút Continue để qua bước tiếp theo.
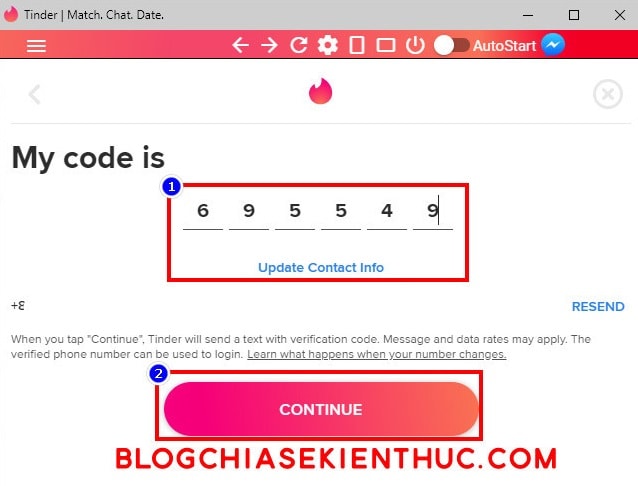
+ Bước 5: Sau đó chúng ta sẽ cần phải thêm email vào để tiện cho việc đăng nhập, cũng như lấy lại mật khẩu nếu như chẳng may sau này có bị quên.
Giờ bạn nhập email vào đây => và bấm Continue để qua bước tiếp theo.
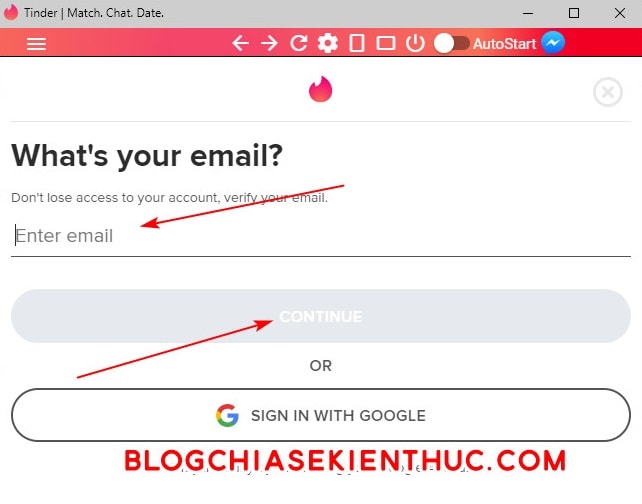
+ Bước 6: Bước tiếp theo, bạn sẽ phải nhập vào các thông tin cá nhân như Tên, Giới tính, Ngày tháng năm sinh,… các thứ. Mấy cái này các bạn tự làm được nên mình sẽ không hướng dẫn nữa.
Cuối cùng, bạn hãy chọn một bức ảnh mà bạn mong muốn, nên chọn ảnh đẹp trai, đẹp gái tí thì người ta mới có ấn tượng khi xem qua trang cá nhân của bạn, từ đó mới có người iu nha =)))
=> Rồi sau đó bấm Sign Up để hoàn thành quá trình tạo tài khoản trên Tinder.com.
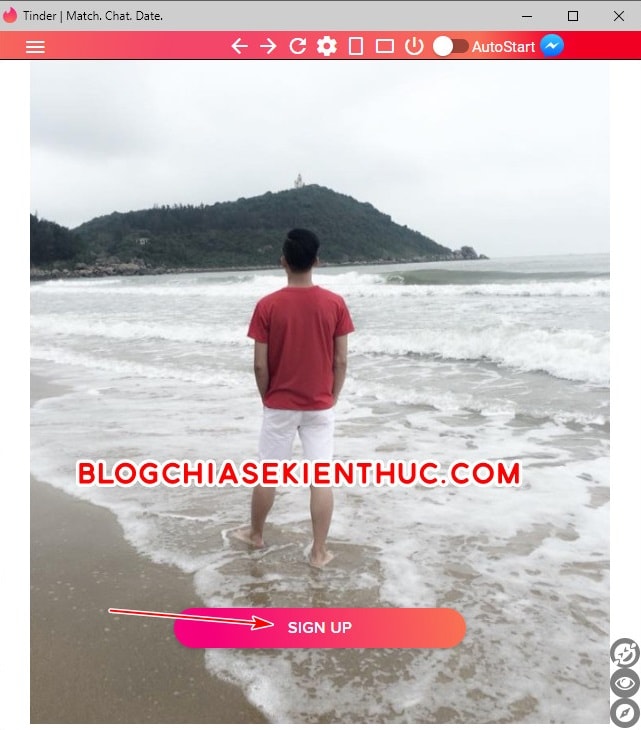
Lần đầu sử dụng, bạn sẽ phải cho ứng dụng quyền sử dụng Vị trí của thiết bị, mục đích của nó là để tìm được những người dùng khác ở gần bạn, giúp dễ làm quen và hẹn hò hơn nếu có thể.
Bạn bấm vào nút Allow ở giữa màn hình, một Pop-up xác nhận hiện ra => thì bạn hãy bấm Allow lần nữa để đồng ý.
Và nhớ là đừng tắt dịch vụ Location trên Windows 10 và macOS nhé, không là nó cứ bắt bạn đọc phần FAQ, hướng dẫn bật Location trên di động mà không có hướng dẫn trên máy tính.
Ngoài ra, nó còn yêu cầu bạn cho phép gửi thông báo nữa, nhưng là tùy vào các bạn nên mình không hướng dẫn nữa.
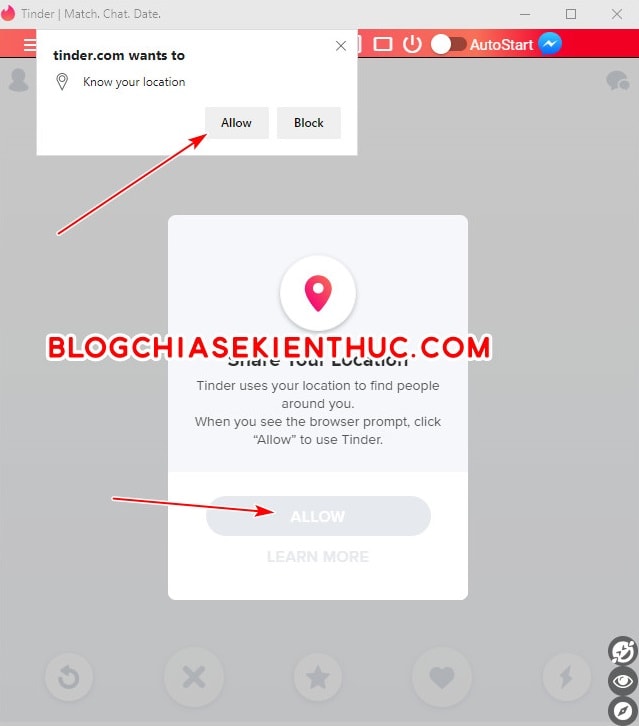
Sau khi đã thực hiện đầy đủ các bước trên, giao diện người dùng quen thuộc của Tinder trên điện thoại lại hiện ra. Bây giờ bạn đã có thể vừa làm việc vừa lướt Tinder như bình thường rồi.
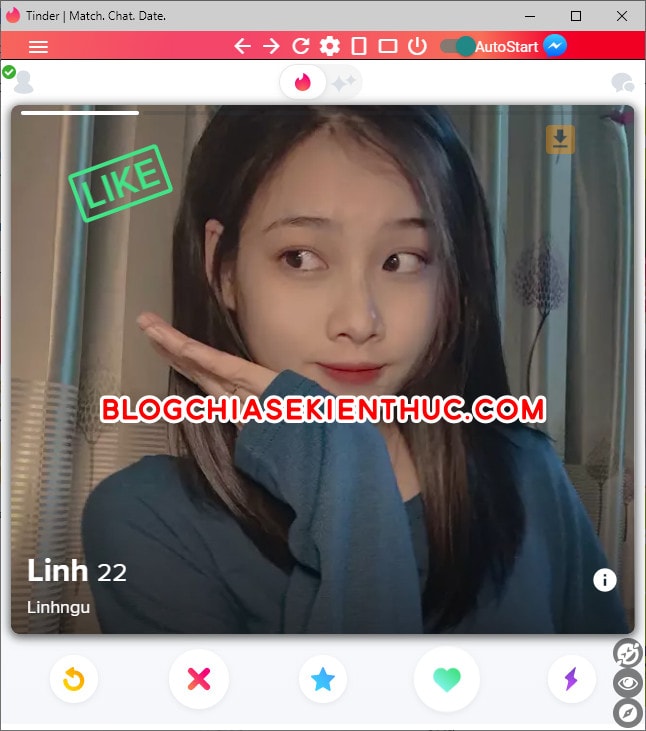
#3. Lời kết
Như vậy là mình đã vừa hướng dẫn xong cho các bạn cách để có thể cài đặt và sử dụng Tinder trên máy tính Windows và macOS rồi nha , còn đối với hệ điều hành Linux thì hơi tiếc là chưa sài được.
Hy vọng bài viết này sẽ giúp bạn có thể vừa làm việc và vừa giải trí cùng lúc, hên hên lại thoát kiếp FA ấy chứ =)) Đùa vậy thôi, làm ra làm – chơi ra chơi thì mới hiệu quả được nha các bạn ?
Nếu thấy hay thì đừng quên chia sẻ bài viết này giúp mình. Chúc các bạn làm việc hiệu quả, giải trí an toàn trong những ngày dịch nhé !
CTV: Nguyễn Thanh Tùng – Blogchiasekienthuc.com
















