Google Drive là một trong những dịch vụ lưu trữ đám mây miễn phí và phổ biến hàng đầu hiện nay, cung cấp cho người dùng 15 GB lưu trữ dữ liệu cho mỗi tài khoản, và có lẽ bạn đã biết thì đây là một dịch vụ của Google LLC.
Và chắc hẳn là bạn đã từng có lúc gặp phải lỗi rất khó chịu khi sử dụng link tải của dịch vụ này, đó là không thể tải về được file lưu trên Google Drive, mặc dù bạn đã có đủ quyền để tải file hay thậm chí bạn là người upload, là chủ sở hữu của tập tin đó.
Chính vì vậy trong bài viết này mình sẽ hướng dẫn cho các bạn một số cách để có thể sửa lỗi này một cách hiệu quả nhất nhé !
Đọc thêm:
- Làm thế nào để download khi Google Driver giới hạn lượt tải?
- Biến Folder trên Google Drive của người khác thành của mình
#1. Đăng xuất khỏi tài khoản Google hoặc đổi tài khoản khác
Cách đơn giản nhất đó là hãy thử đăng xuất tài khoản Google của bạn ra => rồi đăng nhập lại hoặc đổi một tài khoản Google khác để thử lại. Cách làm như sau :
- Kích vào
Avatarcủa bạn ở góc trái màn hình. - Nhìn xuống góc phía dưới => và bấm
Đăng xuấtlà xong - Hoặc nếu muốn đổi sang tài khoản khác thì kích vào tài khoản mà bạn muốn đổi sang là được.
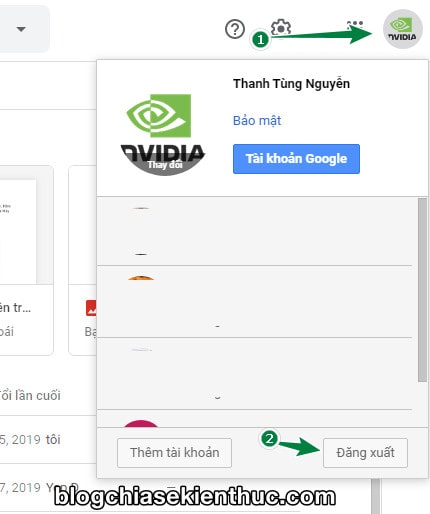
Đôi khi bạn cũng phải xóa cả cookie, cache của trình duyệt rồi đăng xuất lại mới được.
Như mình vừa nói ở trên, đôi khi bạn cần phải xóa cả Cookies, Cache và những thứ liên quan đến Google Drive trước đó. Và để dễ thành công hơn thì chúng ta sẽ xóa cả lịch sử duyệt web nữa. Cách thực hiện trên các trình duyệt là gần giống nhau nha các bạn
Cách thực hiện trên Trình duyệt Google Chrome:
- Trên trình duyệt Chrome bạn nhấn tổ hợp phím
CTRL + SHIFT + DEL. - Chuyển sang tab
Advanced, trong cửa sổClear browsing Datavừa mới hiện lên. - Phần Time Range bạn hãy chuyển thành
All time, trong hình mình quên chỉnh lại nên nó mặc định làLast hour. - Bắt buộc phải tích vào những ô sau : Browsing History, Download History, Cookies and Other Site Data, Cached Images, and Files, Hosted App Data để xóa
CachevàCookies, nhớ tick đủ những cái trên nhé ! - Cuối cùng kích vào
Clear Datavà chờ một lúc để toàn bộ dữ liệu được xóa. Việc xóa dữ liệu nhanh hay chậm phụ thuộc vào lượng dữ liệu của bạn ít hay nhiều.
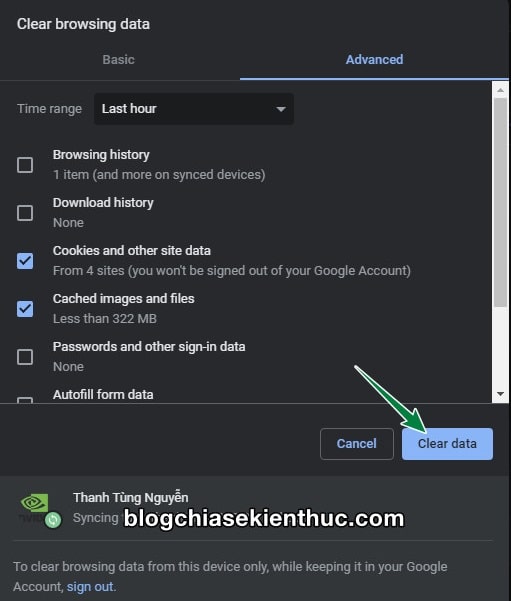
Cách thực hiện trên trình duyệt Firefox:
- Sử dụng tổ hợp phím
CTRL + SHIFT + DELđể mở cửa sổ xóa toàn bộ lịch sử trên Firefox - Chỗ Khoảng thời gian để xóa bạn chọn
Mọi thứ,hay làEvery thingnếu bạn để tiếng Anh - Bạn để nguyên dấu tích ở các mục như mặc định rồi
Xóa ngay - Chờ cho dữ liệu được xóa rồi khởi động lại trình duyệt.
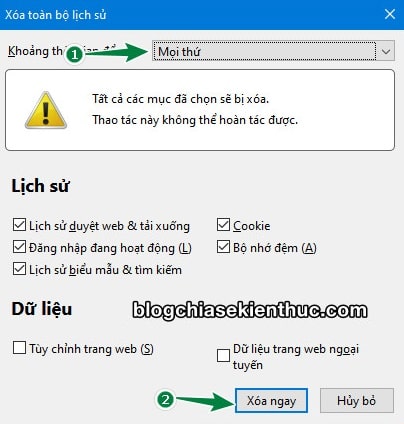
Bây giờ hãy quay lại Google, đăng nhập lại tài khoản của bạn rồi thử tải lại. Nếu không được thì hãy thử cách bên dưới đây.
#3. Tải xuống bằng cách sử dụng Tab ẩn danh trên trình duyệt
Cách này rất đơn giản thôi, bạn hãy copy Link file của tập tin đó => xong mở Tab ẩn danh (Incognito) bằng tổ hợp CTRL + SHIFT + N rồi dán vào và nhấn Enter để truy cập. Xong thử tải lại xem có được không, thường thì sẽ được đó :D.
Còn một cách nữa đó là bạn hãy kích chuột phải lên file đó => và chọn Tạo bản sao (Make a copy) để copy một bạn về Google Drive của bạn, cách này thường sẽ giải quyết được vấn đề.
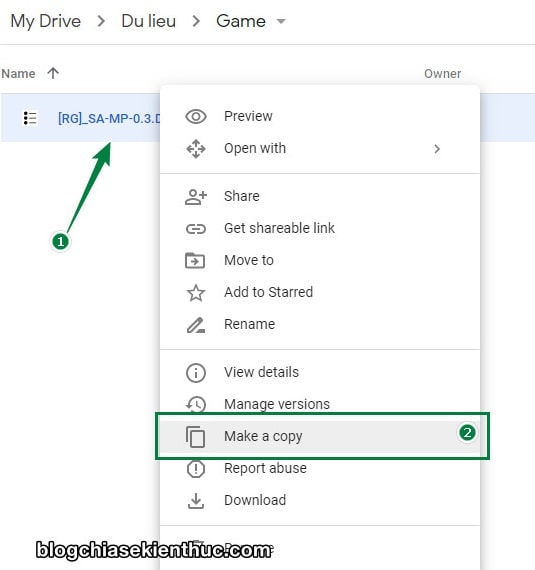
#4. Sửa lỗi khi Google Drive giới hạn lượt tải
Đôi khi bạn sẽ gặp phải những link Google Drive với thông báo như sau:
Rất tiếc, hiện tại bạn không thể xem hoặc tải xuống tệp này.
Gần đây, có quá nhiều người dùng đã xem hoặc tải xuống tệp này. Vui lòng truy cập lại tệp này sau. Nếu tệp mà bạn truy cập rất lớn hoặc bị chia sẻ với nhiều người, bạn có thể mất đến 24 giờ để có thể xem hay tải tệp xuống.
Với lỗi này thì bạn chỉ cần làm theo bài hướng dẫn này là được: Làm thế nào để download khi Google Driver giới hạn lượt tải?
#5. Lời kết
Okay, như vậy là mình vừa chia sẻ với các bạn một vài mẹo nhỏ để sửa lỗi không tải được file trên Google Drive rồi đó.
Hy vọng là những thủ thuật mà mình vừa giới thiệu bên trên sẽ giúp bạn giải quyết được vấn đề về tải tập tin từ Google Drive.
Ngoài mấy cách mình vừa chia sẻ bên trên ra thì bạn còn biết thêm cách nào khác nữa không? Nếu có thì hãy chia sẻ cho mọi người cùng biết ở dưới phần bình luận bạn nhé !
Chúc bạn thành công !
CTV: Nguyễn Thanh Tùng – Blogchiasekienthuc.com
















