Chắc hẳn khi sử dụng trình duyệt web Google Chrome thì bạn cũng đã từng gặp phải dòng thông báo lỗi “ không thể tải được plugin (Flash) ” khi bạn đang lướt web rồi phải không nào ? Mặc dù có thể thỉnh thoảng bạn mới gặp nó hoặc là khi gặp lỗi đó thì nó có thể hoạt động lại ngay sau một khoảng thời gian rất ngắn thôi, nhưng về cơ bản việc mà nó gặp sự cố và hoạt động không ổn định như vậy sẽ ít nhiều gây ra sự phiền toái và khó chịu cho bạn đúng không.
Chính vì vậy, thay vì phải cố gắng chịu đựng thì mình nghĩ các bạn nên giải quyết nó ngay lập tức để tránh gặp phải những sự cố tương tự trong những khoảng thời gian lướt web sắp tới.
Vâng ! Ngày hôm nay mình sẽ chia sẻ cho các bạn cách khắc phục triệt để lỗi plugin trong Google Chrome trên hệ điều hành Windows 10. Các bạn có thể áp dụng 1 số cách khác nhau để khắc phục lỗi thành công nhé, và đương nhiên nếu bạn đang sử dụng Windows 7, 8 hay là 8.1 thì bạn vẫn có thể áp dụng hoàn toàn tương tự nhé.
Ok ! Chúng ta bắt đầu thôi nào….
1. Sửa lỗi Plugin Flash trên Google Chrome bằng cách đổi tên tệp pepflashplayer.dll
+ Bước 1 : Từ bàn phím bạn nhấn tổ hợp phím Windows + R để mở hộp thoại Run => sau đó bạn nhập vào ô tìm kiếm câu lệnh %localappdata% => nhấn Enter để thực hiện.
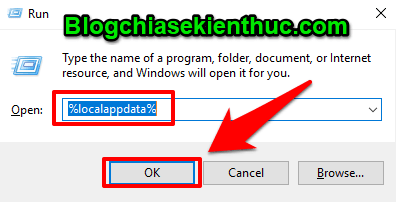
+ Bước 2 : Để tìm được tệp pepflashplayer.dll thì bạn nhấp chuột theo đường dẫn này nhé : Google -> Chrome -> User Data -> Pepperflash -> Một thư mục được đánh số tùy ý (không nhất thiết phải giống với hình bên dưới).
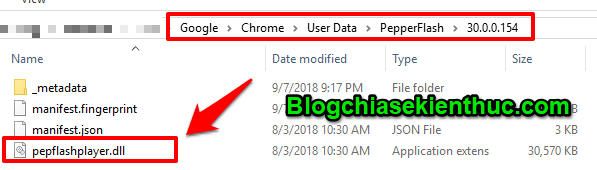
+ Bước 3 : Bên trong thư mục được đánh số tùy ý đó, bạn hãy tìm đến tệp có tên pepflashplayer.dll và đổi tên nó thành pepflashplayerX.dll
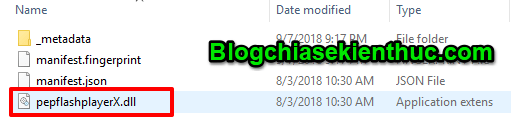
Vậy là OK rồi đấy !
2. Sử dụng lệnh Command Prompt
Có thể việc gây ra lỗi trong các plugin là do một số tệp trên máy tính bị hỏng. Để khắc phục, chúng ra sử dụng Command Prompt để quét hệ thống và sửa chữa bất kỳ tệp hỏng nào.
+ Bước 1 : Bạn nhấp chuột vào biểu tượng của nút Start sau đó bạn gõ câu lệnh cmd vào ô tìm kiếm => Nhấp chuột phải vào Command Prompt và chọn chạy quyền Administrator nhé các bạn.
- Có thể bạn đang tìm: Cách mở cửa sổ CMD với quyền Admin trên Windows
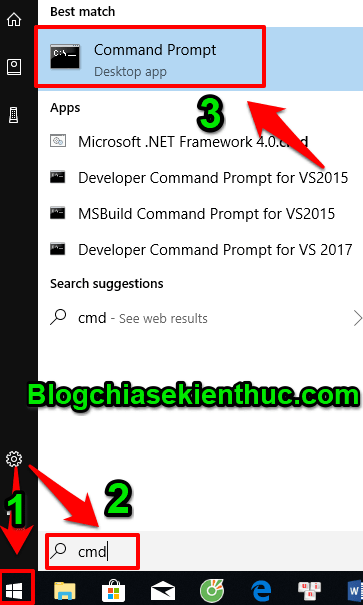
+ Bước 2 : Sau khi cửa sổ Command Prompt được mở ra, bạn hãy gõ dòng lệnh: sfc /scannow => và nhấn Enter để thực hiện.
Máy tính sẽ tự động chạy quét và sửa chữa bất kỳ tệp tin nào bị hỏng. Hoặc nếu như lệnh đó không chạy, bạn hãy thử gõ lệnh sau và nhấn Enter nha :
DISM /Online /Cleanup-Image /RestoreHealth
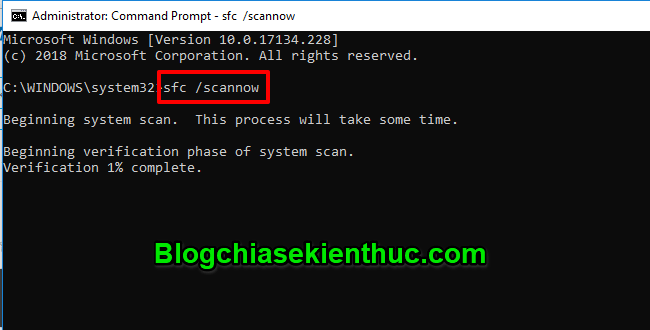
3. Xóa thư mục PepperFlash trong thư mục cài đặt của Google Chrome
+ Bước 1 : Để xóa PepperFlash thì trước tiên hãy thoát khỏi trình duyệt Google Chrome của bạn.
+ Bước 2 : Tìm đến thư mục có tên PepperFlash theo đường dẫn này : Google -> Chrome -> User Data như ở cách đầu tiên mà mình vừa hướng dẫn đấy.
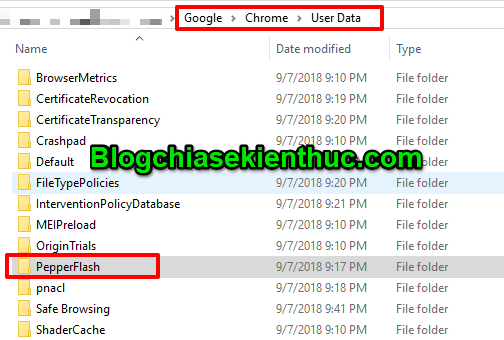
+ Bước 3 : Nhấp chuột phải vào thư mục và xóa nó đi.
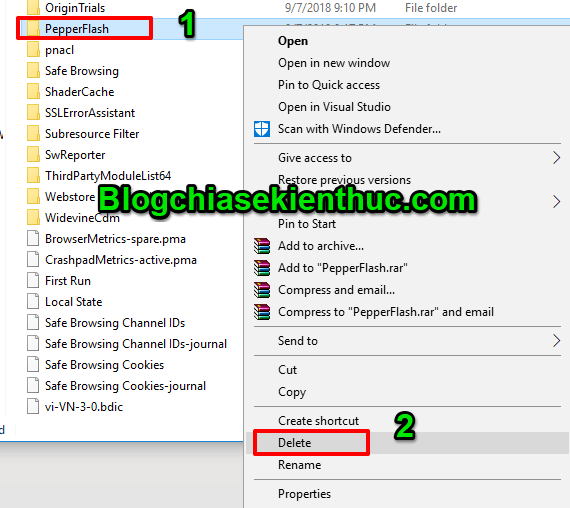
Lời Kết
Trên cách là một số cách đơn giản mà hiệu quả nhất giúp các bạn khắc phục thành công lỗi không thể tải được Plugin trên Google Chrome. Nếu các bạn đang sử dụng trình duyệt web này thì hãy áp dụng nó ngay để mọi thứ trở nên hoàn hảo hơn nhé.
Cảm ơn các bạn đã theo dõi bài viết của mình ngày hôm nay. Hi vọng bạn có thể áp dụng thành công 1 trong số các cách mà mình vừa giới thiệu bên trên để việc lướt web của bạn không còn bị cản trở hay ảnh hưởng gì nữa.
Chúc các bạn có những phút giây học tập và làm việc hiệu quả hơn !
CTV: Phan Minh Sang – Blogchiasekienthuc.com
















