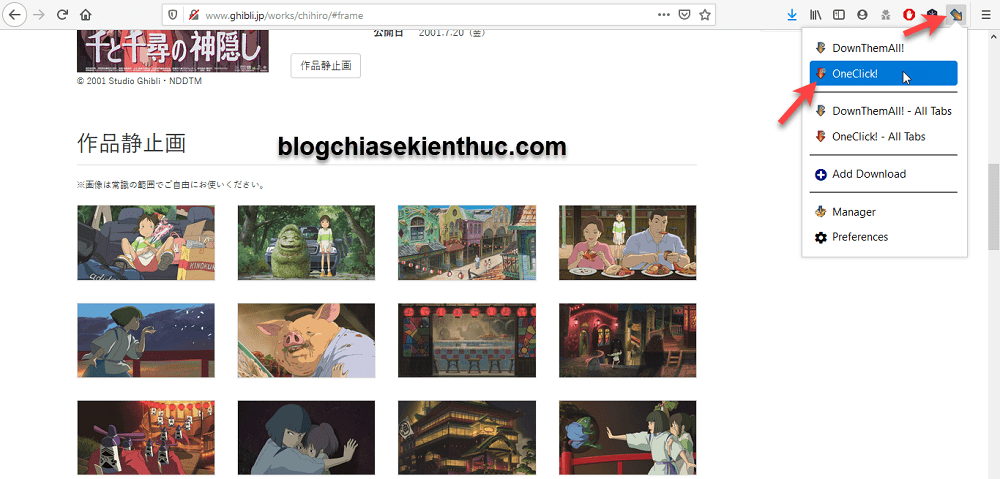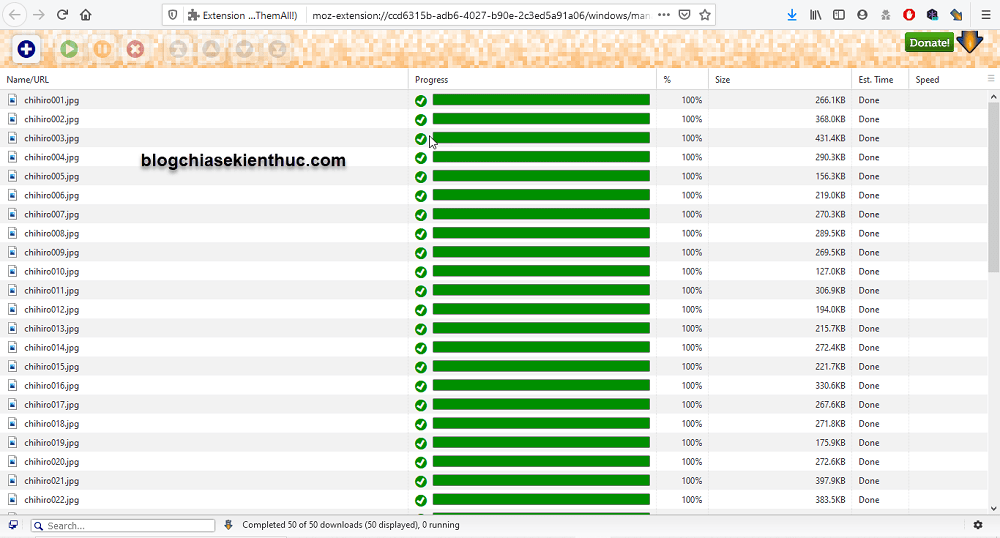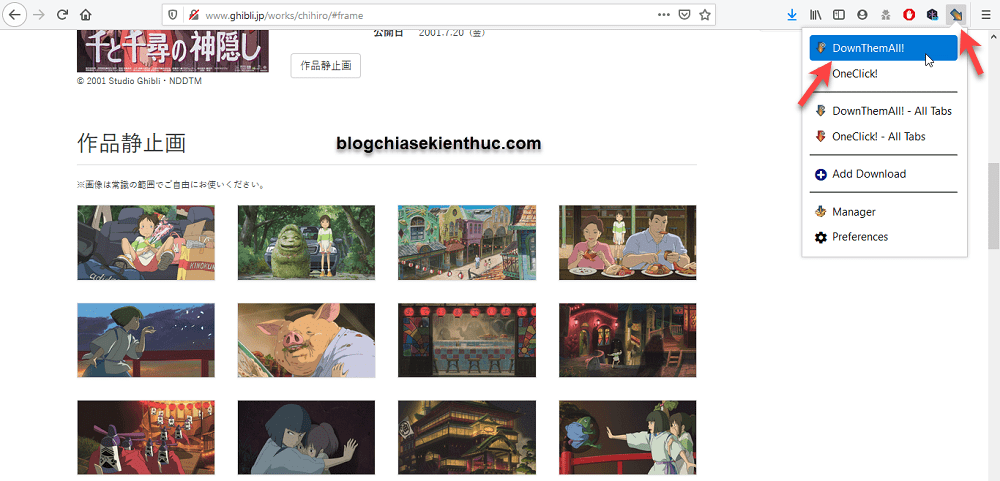Việc tải một bức ảnh trên một trang web nào đó là chuyện quá đơn giản, nó dễ như ăn kẹo vậy và chắc hẳn ai dùng máy tính thì cũng đã từng tải ảnh trên web rồi phải không ạ.
Vâng, bình thường khi bạn muốn tải một hình ảnh từ một trang web bất kỳ thì bạn chỉ cần nhấn chuột phải vào ảnh đó => sau đó chọn Save image as là được.
Tuy nhiên, nếu số lượng bức ảnh bạn cần tải quá lớn thì phải làm sao, bạn không thể tải một cách thủ công như vậy được, sẽ cực kỳ mất thời gian và nhàm chán.
Nếu bạn chưa biết cách làm thì đây chính là bài viết dành cho bạn. Bởi vì trong bài viết này mình sẽ giới thiệu cho bạn cách để tải hàng loạt ảnh trên bất cứ trang web nào mà bạn muốn nhé. Tất nhiên là trừ mấy trang web mà họ chủ động chặn tính năng tải về ra nhé ●﹏●
#1. Tải nhiều hình ảnh trên trang web bất kỳ (Chrome, Edge..)
// Áp dụng cho các trình duyệt sử dụng lõi Chromium như Chrome, Cốc Cốc Edge Chromium….
+ Bước 1: Bạn truy cập vào link này để tải một tiện ích mở rộng có tên Image Downloader. Quá trình cài đặt đơn giản nên mình không hướng dẫn nữa, nhấn vào +ADD TO CHROME là xong thôi…
Để sử dụng tiện ích này thì đầu tiên, bạn truy cập vào trang web chứa những bức ảnh mà bạn muốn tải. Trong bài viết này mình sẽ lấy trang web Ghibli làm ví dụ: http://www.ghibli.jp/info/013344/
Trên trang này có khá nhiều ảnh rất phù hợp để làm hướng dẫn.
+ Bước 2: Sau đó bạn nhấn vào biểu tượng của tiện ích Image Downloader để mở menu sử dụng ra.
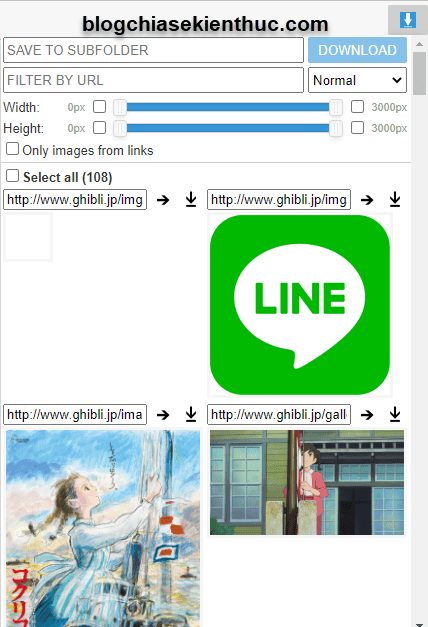
+ Bước 3: Bây giờ chúng ta sẽ tìm hiểu từng chức năng có trong tiện ích này nhé.
*** Ở khung đầu tiên, nó có tên là SAVE TO SUBFOLDER – có nghĩa là bạn sẽ lưu những bức ảnh này tại Folder có tên là gì.
Bạn có thể gõ tên Folder tùy ý, đến lúc tải thì tiện ích này sẽ tự tạo folder cho bạn. Hoặc nếu bạn đã có folder trên máy rồi và muốn lưu chúng vào thì gõ tên folder bạn đã có cũng được.
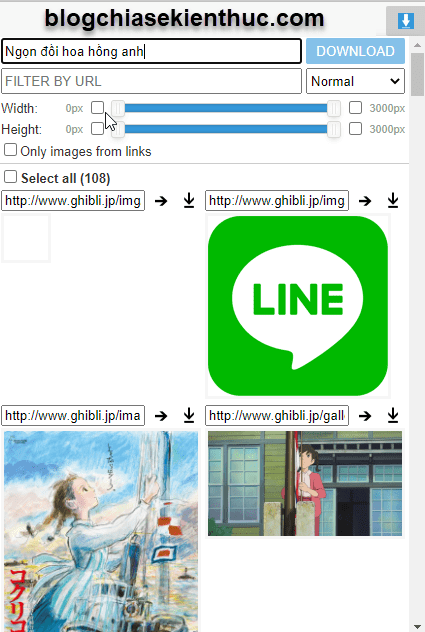
*** Khung thứ hai có tên là FILTER BY URL, nó giúp bạn lọc ra các bức ảnh theo URL, và thường tên của bức ảnh cũng sẽ có trong URL luôn, nên có thể nói là chức năng này giúp lọc tên của các bức ảnh khá ngon.
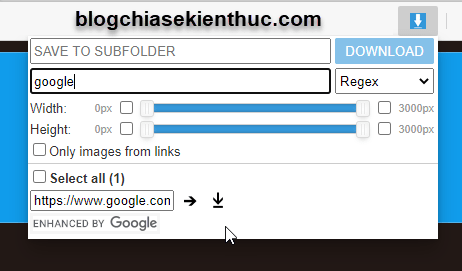
*** Còn các chức năng lọc ở bên cạnh như Normal, Wildcard và Regex thì mình thấy không có tác dụng nhiều đến kết quả hiển thị, mình cũng không biết nó có ích gì nữa.
*** Ở phía dưới là thanh lọc chiều cao và chiều rộng của các bức ảnh, nếu bạn sử dụng nó ở các trang web tải ảnh miễn phí thì nó sẽ giúp bạn lọc được kha khá ảnh có chất lượng cao đấy.
*** Phần Only images from links – mình khuyên bạn nên tick vào đấy, vì nó lẽ liệt kê và tổng hợp lại các bức ảnh gốc thông qua các link có trong trang web. Như vậy bạn sẽ có được độ phân giải gốc của bức ảnh đó. Tuyệt thật ?
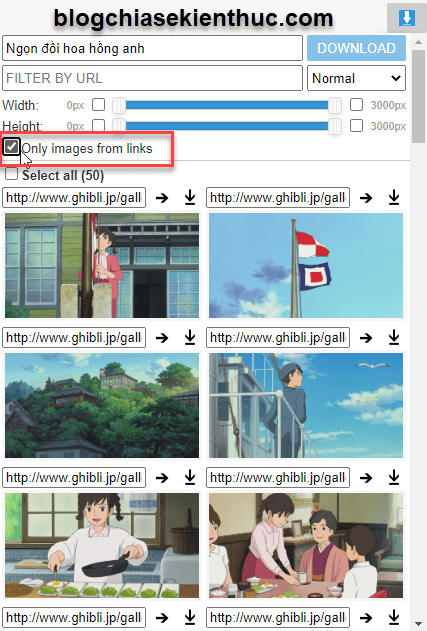
*** Nếu bạn để ý khi mới mở tiện ích lên thì sẽ có hai bức ảnh giống nhau, bên trái là bức ảnh mẫu có chất lượng thấp (300 x 162) cái này là để bạn xem qua trên trang web thôi, còn bên phải có chất lượng gốc (1920 x 1038).
Bức ảnh gốc này bạn phải nhấn vào tấm chất lượng thấp thì mới mở tấm này ra được, nên khi tick vào ô Only images from links nó sẽ chỉ lấy ảnh từ các link có trong trang web, chứ không lấy các hình ảnh có sẵn trên web, từ đấy giúp bạn loại bỏ những bức ảnh có chất lượng thấp.
=> Giải thích hơi loằng ngoằng một chút, nhưng nhìn chung là bạn nên tích vào ô Only images from links, OK !
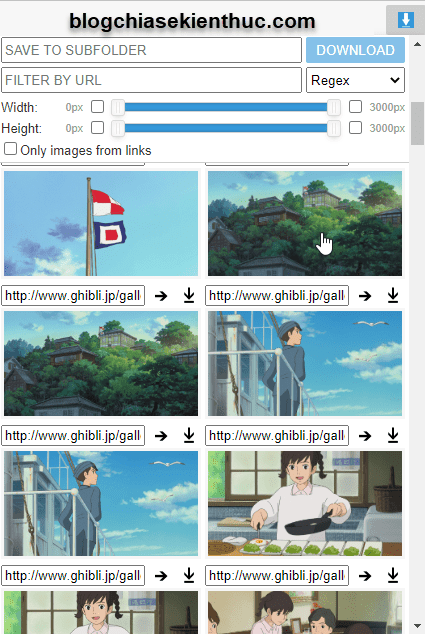
+ Bước 4: Tiếp đến, để tải tất cả 50 bức ảnh trong hình, bạn chỉ cần tích chọn Select all (50) → DOWNLOAD
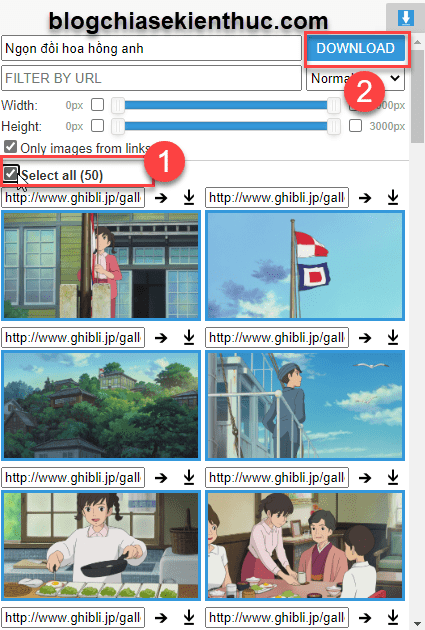
Một thông báo xuất hiện, bạn hãy nhấn Yes để tiếp tục => sau đó bạn có thể nhấn vào nút DOWNLOAD để tải toàn bộ ảnh về máy tính.
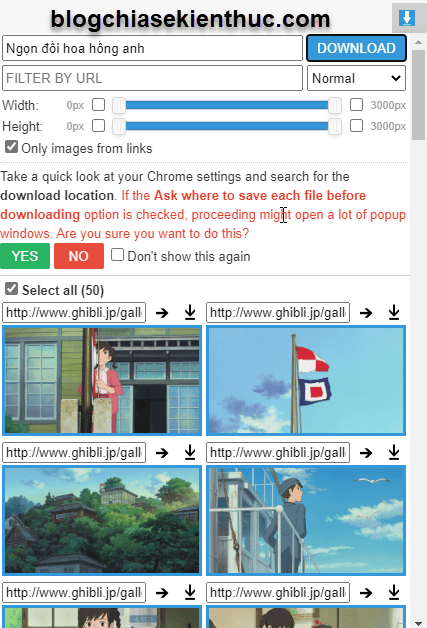
Bạn để ý, phía trên mỗi bức ảnh sẽ có đường link của chúng, và mũi tên chỉ ngang để mở bức ảnh trong tab mới, còn mũi tên chỉ xuống là để tải về.
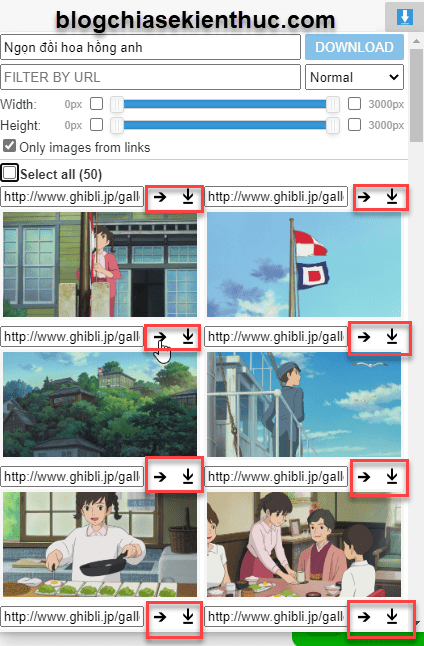
Đấy, cách sử dụng rất đơn giản như vậy thôi ?
#2. Cách tải hàng loạt hình ảnh trên trang web bất kỳ (với FireFox)
+ Bước 1: Bạn truy cập vào link này để tải tiện ích DownThemAll! dành cho FireFox nhé.
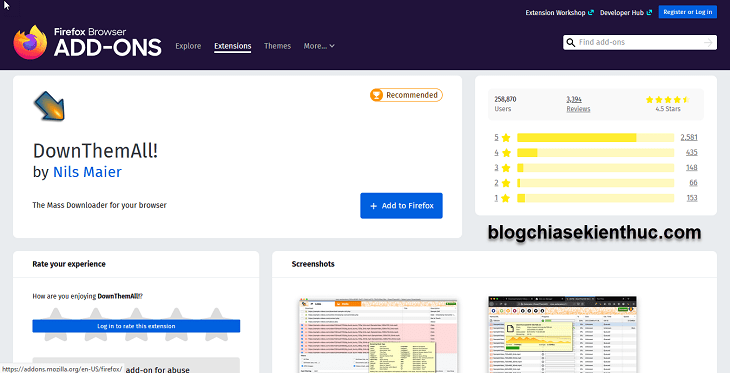
+ Bước 2: Có thông báo xuất hiện, bạn nhấn Add là được.
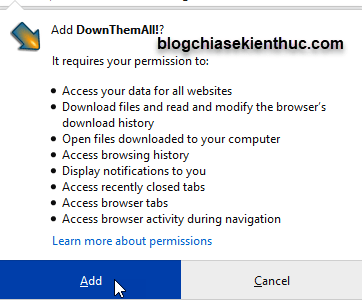
+ Bước 3: Tương tự mình cũng sẽ sử dụng trang web của Studio Ghibli để làm ví dụ tải ảnh nhé, bạn nhấn vào biểu tượng của tiện ích DownThemAll! sau khi đã cài đặt xong.
=> Chọn OneClick! thì extension sẽ tự động tải hàng loạt các bức ảnh có số thứ tự từ 1-50 về.
Điều đáng ngạc nhiên là nó không tải các bức ảnh mẫu có chất lượng thấp, mà thay vào đó nó tải các bức ảnh gốc (1920 x 1038). Và tiện ích này cũng không tải các logo cũng như những bức ảnh dư thừa khác trong khi mình chưa setup cá gì cả, khá là thông minh.
Nếu bạn muốn setup – thiết lập thêm thì chọn DownThemAll! sẽ có một cửa sổ xuất hiện, bạn có thể tùy chỉnh rất nhiều thứ trên đó.
Cửa sổ thiết lập xuất hiện với rất nhiều tùy chọn. Như các bạn có thể thấy thì phần thiết lập được chia làm hai tab, đó là Links và Media.
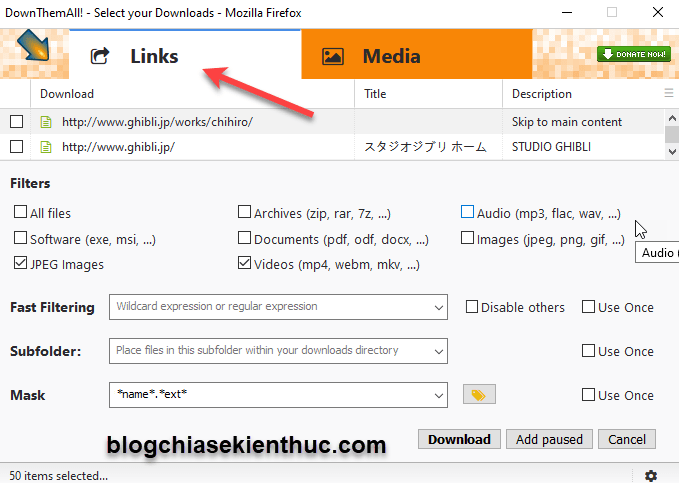
Links sẽ tập hợp các link hiện có trên web như là link của các bức ảnh có độ phân giải cao ý, còn bên Media sẽ tập hợp các file media hiện có trên trang web.
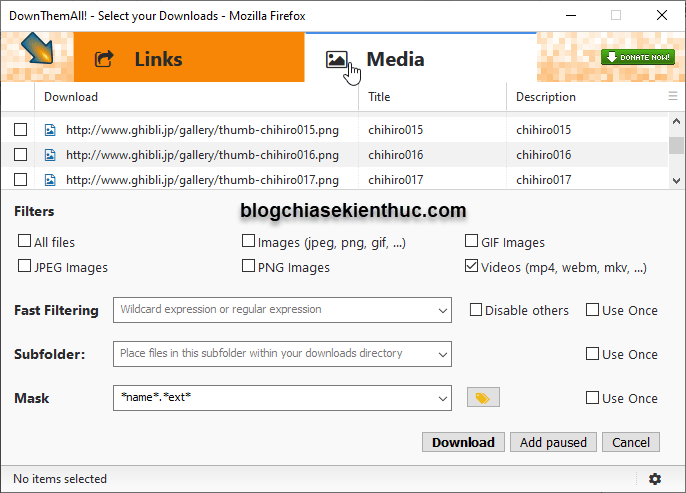
Mình khuyên bạn nên chọn bên phần Links để tải ảnh chất lượng nhé. Bạn cũng có thể lọc/ chọn riêng những file như JPEG, GIF hoặc PNG,… ở phía dưới các link được hiển thị.
Bạn cũng có thể lọc theo tên ở phần Fast Filtering, chọn hoặc tạo Folder tại Subfolder và chọn kiểu tên file sau khi tải xuống ở phần Mask (nên để mặc định ở phần Mask).
Nhược điểm của tiện ích này là mình không được nhìn thấy trước những bức hình mà mình chuẩn bị tải, mà chỉ thấy tên của nó, cái này khá là bất tiện đấy.
+ Bước 4: Cuối cùng là nhấn Download để tải hàng loạt ảnh trên trang web đó về nhé.
#3. Lời Kết
Vậy là mình đã hướng xong cho các bạn cách tải nhiều bức ảnh trên trang web cùng một lúc rồi nhé.
À, có một điều là các bạn không nên tải hình ảnh hàng loạt trên facebook hay những mạng xã hội khác vì như thế facebook sẽ nghĩ bạn là bot và khóa ngay tài khoản của bạn đấy.
Trên Facebook thì bạn nên áp dụng theo một trong 2 bài viết bên dưới:
- Cách sao lưu tất cả ảnh trên Facebook sang Google Photos
- Backup/ Sao lưu dữ liệu, thông tin tài khoản Facebook về máy tính
Okay, hi vọng là bài viết này sẽ hữu ích với bạn, chúc bạn thực hiện thành công !
CTV: Trương Quang Nhật – Blogchiasekienthuc.com