Facebook Messenger là một nền tảng nhắn tin phổ biến hàng đầu hiện nay, và không thể phủ nhận một điều là hầu như chúng ta đều sử dụng nó mỗi ngày.
Trên hệ điều hành Windows, macOs và Linux thì chúng ta có thể sử dụng phiên bản Messenger Web tại địa chỉ messenger.com, còn đối với các thiết bị di động thì bắt buộc bạn phải sử dụng ứng dụng dụng Messenger tải về từ App Store hoặc Play Store.
Cách đây vài ngày Microsoft đã leak thông tin và giao diện được thiết kế lại cho ứng dụng Facebook Messenger Beta.
Đọc thêm:
- Đăng nhập nhiều tài khoản Facebook Messenger trên 1 điện thoại
- Xóa tất cả tin nhắn trên Facebook Messenger với 1 click chuột
- Hướng dẫn ẩn trạng thái online trên Facebook chát và FB Messenger
Và hiện tại thì ứng dụng đang bước vào giai đoạn thử nghiệm công khai. Vì vậy, trong bài viết này mình xin chia sẻ các bạn cách tải Facebook Messenger Beta để các bạn có thể trải nghiệm thử trước nhé !
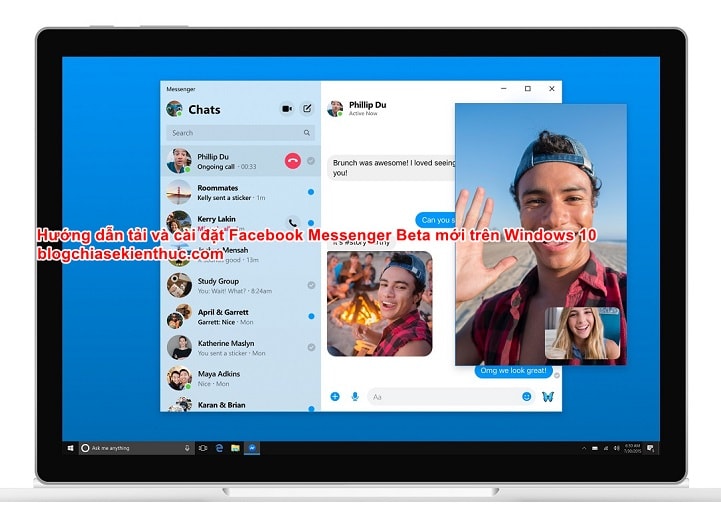
Cách tải và cài đặt Facebook Messenger trên Windows 10
Nếu như bạn muốn sử dụng bản Facebook Messenger trên Windows Store thì bạn hoàn toàn có thể tìm kiếm với từ khóa facebook messenger trên cửa hàng ứng dụng Windows Store để cài đặt nhé.
Hoặc bạn có thể truy cập trực tiếp tại đây / link từ trang chủ tại đây !
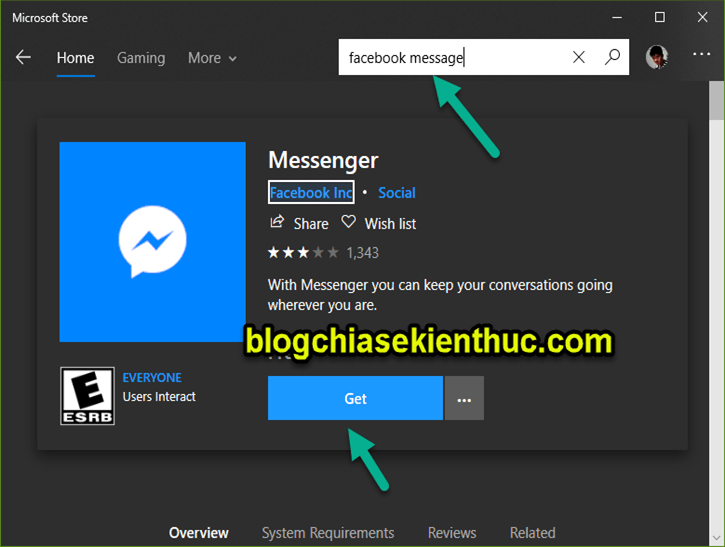
Lưu ý : Ứng dụng Messenger có một phiên bản Beta trên Store Windows 10 như mình vừa nói phía trên, nhưng không phải là ứng dụng mới mà mình dùng để hướng dẫn, nên nếu muốn cài phiên bản mới thì các bạn phải làm theo bài hướng dẫn dưới đây.
+ Bước 1: Bước đầu tiên là bạn cần tải về file cài đặt của Messenger chứ không được cài thẳng trên Microsoft Store. Bạn truy cập vào đường dẫn bên dưới để tải về file .appx về.
Link Tải : Link Mega.nz / Link Google Drive dự phòng
+ Bước 2: Sau đó bạn mở tập tin .appx vừa tải về lên, nhớ bỏ tick phần Launch when Ready => rồi bấm Install để cài đặt.
Và cũng nhớ là sau khi cài xong thì bạn đóng ngay cửa sổ chứ đừng chạy phần mềm ngay nhé ! Nhấn mạnh là không mở luôn nhé !!
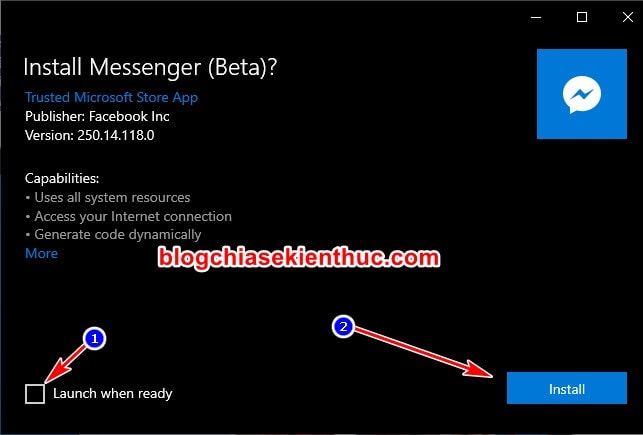
+ Bước 3: Tiếp theo, bạn mở cửa sổ File Explorer (Windows + E) => và dán đường dẫn bên dưới.
Hoặc mở hộp thoại RUN lên (Windows + R) => và dán đường dẫn này cũng được => sau đó ENTER để truy cập thư mục cài đặt của Messenger.
Trong thư mục cài đặt hãy tìm tập tin Messenger.exe => bạn nhấn chuột phải => rồi chọn Run as Administrator để chạy chương trình với quyền Administrator.
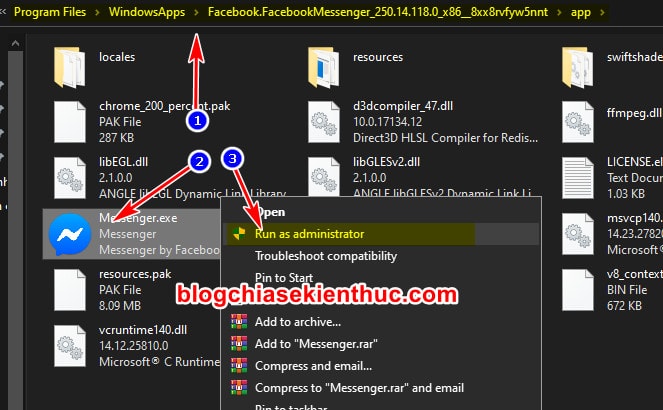
Bắt buộc bạn phải chạy với quyền Administrator thì mới có tác dụng nhé, cửa sổ đăng nhập sẽ hiện lên cho bạn => nhập thông tin tài khoản của bạn => và bấm Login.
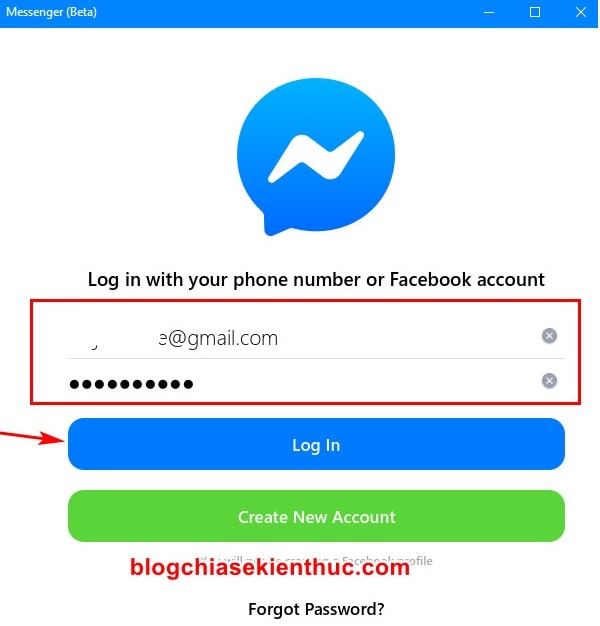
+ Bước 4: Đăng nhập thành công thì bạn sẽ nhận một thông báo về những tính năng mới của bản Beta mới cho Windows này như là :
Sẽ được câp nhật liên tục, hỗ trợ kéo và thả và đặc biệt là hỗ trợ luôn cả chế độ nền tối (
DarkMode) nha, chọnContinueđể đóng.
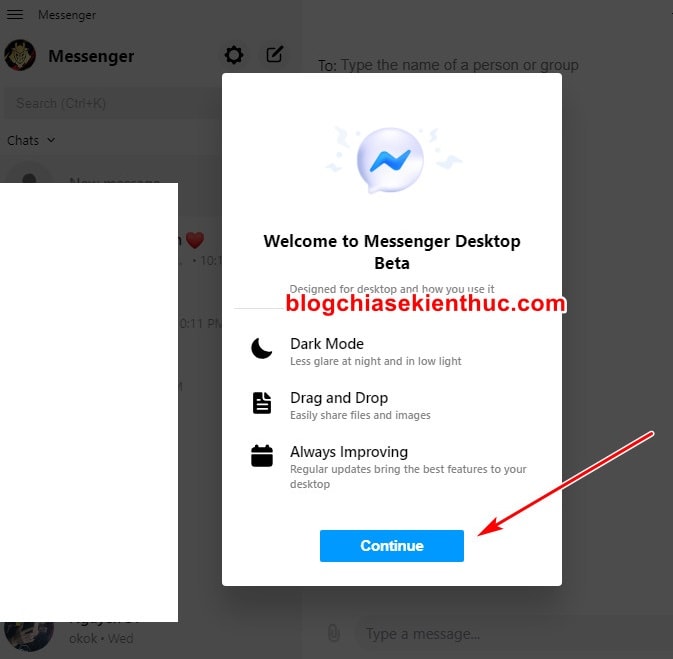
Ngoài ra thì nó vẫn có những chức năng của Messenger Web mà thôi, không có gì nổi trội lắm, các bạn hãy tự dùng để trải nghiệm và đưa ra đánh giá vì mình cũng mới dùng mà thôi.
Còn trong khuẩn khổ bài viết này thì mình chỉ hướng dẫn cho các bạn cách bật Dark Mode trên Messenger thôi nha !
Thực hiện: Tại giao diện chính bạn kích vào biểu tượng Settings để mở cài đặt => chọn phần Appearance => cuối cùng bấm vào menu sổ xuống kia và chọn Dark là xong rồi, không cần phải khởi động lại ứng dụng mà có thể sử dụng được ngay nhé !
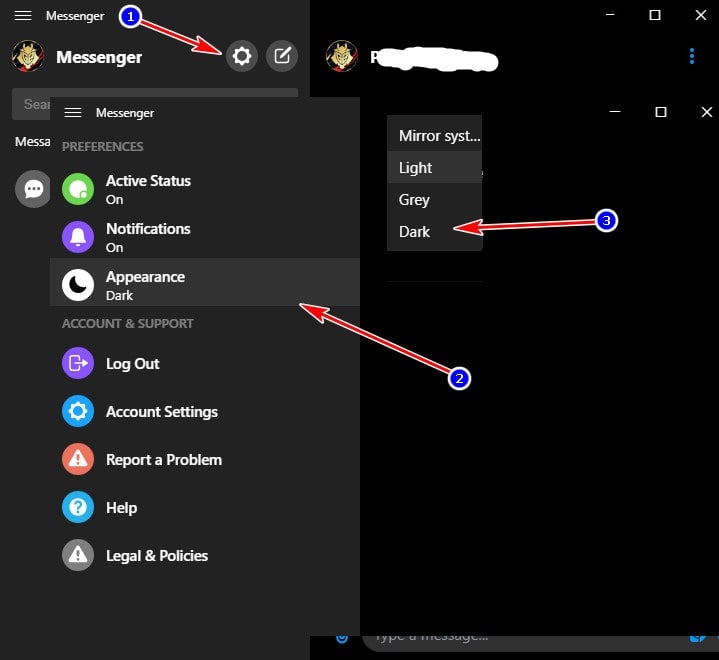
Lời kết
Như vậy là mình vừa hướng dẫn rất chi tiết với các bạn cách cài đặt Facebook Messenger trên Windows 10, phiên bản Beta mới nhất rồi nhé.
Hy vọng là nó sẽ sớm ra mắt phiên bản chính thức cho các bạn có thể tải trực tiếp từ cửa hàng Microsoft Store mà không cần thao tác phức tạp như trên nữa.
Ngoài ra, để không cần truy cập tận thư mục cài đặt thì bạn cũng nên tạo Shortcut của Messenger.exe ngoài Desktop Windows 10 cho tiện mở nhé (nhấn chuột phải => chọn Send to => chọn Desktop).
Hi vọng bài viết này sẽ hữu ích với bạn. Chúc các bạn thành công !
CTV: Nguyễn Thanh Tùng – Blogchiasekienthuc.com
















