Ngành công nghiệp game đã và đang phát triển cực kỳ mạnh mẽ trong khoảng chục năm trở lại đây, cốt truyện được chú trọng xây dựng hơn, đồ họa game thì ngày càng chân thực hơn, sắc nét hơn và thực tế hơn…
Điều này đã xóa nhòa đi ranh giới thật – ảo, khi trải nghiệm thì chúng ta có cảm giác như đang xem một bộ phim bom tấn Hollywood chứ không phải là đang chơi game nữa.
Việc đồ họa game được nâng cấp là một điều tốt, thế nhưng để chơi được những tựa game này thì cấu hình máy tính cũng phải mạnh theo, mà một trong những linh kiện quyết định đến việc có chơi được game hay không chính là card đồ họa (hay còn gọi là GPU, VGA).
Tuy nhiên trong vài trường hợp, dù con chip xử lý trong card đồ họa thừa sức để có thể kéo tựa game mà bạn đang chơi, nhưng VRAM lại không đủ khiến game bị giật lag, không tài nào chơi được.
Vậy thông số VRAM là gì mà lại ảnh hưởng nặng nề tới hiệu năng của máy như vậy ? Có cách nào để tăng lượng VRAM của card đồ họa lên không ?
Vâng ! Tất cả những câu hỏi trên sẽ được giải đáp chi tiết trong bài viết ngay bên dưới đây, mời các bạn cùng tham khảo nhé !

I. VRAM trên card đồ họa là gì?
Cũng giống như bộ nhớ RAM của máy tính, VRAM trên card đồ họa là một bộ nhớ tạm – dùng để lưu trữ các dữ liệu mà card đồ họa đang phải xử lý và hiển thị chúng ra màn hình cho bạn thấy được.
Nếu trong một khoảng thời gian nhất định mà VGA phải xử lý quá nhiều hiệu ứng, vật thể và hình ảnh, trong khi đó lượng VRAM của nó lại không đủ để lưu trữ hết thì điều dĩ nhiên xảy ra là tình trạng giật lag sẽ xảy ra, vật thể trong game sẽ không load kịp – trông rất khó chịu.
Dung lượng VRAM cũng đã tăng dần theo sự phát triển của công nghệ, nếu như trước đây chỉ có vỏn vẹn vài MB thì giờ đã lên tới cả chục GB, điển hình là chiếc VGA Geforce RTX 3090 của NVIDIA được trang bị 24GB GDDR6X VRAM và giá bán của nó tất nhiên là rất chát rồi ?

Bạn sẽ nghe nhiều về thông tin này trên card đồ họa rời hơn là card onboard, vì các card đồ họa tích hợp (onboard) sẽ lấy một phần bộ nhớ RAM để làm VRAM nên dung lượng không có nhiều.
Cách kiểm tra dung lượng VRAM của card đồ họa rất đơn giản, nếu là card rời thì bạn cứ hỏi Mr.Google với cú pháp tên card hoặc bạn cũng có thể tìm trên vỏ hộp, hay là website sản phẩm của hãng sản xuất để xem thôi.
Trường hợp bạn là một “thanh niên” không am hiểu nhiều về công nghệ, mới được tiếp cận với máy tính thì cứ làm theo các bước mình hướng dẫn dưới đây nha, có giải thích chi tiết !
II. Cách xem dung lượng VRAM trên card đồ họa
+ Bước 1: Trước tiên, bạn hãy click chuột phải lên màn hình Desktop => chọn Display Settings.
Hoặc bạn có thể bấm tổ hợp phím Windows + I để mở Windows Settings => rồi truy cập System => Display để mở cài đặt hiển thị trên Windows 10.
+ Bước 2: Ở cửa sổ này, kéo xuống mục Multiple Displays và click vào dòng Advanced display settings để truy cập vào các cài đặt nâng cao hơn.
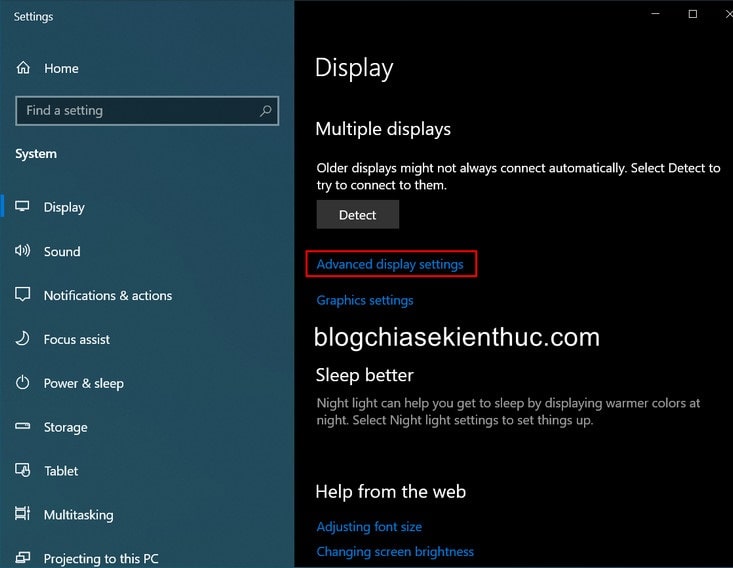
+ Bước 3: Tiếp theo, bạn hãy click vào Display adapter properties for Display 1 để xem thông tin chi tiết của card đồ họa.
Trường hợp máy tính có nhiều card thì bạn cần chắc chắn rằng cái bạn muốn kiểm tra đang được sử dụng để xuất hình ảnh ra màn hình.
Trong cửa sổ Properties này, dòng Dedicated Video Memory cho biết dung lượng VRAM mà card đồ họa của bạn đang có, VGA của mình là 4GB đúng như NSX trang bị.
Bên cạnh đó, dòng Chip Type cũng sẽ cho biết bạn đang sử dụng card đồ họa rời của AMD (AMD Radeon Graphics Processor) hay NVIDIA (Geforce GTX/RTX).
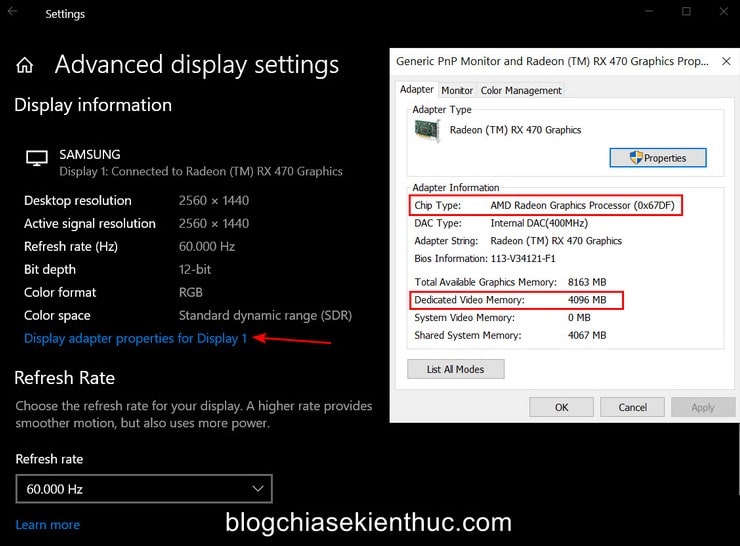
Nếu rơi vào trường hợp là card đồ họa rời như của mình đây, các bạn sẽ không có cách nào để tăng dung lượng VRAM ngoài việc mua một chiếc card mới cao cấp hơn.
Còn nếu dòng Chip Type ghi là Intel HD Graphics hay AMD APU (AMD Accelerated Processing Unit) thì có nghĩa là máy bạn đang sử dụng card onboard và có thể áp dụng thủ thuật này để tăng dung lượng VRAM, cải thiện một chút hiệu năng xử lý đồ họa.
Ngoài ra thì Admin cũng đã từng có bài viết hướng dẫn chi tiết về khái niệm cũng như cách xác định, phân biết card đồ họa rời và card onboard rồi, bạn có thể đọc lại để hiểu hơn nha.
#1. Tăng VRAM cho card đồ họa trong cài đặt BIOS/ UEFI
Vì VRAM của card đồ họa là lấy từ RAM của hệ thống, vậy nên bạn hoàn toàn có thể vào BIOS để chỉnh lại theo mong muốn của bạn, và đây cũng là một trong những lý do khiến Windows không nhận đủ RAM như bình thường.
Đa số mainboard của PC sẽ hỗ trợ tính năng này, còn Laptop thì hên xui lắm các bạn ạ. Vậy nên để biết chi tiết hơn thì các bạn có thể lên mạng để tìm hiểu về Laptop của bạn nha, còn laptop của mình không cho sửa cái này nên không hướng dẫn được ?
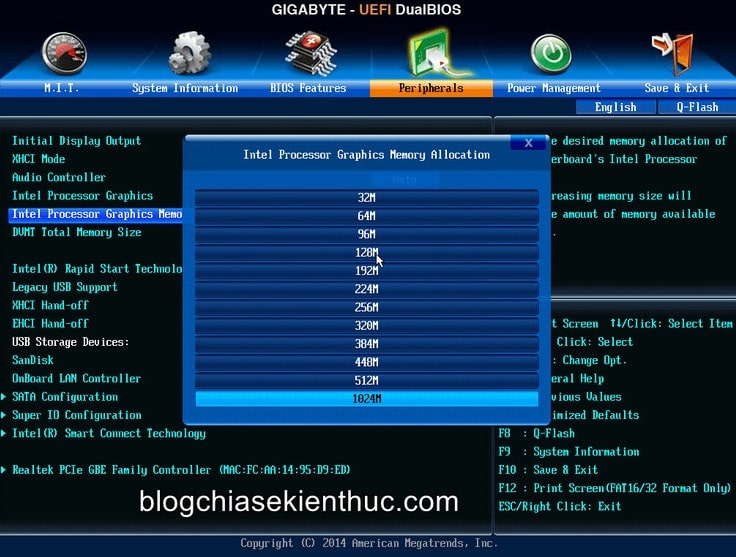
Thực hiện:
+ Bước 1: Để thực hiện được thì các bạn hãy khởi động lại máy tính => rồi sử dụng phím tắt tương ứng của từng hãng để truy cập vào BIOS, nếu chưa biết cách thì có thể xem bài hướng dẫn (link đính kèm nha các bạn).
+ Bước 2: Sau đó, bạn hãy truy cập vào phần cài đặt Chipset của Mainboard với các tên gọi đại loại như là:
Advanced, Advanced Features, Advanced Chipset Features, Advanced Chipset Setups,… với main nó Gigabytes thường nằm ở mục Peripherals / Chipset như hình trên.
+ Bước 3: Tiếp đó, bạn cần tìm đến phần cài đặt dung lượng VRAM, nó thường có tên là Internal Graphics Memory Size, Framebuffer Size, DVMT Pre-Allocated, Share Memory Size.
Khi đã tìm được cài đặt này rồi, việc còn lại là cài đặt lại dung lượng VRAM mà bạn muốn thôi, tuy nhiên nó cũng có giới hạn nhất định để tránh bạn cài quá nhiều VRAM làm thiếu RAM hệ thống nhé.
Ví dụ: nếu máy bạn có 2GB RAM thì lượng VRAM tối đa sẽ là 256MB, 4GB thì bạn để là 512MB, hoặc 8GB bạn để là 1024MB và cứ tăng dần như thế.
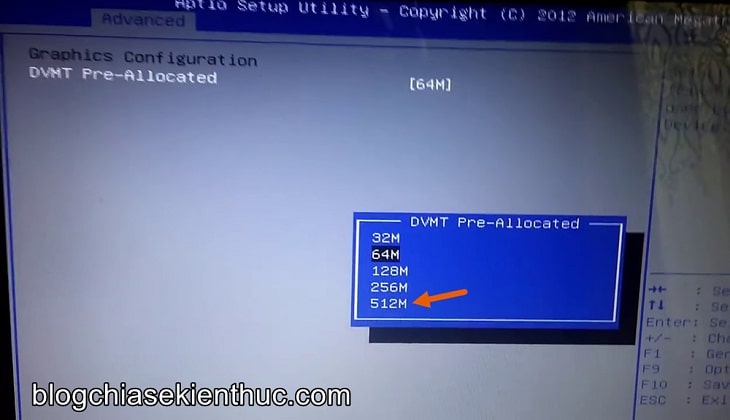
#2. Tăng VRAM cho card đồ họa bằng Registry Editor
Nếu bạn không tìm thấy phần cài đặt trên, hoặc là BIOS/UEFI của bạn không hỗ trợ thay đổi dung lượng VRAM thì cũng đừng lo – vì chúng ta còn có thể sử dụng Registry Editor để làm việc này.
Và bởi vì phải chỉnh sửa trong Registry của hệ thống nên bạn nên backup lại toàn bộ Registry trước đã nhé, để phòng trường hợp bạn chẳng may có thao tác sai còn có thể phục hồi lại được.
+ Bước 1: Đầu tiên bạn hãy truy cập vào Registry Editor bằng cách mở hộp thoại RUN (Windows + R) => rồi nhập lệnh regedit vào của sổ => rồi bấm phím Enter.
Bạn có thể sử dụng ô tìm kiếm trên thanh Taskbar hay bất cứ cách nào muốn, miễn bạn thấy nó tiện nhất là được.
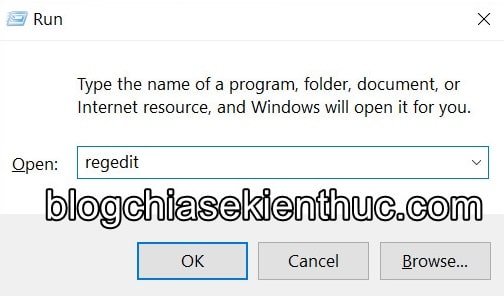
+ Bước 2: Sau đó, bạn truy cập vào đường dẫn Registry bên dưới bằng cách dán nó vào thanh địa chỉ của Registry Editor.
HKEY_LOCAL_MACHINESoftwareIntel
Lưu ý là nếu bạn dùng card đồ họa onboard của AMD thì sửa Intel trong đường dẫn thành AMD là được nha.
HKEY_LOCAL_MACHINESoftwareAMD
NOTE: Bạn cũng có thể truy cập vào đường dẫn trên trong Registry chỉ với một cú click chuột mà thôi, chi tiết xem tại bài hướng dẫn của Admin nha.
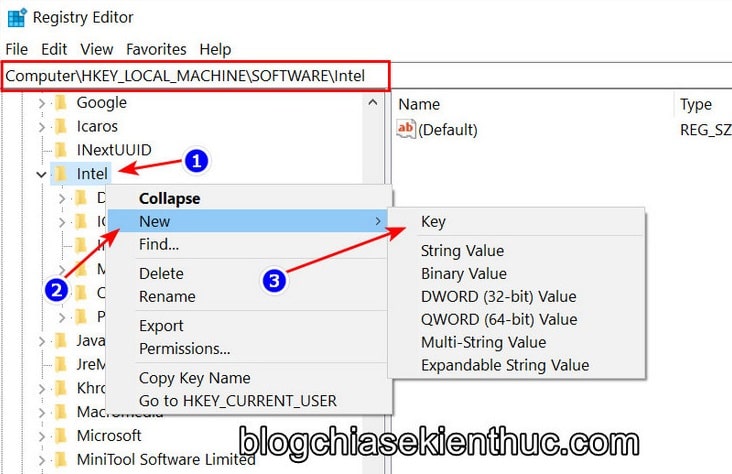
+ Bước 3: Tiếp đến, bạn click chuột phải vào thư mục Intel (hoặc AMD) mà bạn vừa truy cập => và chọn New => Key để tạo một ra một khóa mới.
Hãy đặt tên cho khóa mới này là
GMM, nếu có đặt sai tên thì hãy chuột phải lên khóa đó => vàRenamelại cho đúng thì mới qua bước tiếp được nha các bạn.
Tiếp tục, bạn click chuột phải lên thư mục GMM vừa tạo chọn New => DWORD (32-bit) Value để tạo khóa quy định dung lượng VRAM mà bạn muốn cho card đồ họa Onboard.
Hãy đặt tên cho khóa mới này là DedicatedSegmentSize, tạo xong bạn double-click lên khóa này để chỉnh sửa giá trị của nó.
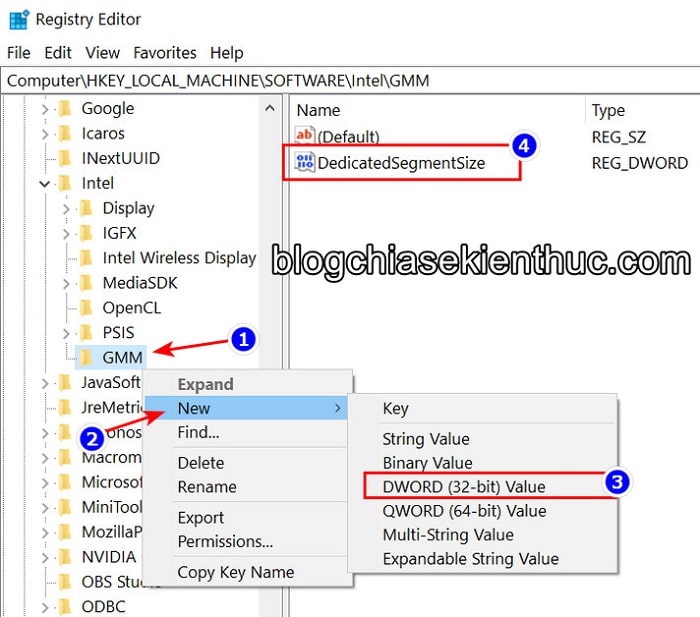
+ Bước 4: Cửa sổ Properties xuất hiện, trước tiên bạn hãy chuyển kiểu dữ liệu từ Hexadecimal thành Decimal => đã rồi mới nhập dung lượng VRAM muốn vào ô Value Data.
Dung lượng VRAM ở đây vẫn theo quy định như trong BIOS, tức là 2GB RAM chỉ nên đặt tối đa 256MB VRAM, 4GB tối đa 512MB và mình có 8GB RAM nên mình sẽ để là 1024MB nha các bạn.
Làm xong bấm OK để lưu lại, sau đó thoát Registry và khởi động lại Windows 10 khi có thể để những thay đổi này có hiệu lực.
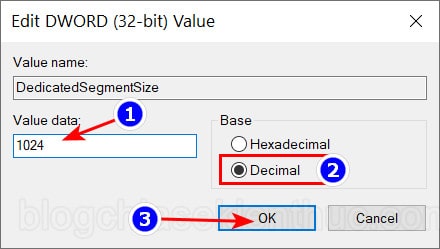
Nếu sau khi khởi động lại Windows, bạn vào lại phần Display adapter properties for Display 1 mà thấy dòng Dedicated Video Memory hiển thị đúng bằng giá trị bạn vừa thiết lập trong Registry vừa nãy thì chúc mừng bạn.
… Bạn đã vừa cải thiện được hiệu năng xử lý đồ họa của hệ thống và có thể chơi game được tốt hơn rồi đấy ?
III. Lời kết
Như vậy là mình đã vừa hướng dẫn xong cho các bạn cách tăng dung lượng VRAM cho card đồ họa onboard trên Windows 10 rồi nhé.
Đây là một trong những cách khá hữu ích mà bạn có thể áp dụng cho máy tính của bạn để tối ưu, cải thiện hiệu năng chơi game của máy.
Tuy nhiên, như mình cũng đã nói bên trên thì cũng khá hên xui vì có máy làm được máy không, và cái Laptop của mình thì nằm trong số xui kia.
Hy vọng là bài viết này sẽ có ích cho các bạn. Nếu thấy thủ thuật này hay thì đừng quên chia sẻ để nhiều người nữa cùng biết nha. Chúc các bạn thành công !
CTV: Nguyễn Thanh Tùng – Blogchiasekienthuc.com
















