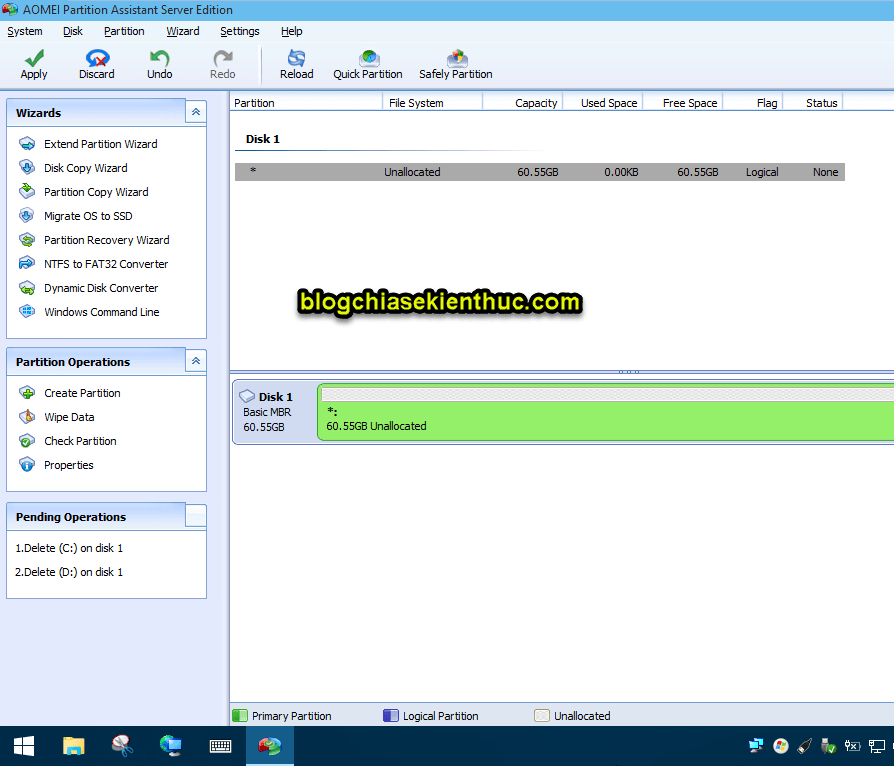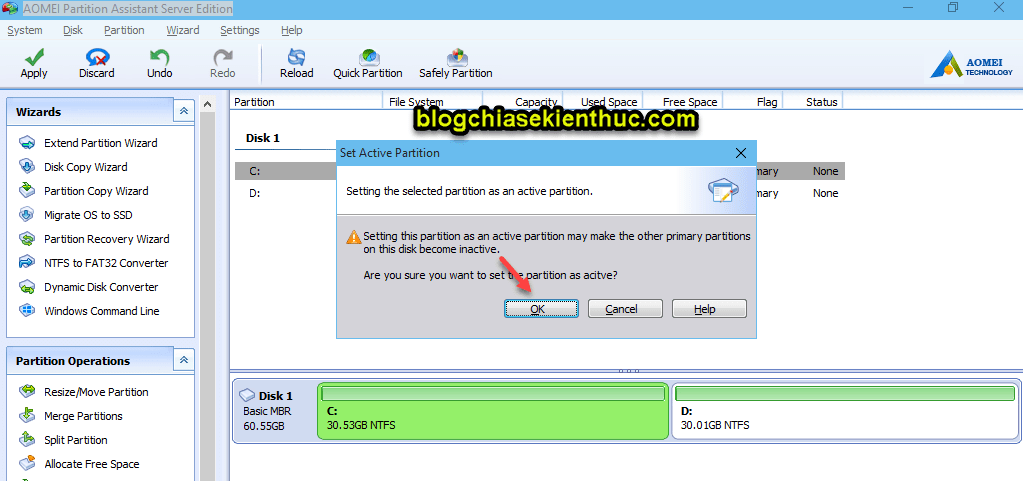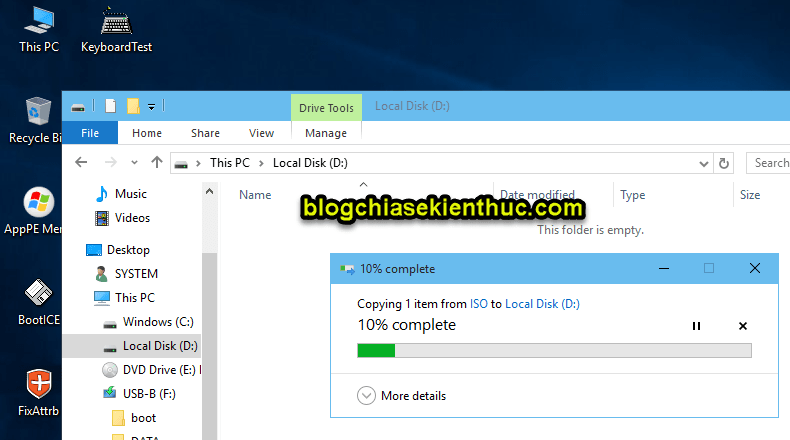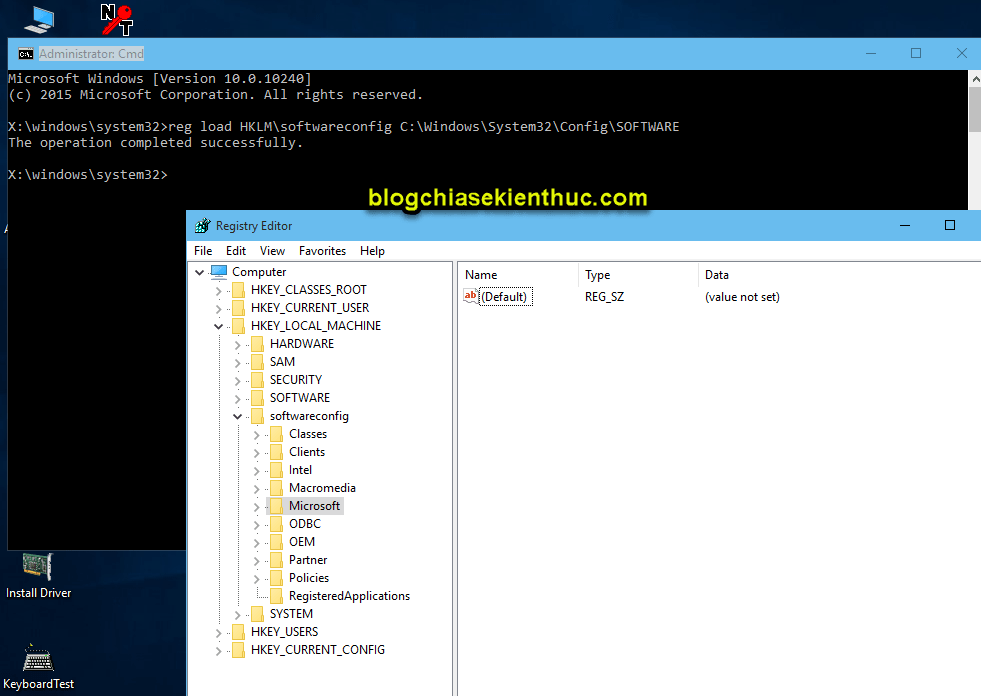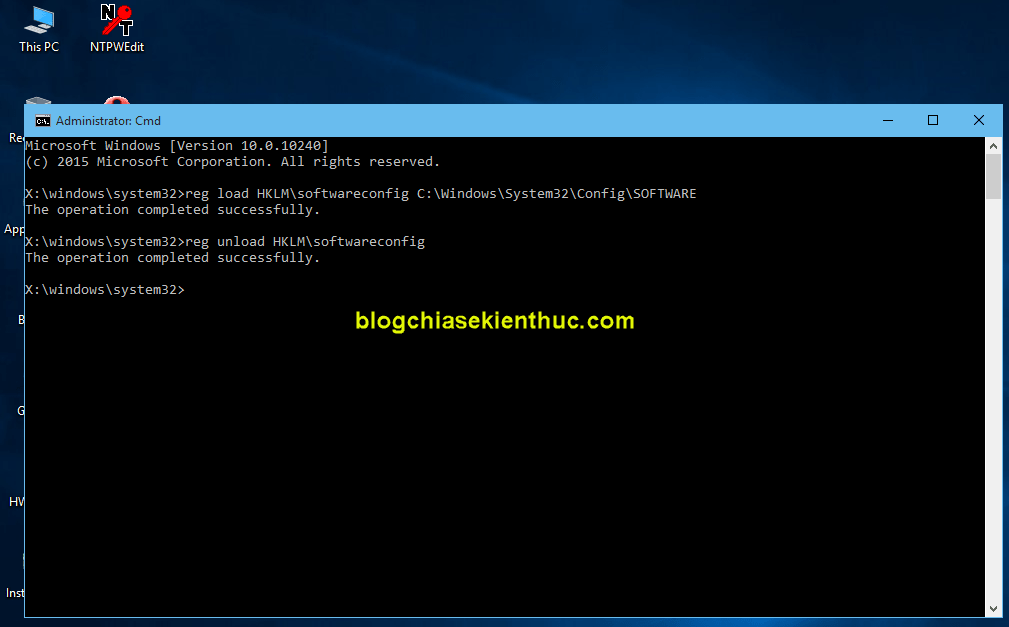Vâng, việc tạo bản Ghost chuẩn UEFI hay LEGACY là khá đơn giản, và trên blog thì mình đã có rất nhiều bài chia sẻ chi tiết với các bạn rồi.
Và ở trong bài viết trước thì mình cũng đã hướng dẫn với các bạn cách tạo bản ghost chuẩn UEFI trên máy tính ảo rồi.
Vậy nên trong bài viết này mình sẽ tiếp tục chia sẻ với các bạn cách tạo bản ghost chuẩn LEGACY trên máy tính ảo một cách chuẩn nhất nhé.
Với cách làm này thì bạn có thể tạo ra bao nhiêu bản ghost tùy thích, bạn không cần phải cài trực tiếp trên máy thật, sau đó mới tạo được file ghost nữa.
#1. Cần chuẩn bị những gì?
- Tạo máy tính ảo: Bạn có thể tạo máy tính ảo VMware hoặc tạo máy tính ảo VirtualBox đều được, cái này tùy bạn lựa chọn nha.
- Chuẩn bị một bộ cài Windows mà bạn muốn tạo file ghost: Bạn có thể tải về bộ cài Windows nguyên gốc tại đây hoặc tại đây !
- Một chiếc USB có dung lượng 4GB trở lên. Sau đó bạn copy bộ cài Windows vào USB này nhé.
- Một bản boot ISO để chúng ta boot vào Mini Windows trên máy tính ảo (khuyên bạn nên dùng bản AnhDV Boot này) ! Còn nếu bạn có USB BOOT rồi thì khỏi cần tải bản boot ISO này cũng được.
#2. Các bước tạo bản Ghost MBR thông qua bộ cài Windows
+ Bước 1: Okay, sau khi đã chuẩn bị hết thì bắt tay vào làm nào. Trong bài viết này mình sẽ sử dụng máy tính ảo VMware nhé.
Bạn chọn chế độ khởi động ưu tiên như trong bài hướng dẫn tạo máy tính ảo mà bạn đã thực hiện theo.
Note: Bạn có thể boot vào bản Mini Windows 32bit hoặc Mini Windows 64bit đều được nha. Cái nào cũng làm được hết.
+ Bước 2: Trong máy tính ảo, bạn hãy mở phần mềm quản lý phân vùng lên, bạn có thể sử dụng Partition Wizard hoặc AOMEI Partition Assistant Server Editon đều được cả.
Dành cho những bạn chưa biết sử dụng một trong 2 phần mềm này:
- Hướng dẫn sử dụng MiniTool Partition Wizard toàn tập
- Chia ổ cứng, gộp ổ cứng và tăng giảm dung lượng ổ cứng HDD, SSD.. với AOMEI
Bạn nên chia ổ đĩa ảo ra làm 2 phân vùng, 1 phân vùng chứa Windows và 1 phân vùng chứa DATA.
+ Bước 3: Sau đó bạn hãy thực hiện Set active cho phân vùng cài Windows nhé.
+ Bước 4: Tiếp theo, bạn hãy copy bộ cài Windows từ USB vào phân vùng chứa DATA mà bạn vừa tạo.
+ Bước 5: Bây giờ bạn hãy thực hiện Mount file *.ISO ra ổ đĩa ảo. Bạn cứ nháy đúp chuột vào file iSO đó => và chọn OK thôi.
Hoặc
Nhấn chuột phải vào file *.ISO đó => chọn Mount as ImDisk Virtual Disk để thực hiện Mount bộ cài ra ổ đĩa ảo.
Xuất hiện cửa sổ như hình bên dưới, bạn nhấn OK để đồng ý. Lúc này truy cập vào Computer (This PC) sẽ xuất hiện thêm 1 ổ đĩa ảo chứa các file của bộ cài Windows trong này.
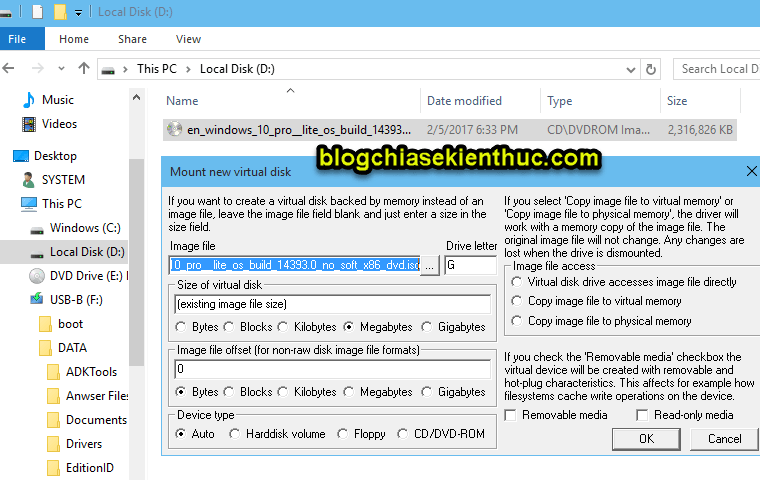
+ Bước 6: Bây giờ chúng ta sẽ sử dụng phần mềm Onekey Ghost để phục hồi (Restore) file install.wim từ thư mục sources của bộ cài mà bạn đã mount ra ổ đĩa ảo.
Bạn có thể thiết lập như hình bên dưới đây.
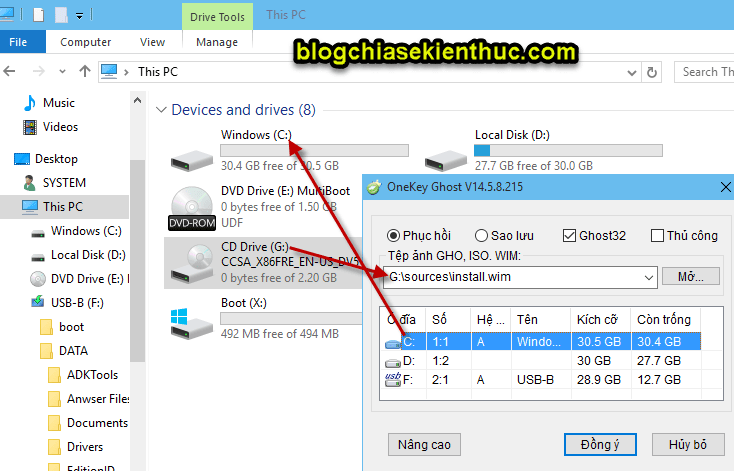
Hoặc bạn cũng có thể sử dụng phần mềm WinNT Setup cũng được, vì phần mềm này hỗ trợ cả tập tin nén định dạng install.esd
Bạn thiết lập như sau:
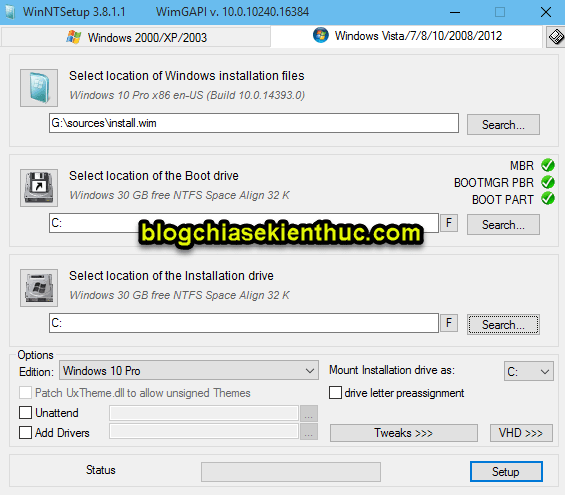
+ Bước 7: Ngồi đợi thôi !
Bạn hãy đợi cho đến khi quá trình cài đặt được hoàn tất, sau đó nếu hệ thống có yêu cầu khởi động lại hệ thống thì bạn hãy bấm bỏ qua nhé. Chúng ta không khởi động lại nha.
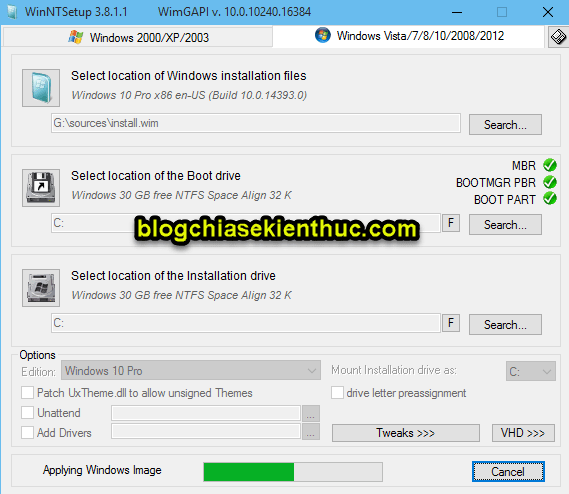
+ Bước 8: Bây giờ, bạn hãy mở ổ C ra (ổ mà bạn vừa thực hiện bung ghost đó) để tùy chỉnh theo ý bạn.
Cái này thì tùy bạn nha, nếu bạn có nhiều kinh nghiệm thì có thể tinh chỉnh theo kinh nghiệm của bạn.
Ngược lại nếu bạn không có kinh nghiệm nhiều thì thôi, có thể giữ nguyên mặc định.
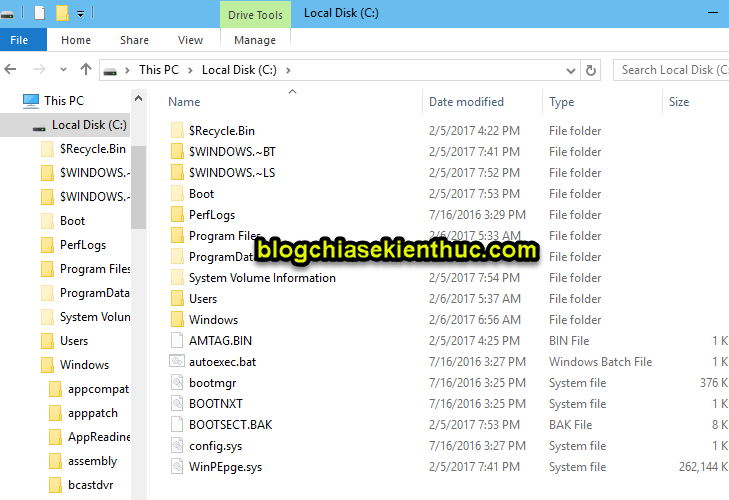
Ví dụ, bạn có thể truy cập vào Registry để thiết lập các tùy chỉnh, bạn sử dụng lệnh sau để load file:
reg load HKLMsoftwareconfig C:WindowsSystem32configSOFTWARE
Và sau khi đã tùy chỉnh theo ý bạn xong thì sử dụng lệnh sau để unload lại file với lệnh:
reg unload HKLMsoftwareconfig
+ Bước 9: Sau khi đã thiết lập xong thì bạn hãy sử dụng phần mềm Acronis True Image, Onekey Ghost… để tạo file ghost => và lưu file ghost vào phân vùng lưu trữ.
- Cách tạo và bung file ghost bằng Onekey Ghost chi tiết, dễ hiểu
- Hướng dẫn Ghost, tạo file Ghost, cài Win .. trong Mini Windows (WinPE)
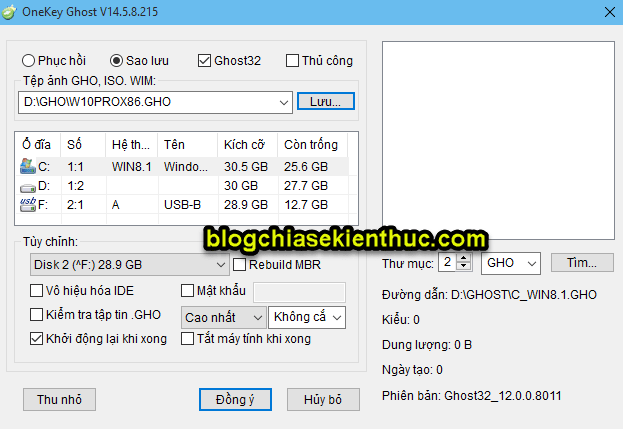
+ Bước 10: Nhớ copy file ghost ra USB nhé, không lúc bạn tắt máy tính ảo hoặc là xóa máy tính ảo sẽ bị mất luôn file ghost đấy (>‿♥)
Tham khảo thêm những cách rất phổ biến và cũng là sự lựa chọn của nhiều bạn nhất về những cách tạo file GHOST. Bạn có thể tham khảo lại một số bài viết có trên blog nhé.
+ Đối với bản ghost chuẩn LEGACY – MBR
- Hướng dẫn tạo, bug file Ghost với Hiren’s Boot (rất dễ hiểu)
- Cách tạo và bung file ghost bằng Onekey Ghost chi tiết, dễ hiểu
- Cách tạo bản ghost đa cấu hình Windows 10 chuẩn Microsoft
- Cách tạo ghost đa cấu hình Windows XP/ 7/ 8..chuyên nghiệp
- Hướng dẫn Ghost, tạo file Ghost, cài Win .. trong Mini Windows (WinPE)
- Và còn nhiều bài viết khác mà bạn có thể tìm kiếm trên blog.
+ Đối với bản ghost chuẩn UEFI – GPT
- Hướng dẫn tạo file ghost Windows (UEFI) với Acronis True Image
- Tạo file Ghost, bung file Ghost siêu nhanh với TeraByte
- Cách tạo file Ghost chuẩn UEFI – GPT trên máy tính ảo chuẩn nhất
Đó là một vài lời giới thiệu về các bài viết cũ để cho các bạn có cái nhìn trực quan nhất.
#3. Lời Kết
Như vậy là mình đã hướng dẫn rất chi tiết cho các bạn cách tạo bản ghost trên máy tính ảo với chuẩn LEGACY – MBR rồi nhé, hay nói cách khác là tạo bản ghost từ bộ cài Windows đấy @@
Hi vọng bài viết này sẽ hữu ích với bạn, trong bài viết sau mình sẽ chia sẻ với các bạn cách tạo bản ghost chuẩn UEFI trên máy tính ảo thông qua bộ cài Windows sẵn có nhé. Chúc các bạn thành công !
Tham khảo bài viết của tác giả: Nguyễn Anh Tuấn
Hoàn thiện bài viết bởi Kiên Nguyễn