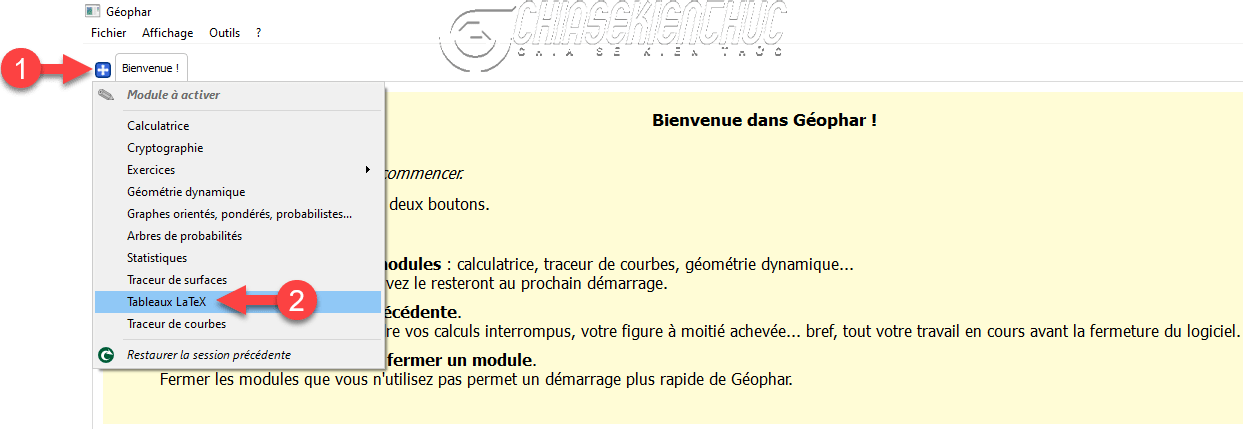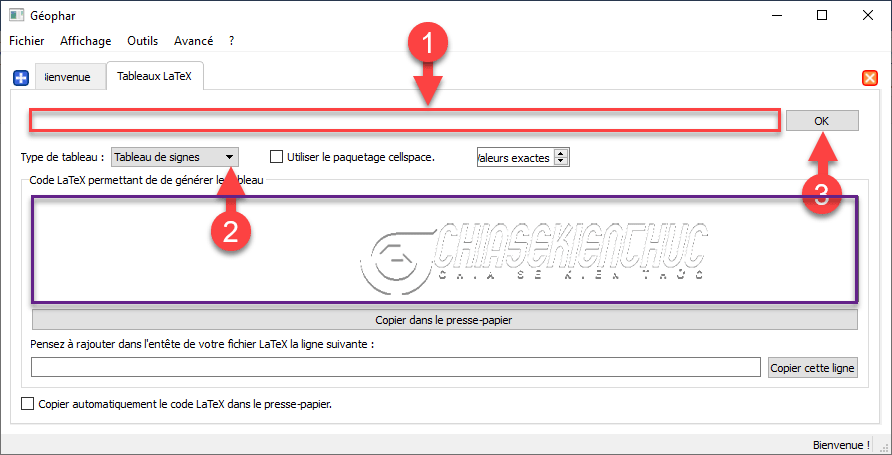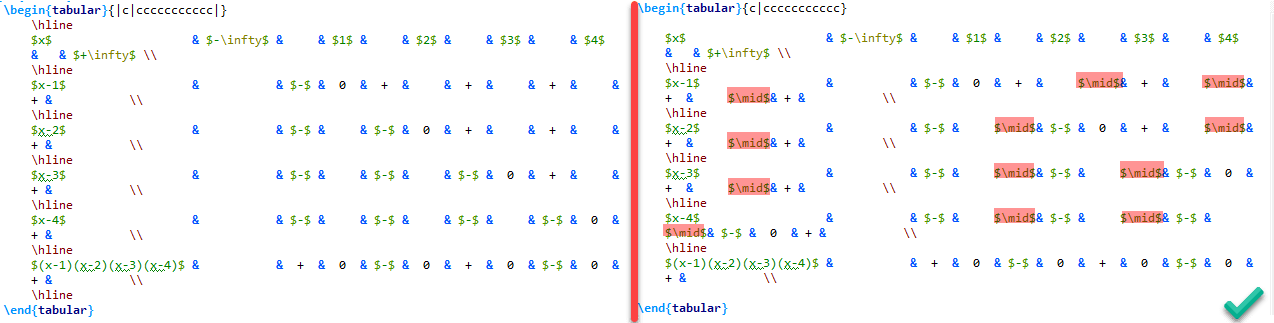Sau gần 20 năm xây dựng và phát triển thì hiện tại, Geophar đã là một phần mềm đa chức năng và được rất nhiều người tin tưởng sử dụng.
Tuy nhiên, do kiến thức có hạn nên mình chỉ có thể hướng dẫn các bạn cách sử dụng phần mềm này để tạo bảng biến thiên tự động và tạo bảng xét dấu tự động.
Các chức năng khác của phần mềm thì bạn có thể tự tìm hiểu thêm, nhưng tất nhiên, mình sẽ tiếp tục chia sẻ các hướng dẫn liên quan đến phần mềm này khi mình am hiểu sâu hơn.
Vì giao diện của phần mềm tính tới thời điểm hiện tại chỉ có ngôn ngữ tiếng Pháp nên mình sẽ có gắng hướng dẫn thật chi tiết để tất cả các bạn đều có thể thực hiện được. Chốt vậy nhé !
#1. Cần chuẩn bị những gì?
Để có thể tạo ra được bảng xét dấu tự động, máy tính của bạn cần phải được cài đặt các phần mềm sau:
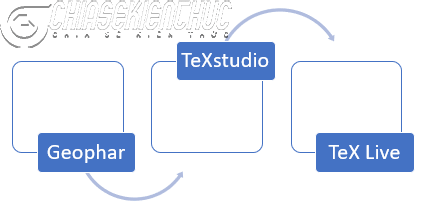
- Geophar phần mềm này sẽ thực hiện công việc tính toán và phát sinh mã lệnh của bảng xét dấu (nếu chưa có thì bạn xem hướng dẫn trong bài viết này).
- TeXstudio (hoặc các phần mềm tương đương) phần mềm này sẽ là nơi để chúng ta dán mã lệnh của bảng xét dấu vào (nếu chưa có thì bạn xem hướng dẫn trong bài viết này).
- TeX Live (trang chủ) hoặc Basic MiKTeX phần mềm này sẽ biên dịch mã lệnh trong TeXstudio thành một bảng xét dấu hoàn chỉnh.
#2. Các bước tạo bảng xét dấu tự động
+ Bước 1: Khởi động phần mềm Geophar => chọn “dấu cộng màu trắng” => chọn Tableaux LaTeX
Bước này chỉ cần thực hiện một lần duy nhất, các lần tiếp tạo bảng xét dấu tiếp theo Tableaux LaTeX sẽ tự động xuất hiện.
+ Bước 2:
- Nhập hàm cần xét dấu
-
Type de tableau: Bạn sử dụng tùy chọn
Tableau de signes
=> Sau đó chọn OK
Giả sử như hàm mình cần tạo bảng xét dấu là x^2+2x-3 thì sau khi chọn OK mã lệnh của bảng xét dấu sẽ xuất hiện trong “ô màu tím” mình đã khoanh vùng bên dưới nha các bạn.
+ Bước 3: Chọn Copier dans le presse-papier để sao chép toàn bộ mã lệnh vào bộ nhớ đệm.
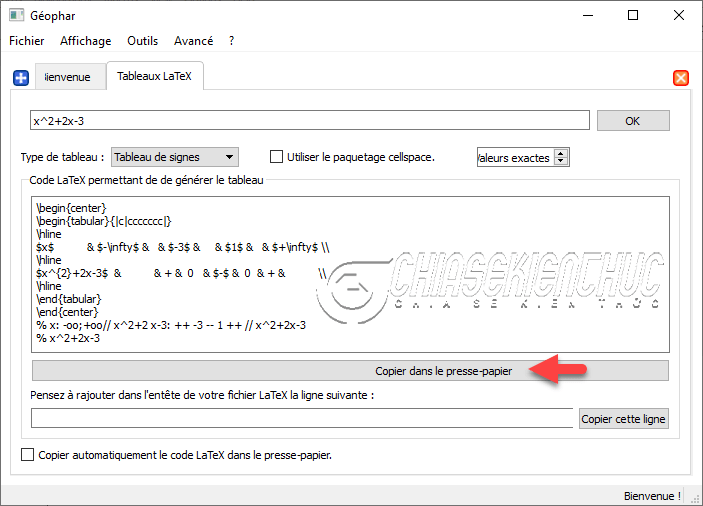
+ Bước 4: Khởi động phần mềm TeXstudio => chọn Wizards => chọn Quick Start. Tùy chỉnh các tùy chọn sau:
-
Document Class là
article -
Typeface Size là
12pt -
Paper Size là
a4paper -
Input encoding là
utf8để có thể soạn thảo tiếng Việt -
Font encoding là
NONE -
Babel là
NONE
Ngoài ra, bạn cũng đừng quên đánh dấu chọn các gói lệnh AMS, makeidx và graphicx nhé => Và chọn OK
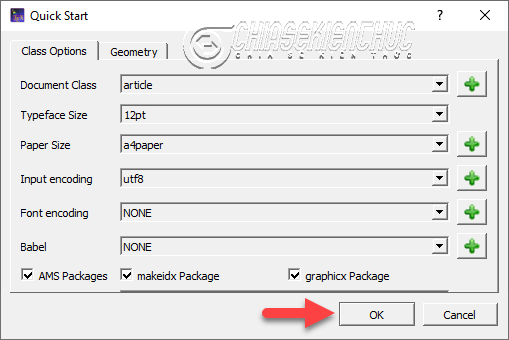
+ Bước 5:
- Sửa dòng lệnh thứ nhì từ
usepackage[utf8]{inputenc}thànhusepackage[utf8]{vietnam} - Dán mã lệnh của bảng xét dấu vào giữa hai dòng lệnh
begin{document}vàend{document}
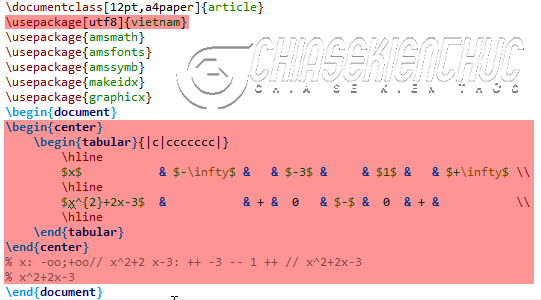
+ Bước 6: Nhấn phím F5 để TeXstudio tiến hành chạy lệnh Build & View. Gần như ngay lập tức ta được một bảng xét dấu như hình bên dưới.
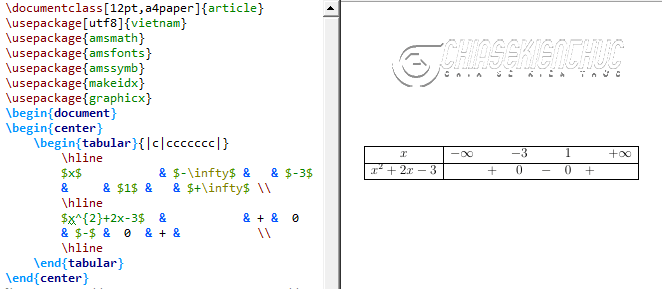
Đến đây có hai trường hợp:
- Nếu bạn là người soạn thảo văn bản bằng LaTeX như mình thì coi như xong.
- Nếu bạn là người soạn thảo văn bản bằng Microsoft Word thì bạn hãy dùng phần mềm chụp ảnh màn hình, chụp bảng xét dấu rồi dán nó vào Word.
#3. Tùy chỉnh lại bảng xét dấu
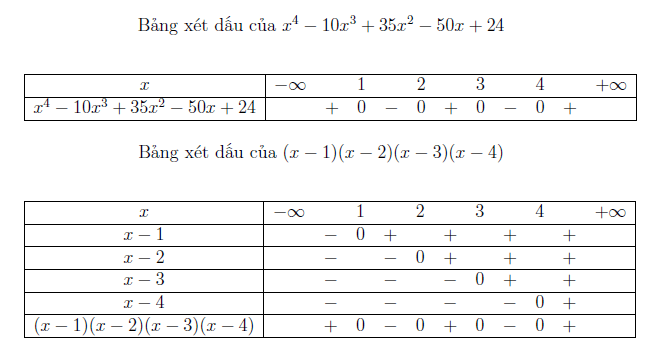
Quan sát hai bảng xét dấu ở hình bên trên thì ta có thể thấy ở bảng xét dấu thứ nhất thì cơ bản là OK rồi, nhưng ở bảng xét dấu thứ nhì thì có vẻ chưa OK lắm ?
Cụ thể là với các bảng xét dấu có nhiều dòng thường sẽ có “dấu xuyệt đứng” ở trên/ dưới các số 0. Ngoài ra thì một số giáo trình, sách còn bỏ đi khung viền bên ngoài của bảng xét dấu..
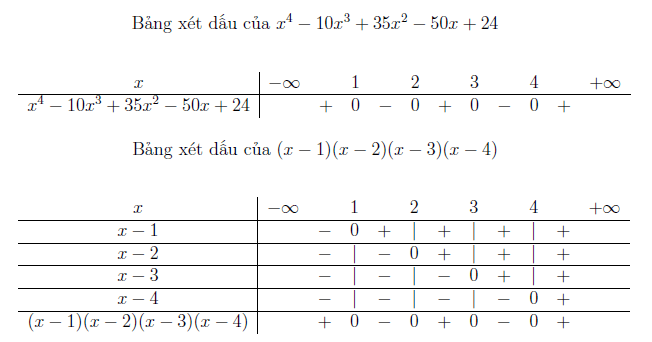
3.1. Bỏ khung viền bên ngoài
- Xóa bỏ hai “dấu xuyệt dứng” ngay sau dòng lệnh
begin{tabular} - Xóa bỏ hai lệnh
hlineđầu tiên và cuối cùng
=> Sau đó bạn nhấn phím F5 để Build & View lại..
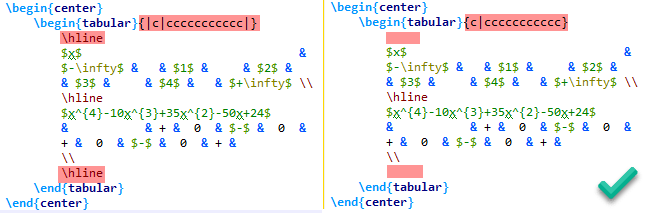
3.2. Thêm “dấu xuyệt đứng”
Sử dụng lệnh $mid$ để làm xuất hiện “dấu xuyệt đứng”. Lệnh $mid$ cần được đặt ở vị trí thích hợp. Cụ thể là ở dòng mấy, cột mấy (có thể hiểu là ô trong Excel).
Cách xác định vị trí như sau:
- Dưới lệnh
hlinethứ nhất là dòng thứ nhất, dườihlinethứ nhì là dòng thứ nhì, … - Trước kí tự
&thứ nhất là cột thứ nhất, trước kí tự&thứ nhì là cột thứ nhì, …
#4. Lời kết
Okay, mình vừa hướng dẫn rất chi tiết cho bạn cách tạo bảng xét dấu tự động bằng phần mềm Geophar rồi ha.
Ưu điểm của phương pháp này là bảng xét dấu sẽ được tạo một cách hoàn toàn tự động, chính xác, nhanh chóng và có tính thẩm mỹ.
Các thao tác tùy chỉnh trong phần #3 của bài viết thì bạn có thể không cần thực hiện cũng được, nếu nó không thực sự cần thiết với bạn.
Nhược điểm là bạn phải cài đặt đến ba phần mềm mới có thể sử dụng được, điều này sẽ mất nhiều thời gian và công sức (cho lần tạo đầu tiên).
Chúc các bạn thành công. Xin chào tạm biệt và hẹn gặp lại các bạn trong những bài viết tiếp theo !
CTV: Nhựt Nguyễn – Blogchiasekienthuc.com