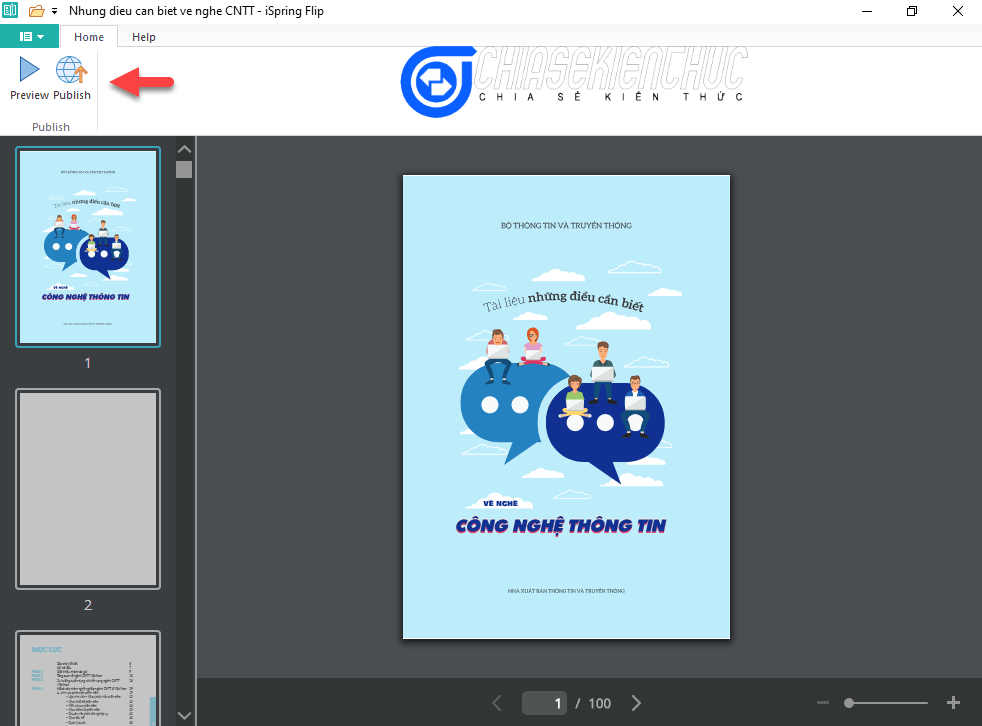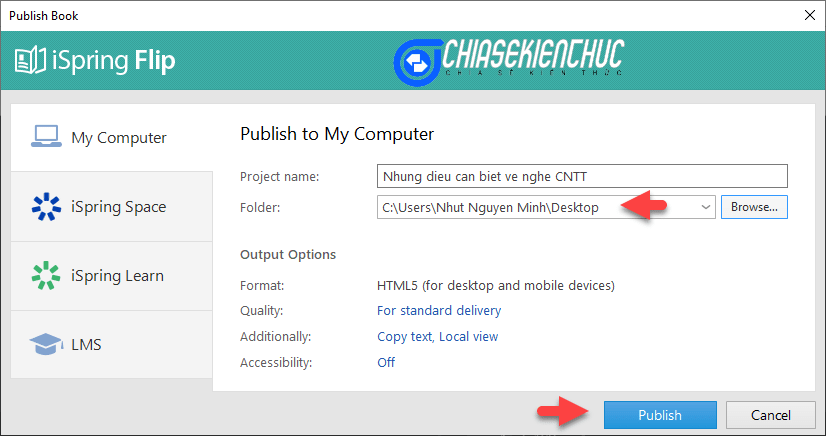Flipbook – Sách điện tự lật trang là một tệp tin, một file kỹ thuật số. Người ta có thể tạo ra nó bằng nhiều phần mềm khác nhau, và phần mềm iSpring Suite 10 là một trong số đó, không những thế nó còn là một sự lựa chọn hàng đầu nữa.
Phần mềm này cho phép chúng ta chuyển các tệp tin có sẵn (ví dụ như *.pdf, *.docx, *.pptx) thành tệp tin *.html (định dạng web). Bạn có thể dễ dàng mở xem tệp tin định dạng này bằng các trình duyệt web thông dụng như Google Chrome, Cốc Cốc, Microsoft Edge, …
Khi xem, thay vì cuộn chuột, lăn chuột.. để sang các trang tiếp theo thì ở đây, bạn chỉ cần nháy chuột trái để lật xem từng trang rất dễ dàng. Bạn hình dung nó tương tự như xem một quyển sách thật vậy…
Đọc thêm:
- Cách tạo một quyển sách/ tạo eBook bằng Word, đơn giản !
- Hướng dẫn tạo bài giảng E-Learning bằng iSpring Suite đầy đủ !
- Master Document: Hỗ trợ soạn thảo các tài liệu lớn trong Word
- Phần mềm chuyển đổi eBook, gỡ DRM mạnh mẽ nhất mình biết
#1. Cần chuẩn bị trước những gì?
1/ Cài đặt phần mềm iSpring Suite 10 hoặc phiên bản mới hơn.
Các phiên bản cũ không hỗ trợ tính năng Flip này và tất nhiên chúng ta không thể tạo sách điện tự lật trang được.
Chi tiết các bước cài đặt thì bạn có thể xem trong bài viết này nha các bạn (hoàn toàn tương tự như vậy): Cài đặt và giới thiệu tổng quan về chương trình iSpring Suite
2/ Chuẩn bị các tệp tin nguồn, tức là các file mà bạn muốn tạo Flipbook, các định dạng được hỗ trợ là *.PDF, *.DOCX, *.PPTX
#2. Các bước tạo sách điện tử lật trang (Flipbook)
Ví dụ như mình cần chuyển tệp tin Nhung dieu can biet ve nghe CNTT.pdf thành Flipbook thì thực hiện tuần tự theo các bước bên dưới..
+ Bước 1: Nháy đúp chuột vào biểu tượng iSpring Suite 10 trên màn hình nền => chọn Books => tùy thuộc vào định dạng của tệp tin nguồn mà chúng ta sẽ lựa chọn cho phù hợp
Vì định dạng tệp tin nguồn của mình là *.pdf nên mình sẽ chọn PDF:
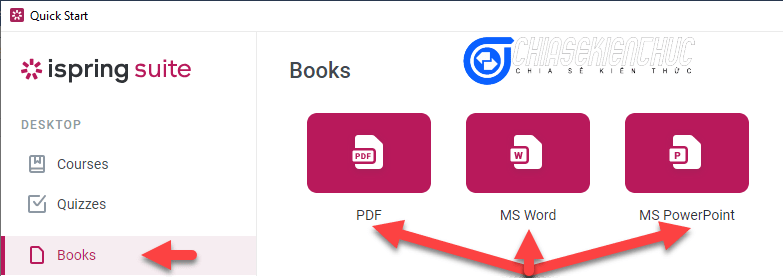
+ Bước 2: Khi hộp thoại Open xuất hiện, bạn hãy mở thư mục chứa tệp tin cần tạo => chọn tệp tin cần tạo => chọn Open
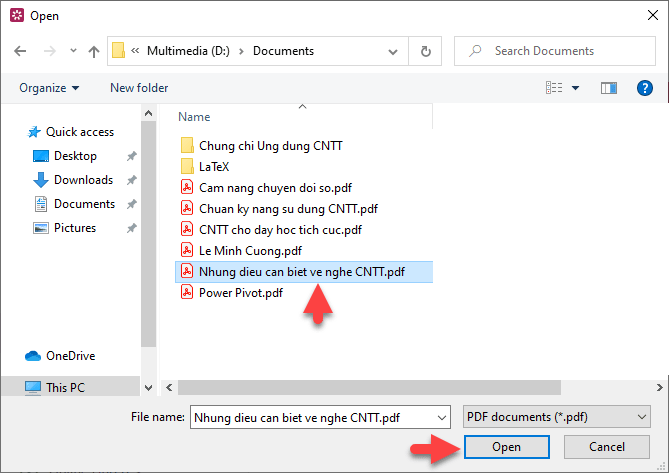
+ Bước 3: Trong cửa sổ iSpring Flip bạn chọn vào Preview để xem trước, hoặc chọn vào Publish để xuất bản. Ở đây mình sẽ chọn Publish
+ Bước 4: Tùy chọn nơi xuất bản (vị trí lưu file), có 4 tùy chọn tất cả trong đó tùy chọn thứ nhì và thứ ba do chính iSpring cung cấp, đó là:
- My Computer: Lưu trên máy tính.
- iSpring Space: Cung cấp các tính năng cho phép chúng ta chia sẻ nội dung và việc nhóm.
- iSpring Learn: Hệ thống quản lí học tập trực tuyến của iSpring.
- LMS: Là viết tắc của cụm từ Learing Management System, tức hệ thống quản lí học tập trực tuyến.
=> Ở đây mình sẽ chọn My Computer để xuất bản tệp tin vào máy tính..
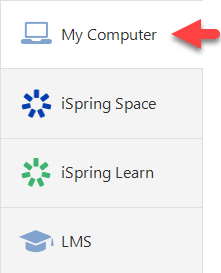
+ Bước 5: Tùy chỉnh và thiết lập các tùy chọn đầu ra:
- Format: Phần mềm hiện tại chỉ hỗ trợ một định dạng đầu ra duy nhất là HTML5, trong các phiên bản tiếp theo mình nghĩ sẽ hỗ trợ đa dạng hơn.
-
Quality: Chọn vào
For standard deliveryđể tùy chỉnh lại chất lượng trước khi xuất bản. - Additionally: Cung cấp thêm một số tùy chọn như mật khẩu truy cập, có cho phép chọn và sao chép văn bản, có cho phép xem trên mạng localhost..
- Accessibility: Cho phép bật hoặc tắt trợ năng đọc màn hình..
Thông thường mình chỉ chọn lại đường dẫn của tệp tin xuất bản bằng cách chọn vào Browse… Các tùy chọn còn lại mình đều giữ như mặc định => chọn Publish
Quá trình tạo Flipbook sẽ tự động diễn ra, nhanh hay chậm phụ thuộc vào dung lượng của tệp tin nguồn và cấu hình máy tính của bạn.
+ Bước 6: Cuối cùng thì bạn có thể chọn vào View Book để xem thành quả..
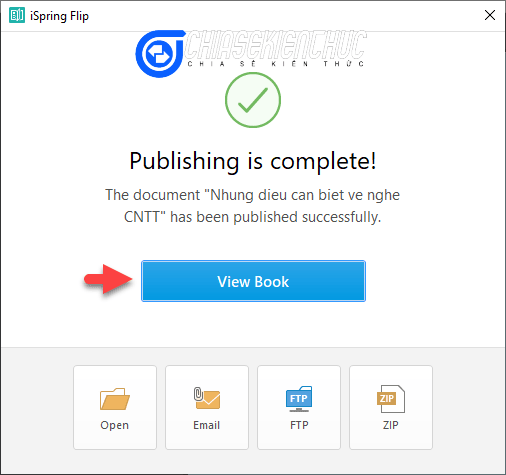
Ngoài cách trên ra thì bạn có thể xem tệp tin xuất bản bằng cách mở thư mục Nhung dieu can biet ve nghe CNTT (Publish) => mở thư mục data => mở tệp tin index.html
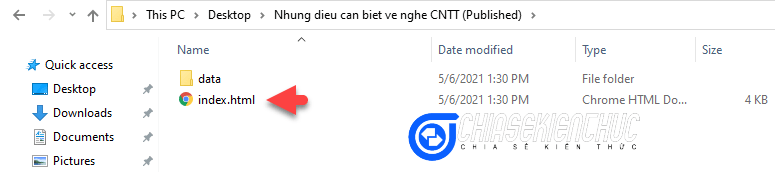
Hình ảnh demo về sách lật trang mà sau khi chúng ta làm xong (Link dự demo dự phòng):
#3. Lời kết
Vâng, như vậy là chúng ta đã vừa hoàn thành các bước tạo sách điện tử lật trang (Flipbook) bằng iSpring Suite rồi nhé. Các bước cũng tương đối đơn giản phải không các bạn ?
Sách điện tử lật trang có một ưu điểm mà sách điện tử truyền thống không có là khả năng hạn chế tối đa vấn nạn sao chép/ chỉnh sửa trái phép. Thật vậy:
- Trường hợp bạn có Website hoặc Blog cá nhân thì bạn có thể Upload lên đây. Khi đó người khác chỉ có thể xem chứ không thể sao chép được. Miễn cưỡng thì có thể dùng cách chụp ảnh màn hình, nhưng nó rất hạn chế.
- Trường hợp bạn không có Website hoặc Blog thì không hạn chế được vấn đề sao chép trái phép, nhưng hoàn toàn có thể hạn chế được vấn đề chỉnh sửa trái phép.
Có thể sẽ hữu ích với bạn: Làm thế nào để bảo vệ bản quyền bài viết trên website/ blog?
Hi vọng là bài viết này sẽ hữu ích với bạn. Xin chào tạm biệt và hẹn gặp lại các bạn trong những bài viết tiếp theo !
CTV: Nhựt Nguyễn – Blogchiasekienthuc.com