Là một trong những hệ điều hành được sử dụng phổ biến nhất trên thế giới hiện nay thì cũng không có gì khó hiểu khi Windows là mục tiêu tấn công hàng đầu của giới hacker.
Windows 10 đã được Microsoft trang bị rất nhiều tính năng, cũng như là công cụ bảo mật để bảo vệ người dùng khỏi những kẻ xấu. Ví dụ như: Windows Security (Defender), User Account Control (UAC), Windows Defender Smartscreen,…

Và cũng giống như trên điện thoại thông minh, Windows 10 cũng được trang bị chức năng khóa màn hình để không ai có thể sử dụng máy tính của bạn khi không biết mật khẩu mở khóa.
Màn hình khóa hay màn hình đăng nhập này sẽ luôn xuất hiện mỗi khi bạn khởi động lại máy tính, hoặc khi bạn chủ động khóa màn hình (Windows + L). Vậy đã có bao giờ bạn cảm thấy nhàm chán vì lúc nào cũng nhìn thấy một nội dung tương tự hằng ngày không?
Vâng, trong bài hướng dẫn này mình sẽ chia sẻ với các bạn một vài mẹo nhỏ để tùy biến màn hình đăng nhập của Windows 10 nhé !
Đọc thêm:
- Hướng dẫn cách thay đổi Logo khởi động của Windows 10
- 3 cách tắt màn hình khóa Lockscreen trên Windows 10
- Cách thay đổi màn hình đăng nhập trên Windows 7, rất độc đáo !
- Chụp ảnh ngoài màn hình đăng nhập trên Win 10/ 8/ 7 dễ dàng !
- Tự động thay đổi hình nền và màn hình khóa cùng lúc trên Windows
I. Tạo lời nhắn trên màn hình đăng nhập của Windows 10
Ngoài chức năng chính là khóa máy tính để ngăn người khác sử dụng, hay hiện các thông báo của các ứng dụng ra thì bạn còn có thể thêm vào một dòng tin nhắn trên màn hình khóa để nó xuất hiện mỗi khi mở máy tính lên.
Thực tế thì đây không phải là một tính năng mới của Windows 10, nếu như mình nhớ không nhầm thì nó xuất hiện lần đầu trên phiên bản Windows 2000 – tức là cách đây 22 năm về trước rồi và nay vẫn còn được giữ lại ?
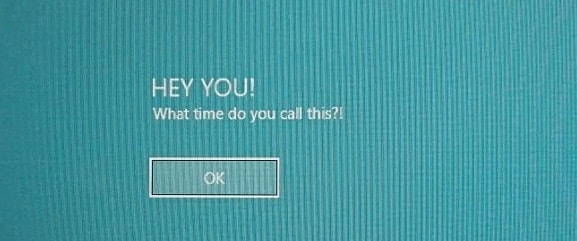
Và tính năng này cũng ít được sử dụng bởi nó không phải là một cài đặt có sẵn trong Windows Settings hay Control Panel, mà bạn chỉ có thể được kích hoạt được bằng cách chỉnh sửa Registry hoặc Local Security Policy mà thôi.
Thêm vài điều mà bạn cần lưu ý trước khi thực hiện theo bài hướng dẫn dưới đây:
Trước hết, màn hình khóa sẽ không bị thay đổi hay chỉnh sửa gì, mà thay vào đó là một màn hình khác xuất hiện và hiển thị lời nhắn bạn đã cài đặt trong Registry hoặc Local Security Policy.
Thêm vào đó, màu nền của màn hình hiển thị lời nhắn này sẽ chính là màu nền (Accent Color) mà bạn đã cài trong phần Personalize/ Colors của (Windows Settings).
#1. Tạo lời nhắn trên màn hình đăng nhập của Windows 10 bằng Registry
Mình sẽ hướng dẫn cho các bạn cách sử dụng Registry trước, vì nó có thể áp dụng cho tất cả các phiên bản Windows 10 – kể cả là Windows 10 Home.
Tuy nhiên, nếu bạn muốn thì vẫn có cách để kích hoạt và sử dụng được Local Group Policy (gpedit.msc) và Local Security Policy (secpol.msc) trên Windows 10 Home, để có thể sử dụng được như hướng dẫn trong cách #2 bên dưới. Xem chi tiết tại đây nếu muốn!
+ Bước 1: Bây giờ bạn hãy mở hộp thoại RUN lên (Windows + R) => rồi nhập vào lệnh regedit => và nhấn phím Enter để truy cập công cụ quen thuộc Registry Editor trên Windows 10.
Ngoài ra, nếu bạn nhập trực tiếp từ khóa regedit hoặc regedit.msc vào ô tìm kiếm trên thanh Taskbar, hoặc Windows + S thì cũng sẽ có kết quả tương tự như cách trên.
Tuy nhiên mình vẫn thường dùng Windows Run để mở vì quen tay và nó không bị delay nhiều như dùng Windows Search, đặc biệt là khi bạn dùng Windows 10 trên ổ cứng HDD.
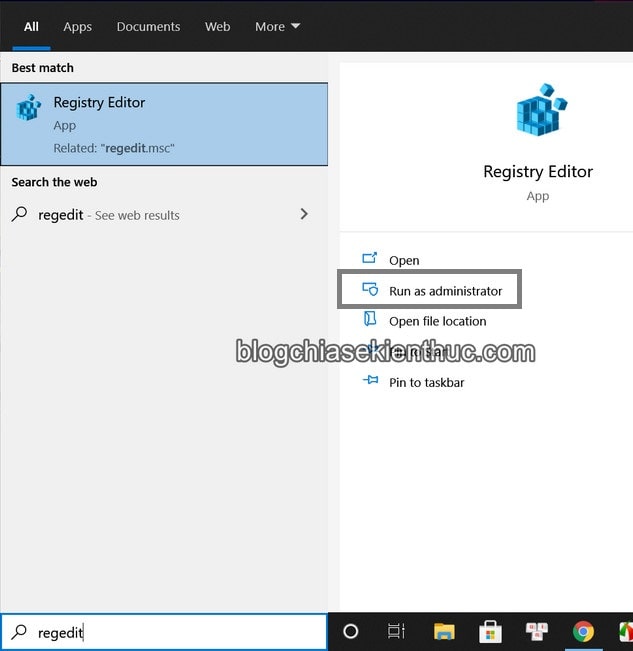
+ Bước 2: Tiếp theo, bạn hãy truy cập vào khóa System trong Registry theo đường dẫn:
HKEY_LOCAL_MACHINESOFTWAREMicrosoftWindowsCurrentVersionPoliciesSystem
Đọc thêm: Thủ thuật mở nhanh một đường dẫn bất kỳ trong Registry – 1 Click
Registry Editor sẽ hiện ra danh sách một loạt các khóa có trong thư mục System này, bạn hãy tìm và xác định cho mình 2 khóa kiểu chuỗi (String Value) có tên là legalnoticecaption và legalnoticetext.
Nếu không có thì cũng không sao cả, bạn hãy click chuột phải vào vùng trống bất kỳ ở cột bên phải => rồi chọn New => String để tạo 2 khóa mới và đặt tên tương tự như trên là được.
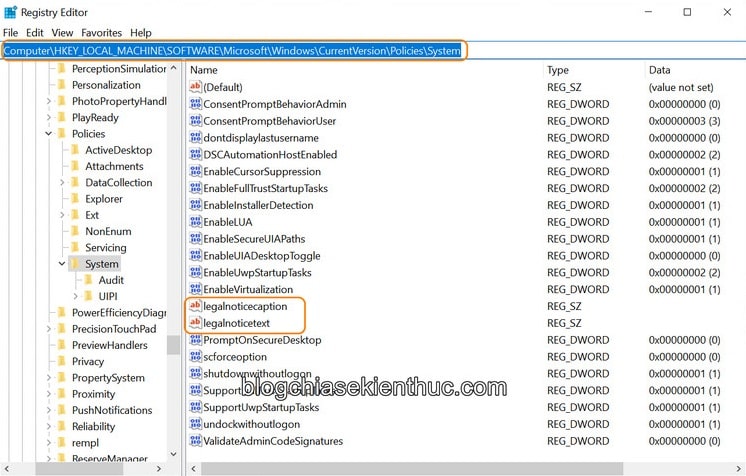
Bạn có thể sửa cả hai hoặc một trong hai khóa này, cái này là tùy thích chứ không bắt buộc nhé.
Bắt đầu với legalnoticecaption, đây là khóa chứa nội dung của CÂU TIÊU ĐỀ được đặt phía trên và làm nổi bật nhờ sử dụng cỡ chữ to hơn, thường dùng để nhấn mạnh, gây chú ý cho người đọc.
Nó chính là dòng chữ HEY YOU! mà bạn thấy ở bức ảnh đầu bài viết. Giờ hãy double-click lên khóa legalnoticecaption để chỉnh sửa giá trị của nó (mặc định đang được để trống – tức là không hiển thị gì).
Giờ bạn hãy nhập nội dung mà bạn muốn vào ô Vaule Data => rồi bấm OK để lưu lại, bạn làm điều tương tự với khóa legalnoticetext.
Chúng ta có thể nhập bất cứ nội dung gì vào đây, kể cả các ký tự đặc biệt trong menu Windows + Period (.), độ dài tối đa ký tự nhập vào là bao nhiêu thì mình cũng không rõ, nhưng về mặt thẩm mỹ thì bạn không nên để dài quá.
Trường hợp muốn gõ tiếng Việt thì bạn phải chạy bộ gõ Tiếng Việt (EVKey, VietKey hoặc Unikey) với quyền Administrator nhé, vì Registry Editor luôn chạy với quyền Admin.
Bạn cũng có thể áp dụng cách này khi bạn muốn chat có dấu trong game FIFA Online 4, LMHT, CS:GO,…
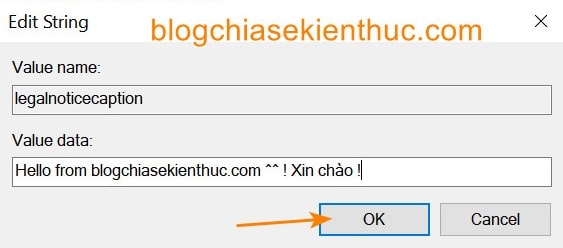
Sau khi đã chỉnh sửa xong xuôi, thêm vào được đoạn nội dung mong muốn rồi thì giờ bạn đã có thể thoát Registry Editor và hãy restart lại Windows 10 khi có thể để những thay đổi vừa thực hiện có hiệu lực.
Ở lần khởi động tiếp theo, bạn sẽ nhìn thấy nội dung được hiển thị tương tự như hình bên dưới, còn cái nền màu đỏ là do mình cài màu nền của Windows 10 nó thế.
Tips: Để thiết lập màu cho Windows 10 thì bạn có thể tham khảo bài viết này ha !
Giờ chỉ cần bấm nút OK là màn hình đăng nhập quen thuộc sẽ xuất hiện, cái này khá là hay chỉ có điều là nếu ai không cài mật khẩu thì sẽ không tự khởi động vào Windows nữa mà bạn phải bấm OK thì mới khởi động vào màn hình Desktop.
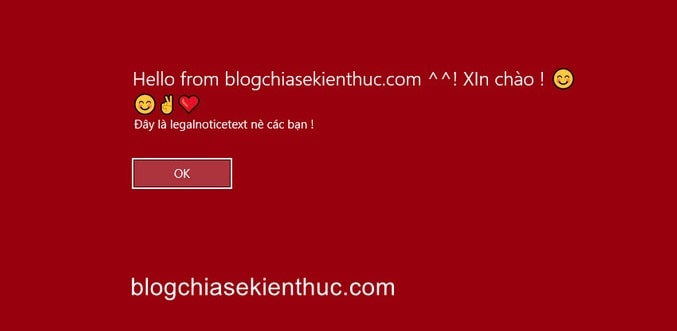
#2. Tạo lời nhắn trên màn hình đăng nhập của Windows 10 bằng Local Security Policy
Đối với những bạn dùng phiên bản Windows 10 Pro, Enterprise, Edu,… thì chúng ta có cách khác đơn giản hơn, nhanh chóng hơn và an toàn hơn để làm đây.
Đọc từ đầu bài viết chắc các bạn cũng biết là chúng ta sẽ sử dụng công cụ mang tên Local Security Policy để thực hiện, công cụ này cung cấp một số cài đặt về tài khoản, mật khẩu và một số tùy chọn khác dành cho user quản trị.
Mặc dù Local Security Policy đã được tách ra từ Local Group Policy nhưng mọi cài đặt có trong Local Security Policy thì cũng đều được tìm thấy và có thể sửa đổi trong Local Group Policy, vậy nên bạn có thể dùng cả 2 công cụ này để thêm lời nhắn trên màn hình đăng nhập của Windows 10.
Thế nhưng, để tiết kiệm thời gian và thực hiện một cách nhanh chóng hơn thì mình sẽ sử dụng Local Security Policy nhé !
+ Bước 1: Đầu tiên, mở hộp thoại Run ra (Windows + R) và nhập vào lệnh secpol.msc => rồi bấm Enter để truy cập Local Security Policy trên Windows, đây là cách nhanh nhất mà mình thường sử dụng.
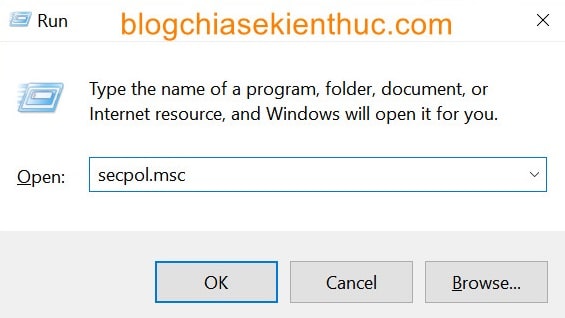
+ Bước 2: Tiếp đó, bạn hãy truy cập vào đường dẫn bên dưới:
Security Settings Local Policies Security Options
Bây giờ bạn hãy kéo xuống và tìm trong danh sách 2 Policy có tên:
-
Interactive logon: Message title for users attempting to log on ( tương tự với
legalnoticecaptiontrong Registry – tức là tiêu đề nổi bật) -
Interactive logon: Message text for users attempting to log on (tương tự với
legalnoticetexttrong Registry).
=> Sau đó bạn click chuột phải lên policy muốn thay đổi nội dung=> rồi chọn Properties.
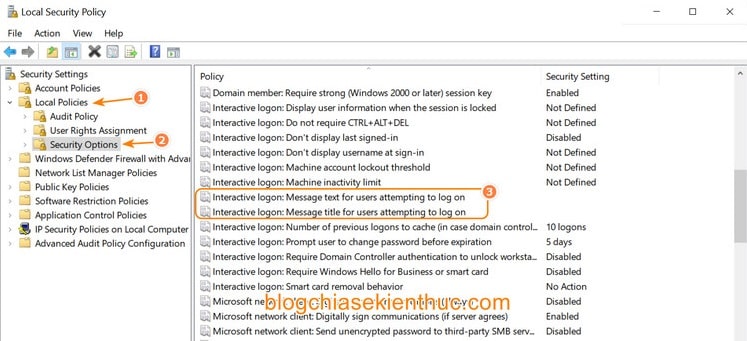
+ Bước 3: Cửa sổ Properties xuất hiện, bạn hãy nhập bất cứ thứ gì mà bạn muốn vào ô trống trong tab Local Security Setting => và bấm OK để lưu lại.
Ngoài ra, bạn có thể chuyển sang tab Explain để xem phần giải thích tác dụng của những cài đặt này bằng tiếng Anh, nếu trình độ tiếng Anh của bạn đủ tốt ?
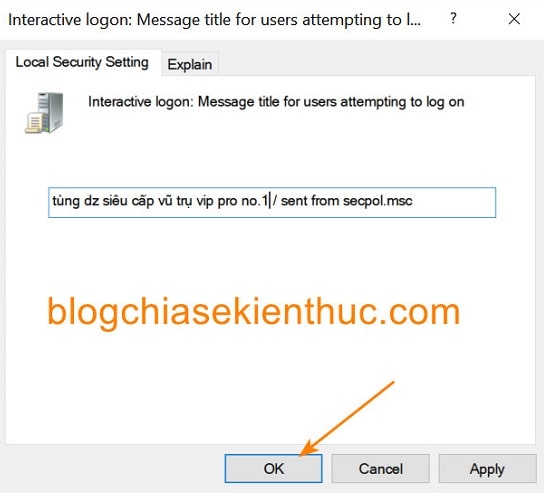
Và những gì các bạn thấy sau khi đăng nhập cũng sẽ tương tự như cách sử dụng Registry ở trên. Bạn có thể khởi động lại máy tính để kiểm tra, hoặc nhấn Windows + L để thực hiện khóa màn hình.
Cũng cần lưu ý rằng việc thiết lập bằng Local Security Policy Editor và Registry Editor là như nhau, nếu bạn thay đổi lời nhắn này trong Registry thì trong Local Security Policy cũng sẽ có nội dung tương tự và ngược lại.
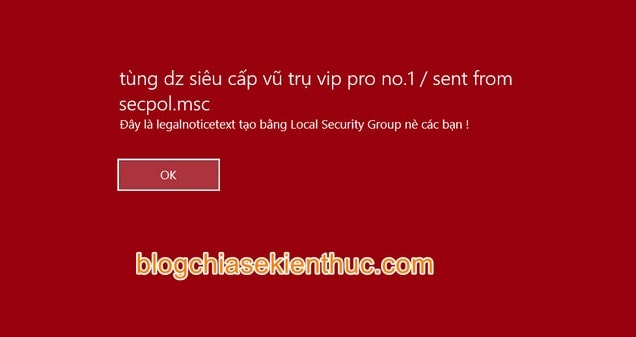
II. Lời kết
Như vậy là mình đã vừa hướng dẫn xong cho các bạn cách tùy chỉnh màn hình đăng nhập trên Windows 10 để có thể thêm lời nhắn vào màn hình đăng nhập rồi đó.
Cá nhân mình thấy chức năng này khá là thú vị, với mình thì mình thường ghi địa chỉ, số điện thoại và email vào đó để lỡ có mất máy thì người khác vẫn tìm và trả cho chúng ta được, vì mình rất hay quên đồ linh tinh ?
Cũng tương tự như viết thông tin liên hệ và nhét vào ví đó các bạn ? biết đâu gặp người tốt họ sẽ trả lại cho chúng ta, mặc dù mình biết tỷ lệ này là rất thấp nhưng mình vẫn có quyền hi vọng nhé ?
Hy vọng là thủ thuật nhỏ này sẽ hữu ích với bạn. Nếu thấy hay thì đừng quên chia sẻ để ủng hộ blog nha. Chúc các bạn thành công !
CTV: Nguyễn Thanh Tùng – Blogchiasekienthuc.com
















