Hướng dẫn chi tiết cách tạo USB chứa bộ cài Windows 7 / 8 / 8.1 hoặc Windows 10 với công cụ USB DVD Download Tool , công cụ này do Microsoft cung cấp nhé các bạn.
Vâng ! Trong bài viết này mình hướng dẫn đa số bằng hình ảnh do mình chụp lại trong quá trình thực hiện nên chắc chắn sẽ rất dễ hiểu và mình tin chắc một điều là ngay cả với những người mới bắt đầu vọc vạch máy tính cũng có thể làm được một cách dễ dàng.
#1. Cần chuẩn bị những gì ?
- Máy tính phải cài .Net Framework (chưa có thì bạn có thể tải về tại đây hoặc tại đây)
- Bạn cần phải tải về một bộ cài đặt Windows trước (file có định dạng *.iso)
- Tải USB DVD Download Tool tại đây hoặc tại đây hoặc tại đây)
#2. Cách tạo USB cài win bằng công cụ USB DVD Download Tool
+ Bước 1: Đầu tiên bạn cần Format lại USB trước . Bạn hãy nhấn chuột phải vào USB => chọn Format như hình bên dưới, mà cái này chắc cũng không cần phải nói đâu nhỉ ?
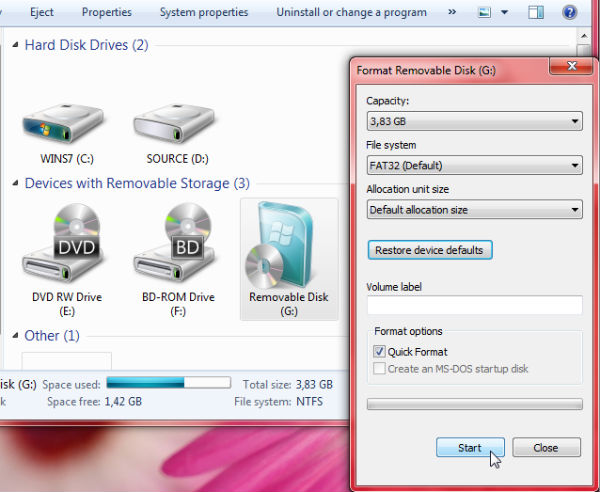
+ Bước 2: Tiếp theo bạn mở chương trình USB DVD Download Tool lên, giao diện của chương trình rất đơn giản như hình bên dưới.
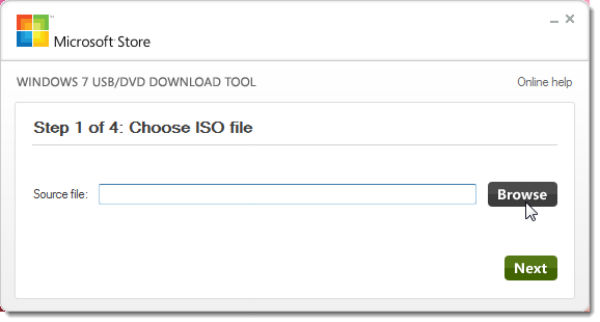
+ Bước 3: Bây giờ bạn hãy nhấn vào Browse => tìm đến file Setup ISO Windows 7 hoặc bất cứ bộ Windows nào mà bạn muốn ghi ra USB hoặc đĩa.
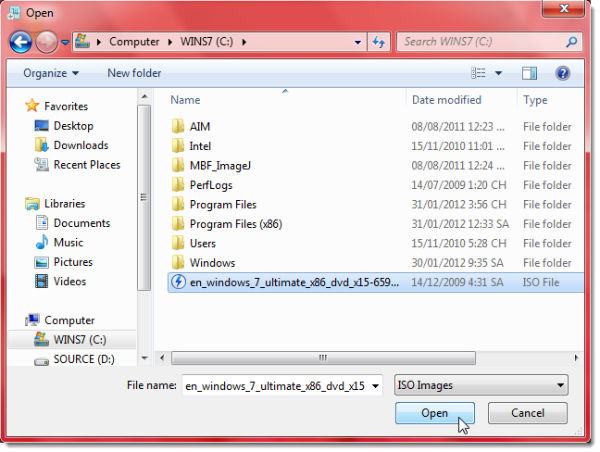
+ Bước 4: Bước tiếp theo bạn hãy nhấn NEXT để tiếp tục.
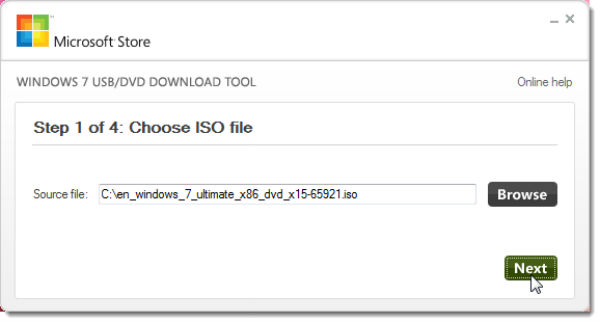
+ Bước 5: OK, lúc này sẽ có 2 lựa chọn để tạo Bootable Windows 7 đó là làm trên USB và làm trên Đĩa. Ở bài viết này mình hướng dẫn làm trên USB. Bạn nhấn vào USB device để tiếp tục.
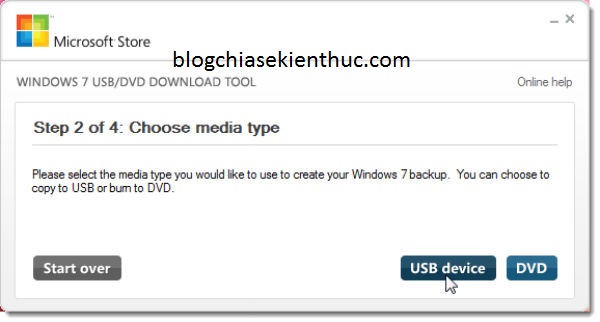
+ Bước 6: Bởi vì USB của mình đã cắm sẵn nên nó tự động nhận biết. Nếu bạn chưa làm thì cắm USB Flash Drive của bạn vào và bấm nút Refresh để nó nhận diện. Bấm nút Begin copying để chương trình bắt đầu làm việc.
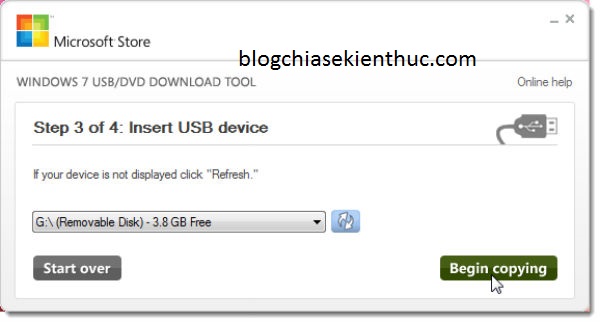
+ Bước 7: Qúa trình sao chép sẽ diễn ra, các bạn ngồi đợi hoặc tranh thủ làm cốc cafe nhé ?
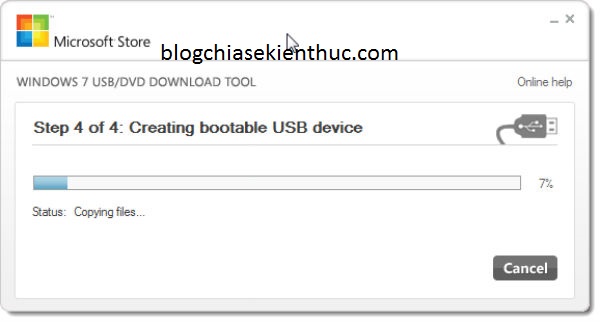
Các bạn chờ cho quá trình hoàn tất là có thể sử dụng được USB rồi.
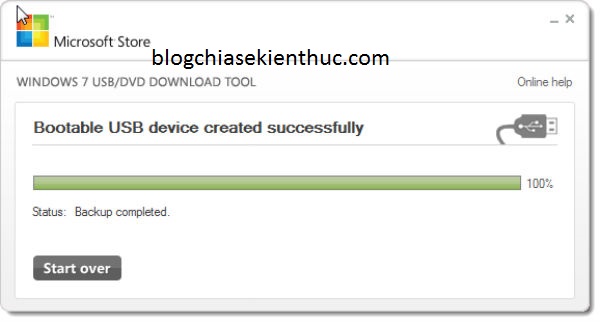
Kiểm tra xem bạn đã làm thành công hay chưa bằng cách nhấn chuột phải vào biểu tượng Computer => chọn Manage => bấm vào Disk Management. Bạn để ý dung lượng và phân vùng đã Active , Primary Partition… thì OK.
Hoặc đơn giản hơn bạn có thể sử dụng phần mềm kiểm tra khả năng boot của USB là xong.
Đọc thêm:
- BIOS là gì? Cách truy cập vào BIOS của máy HP, Sony…
- 2 cách test khả năng BOOT của USB trực tiếp trên Windows
Để sử dụng thì các bạn hãy khởi động lại máy sau đó nhấn nhanh vào các nút từ F1 => F12 hoặc ESC, Tab tùy từng loại máy để vào BOOT MENU nhé. Xem các bước cài đặt Windows nếu như bạn chưa biết tại đây !
#3. Lời kết
Quá đơn giản đúng không nào, nói chung đây chỉ là một trong vô số cách mà mình đã chia sẻ và hướng dẫn cho các bạn. Ngoài cách trên ra thì bạn có thể tham khảo thêm một số cách tạo usb cài Windows rất chuyên nghiệp khác tại đây nhé.
Chúc các bạn thành công !
Tác giả: Kiên Nguyễn – Blogchiasekienthuc.com
















