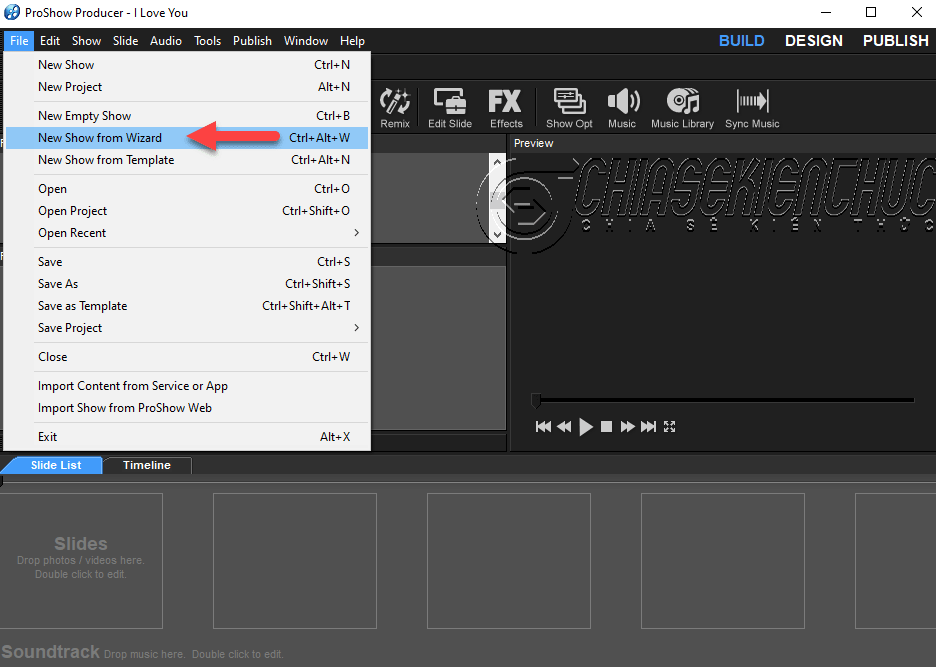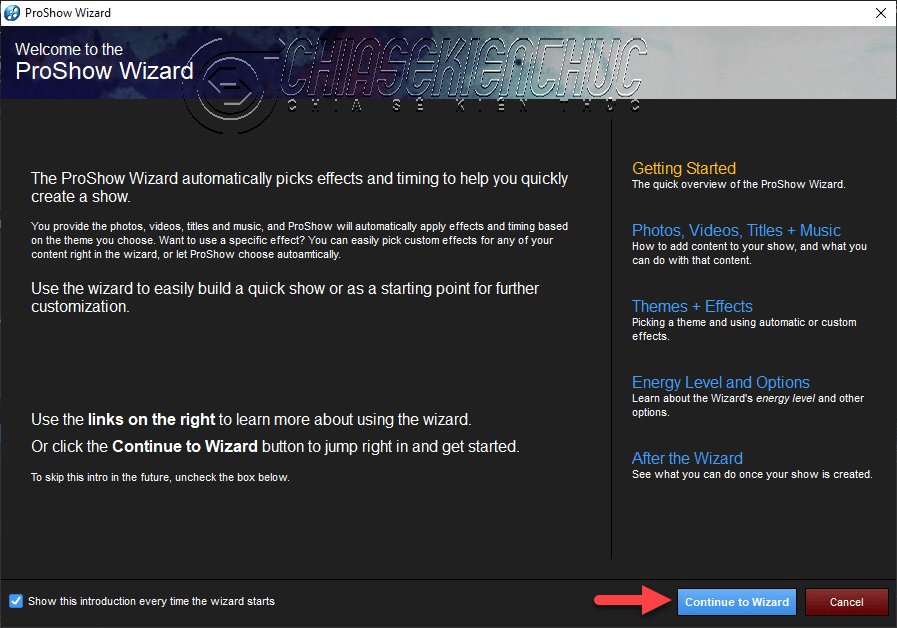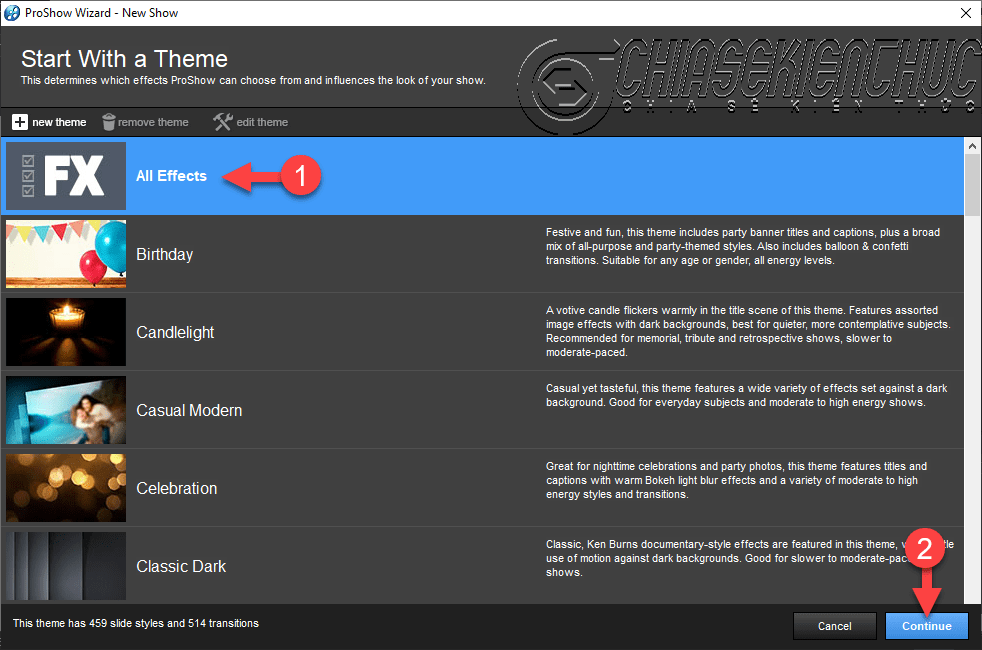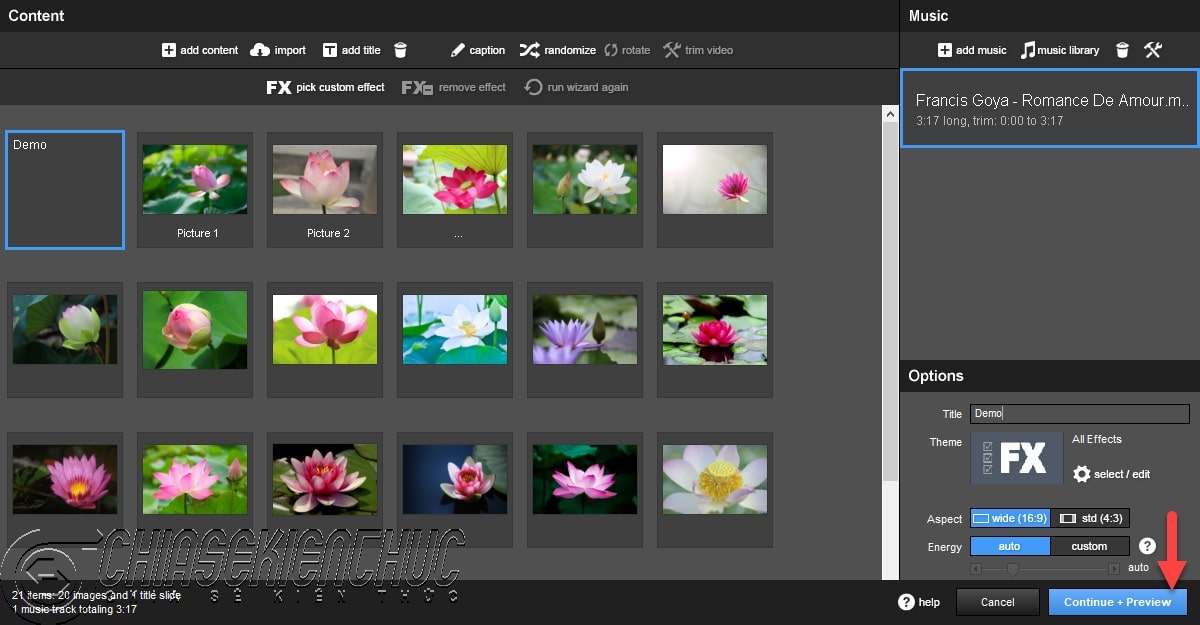Trong bài viết 9 bước tạo Video đơn giản nhất với Proshow Producer thì mình đã hướng dẫn cho các bạn chi tiết cách tạo Video từ hình ảnh và âm thanh có sẵn. Tuy nhiên, cách làm này khá dài và tốn nhiều thời gian…
Vì vậy trong bài viết này mình sẽ hướng dẫn các bạn sử dụng tính năng Wizard để tạo một Video ngắn gọn, nhanh chóng và đơn giản nhất. Phù hợp với những video không đòi hỏi phải quá cầu kỳ !
Các bước tạo video nhanh nhất với Proshow Producer
+ Bước 1: Khởi động Proshow Producer lên => sau đó vào File => chọn New Show from Wizard hoặc nhấn tổ hợp phím Ctrl + Alt + W.
+ Bước 2: Hộp thoại Proshow Wizard xuất hiện với giao diện như hình bên dưới. Trong hộp thoại này bạn hãy chọn Continue to Wizard để chuyển sang bước tiếp theo.
+ Bước 3: Chọn Theme.
Vâng, với phiên bản này thì phần mềm cung cấp cho chúng ta khá nhiều Theme (thường thì được phân loại theo một chủ đề nào đó).
Có thể liệt kê một số Theme tiêu biểu như Birthday, Candlelight, Casual Modern, Celebration, Classic Dark, Classic Light, Clean & Simple Dark, Clean & Simple Light, Collage Dissolve Dark, …
Vì ở đây mình làm Demo nên mình sẽ chọn All Effects => chọn Continue để tiếp tục.
+ Bước 4: Hộp thoại Wizard cung cấp cho chúng ta rất nhiều tính năng khác nhau được chia thành 3 nhóm chính là Content, Music và Options.
Tab Content
- Add content thêm hình ảnh hoặc Video vào Proshow.
- Add title tạo Slide và đồng thời tạo tiêu đề cho Video.
- Caption tạo chú thích cho từng Slide (chỉ khả dụng khi bạn đã thêm hình ảnh vào).
- Randomize sắp xếp thứ tự của các Slide một cách ngẫu nhiên.
- Rotate xoay Slide.
- Trim cắt Video nếu có.
Ngoài ra thì bạn có thể thực hiện thao tác kéo rồi thả để thay đổi vị trí của các Slide. Bạn có thể sắp xếp lại các slide theo ý của bạn.
Tab Music
- Add music để thêm nhạc nền.
Tab Options
- Title nhập tiêu đề.
-
Aspect nên chọn là
wide 16:9. Vì hiện tại màn hình của hầu hết các thiết bị đều hỗ trợ rất tốt cho tỷ lệ này. -
Energy nên chọn là
Autonha các bạn.
=> Sau khi tùy chỉnh xong các tính năng trên bạn hãy chọn Continue + Preview để chuyển sang bước tiếp theo.
+ Bước 5: Công việc chính của bạn ở bước này xem và nghe thử Video.
Nếu cảm thấy hài lòng thì chọn vào Apply + Exit Wizard để hoàn thành. Còn nếu bạn chưa hài lòng thì bạn hãy chọn vào Return to Wizard để quay trở lại màn hình ở Bước 4 rồi tiến hành tùy chỉnh lại.
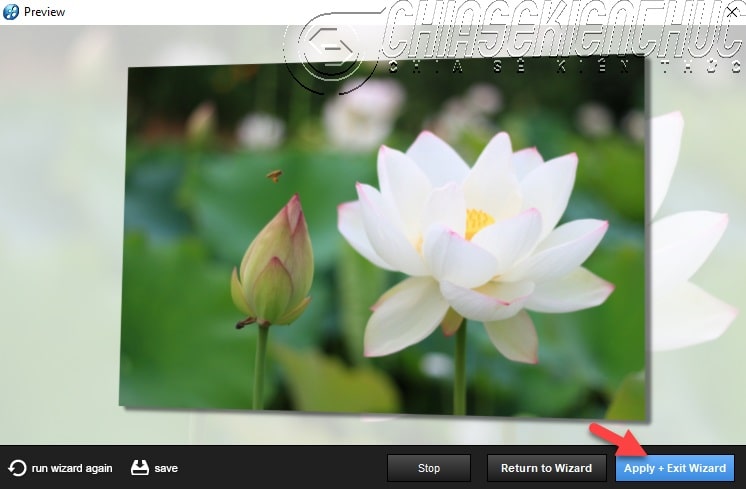
Đến đây thì Video của bạn đã được tạo xong với đầy đủ Style, Caption, Layer và Soundtrack rồi. Đồng thời thì thời gian của tất cả các Slide cũng tự động được canh chỉnh trùng khớp với thời gian của Soundtrack.
Lời kết
Vâng, đây là cách tạo video nhanh nhất với phần mềm Proshow Producer. Tất cả đều là Random hết ?
Phương pháp tạo Video bằng Wizard rất phù hợp với người mới, những người không có yêu cầu quá khắt khe ở sản phẩm đầu ra.
Tuy nhiên, phương pháp này cũng có nhược điểm là Slide, thời gian chuyển Slide, thứ tự của Silde, Transition, thời gian chuyển Transition, … đều là tự động nên trong một số trường hợp nó sẽ không được phù hợp cho lắm.
Xin chào tạm biệt và hẹn gặp lại các bạn trong những bài viết tiếp theo trong serie này nhé !
CTV: Nhựt Nguyễn – Blogchiasekienthuc.com