Để có được một hệ điều hành Windows ổn định và hoàn chỉnh nhất cho chúng ta sử dụng như hiện nay thì phải có sự kết hợp của rất thành phần hệ thống, cùng những dịch vụ (services) theo kèm trên hệ điều hành Windows.
Các dịch vụ này phải hoạt động một cách thường xuyên và liên tục để bạn có thể sử dụng các chức năng của hệ thống như in ấn, cập nhật Windows, âm thanh hệ thống, thông báo…. thực sự những dịch vụ này là quá hữu ích cho người dùng máy tính.
Nhưng bên cạnh đó, có rất nhiều dịch vụ “thừa thãi” đối với những người dùng phổ thông. Ví dụ như các dịch vụ in ấn đối với người dùng cá nhân, không phải ai cũng cần chức năng in ấn phải không ạ, hay ví dụ như các dịch vụ khác như Tablet PC Input Service, IPsec Policy Agent, DFS Replication… còn rất nhiều các dịch vụ không dùng khác nữa.
Với một nhóm người dùng thì những dịch vụ này là bắt buộc phải có, nhưng phần đa người dùng phổ thông như chúng ta chắc sẽ chẳng sử dụng đến chúng bao giờ cả. Nên việc tắt các dịch vụ hệ thống không dùng này đi là một việc mà bạn nên làm để tối ưu hiệu suất của máy tính.
Trong bài viết này mình cũng sẽ hướng dẫn cho các bạn các tắt một dịch vụ như thế, nó có tên là IP Helper – cách thực hiện như thế nào thì mới các bạn cùng đọc tiếp bài viết dưới đây nhé !
Đọc thêm:
- Hướng dẫn sử dụng Windows toàn tập
- Cách cài đặt Windows 10 (32bit và 64bit) chi tiết nhất
- Tăng tốc máy tính – 12 bước để có một máy tính luôn như mới
I. IP Helper Services là gì và tắt nó có làm sao không?
Trước khi tắt thì chúng ta cũng nên tìm hiểu nó là cái gì đã phải không nào. IP Helper (iphlpsvc) còn có tên đầy đủ là Internet Protocol Helper Service, nhiệm vụ của nó là truy xuất và sửa đổi thông tin, cài đặt cấu hình mạng trên Windows 10.
Hiểu một cách đơn giản thì IP Helper cho phép chúng ta sử dụng sử dụng các giao thức kết nối đặc biệt như 6to4, ISATAP, Port Proxy, Teredo và tất nhiên là cả IP-HTTPS nữa.
Thêm vào đó, vì nó là một dịch vụ đi cùng Windows 10 nói riêng, và những phiên bản Windows trước đó nói chung nên hầu như IP Helper không bị virus giả mạo.
Thậm chí nó còn chẳng có file thực thi *.exe để thay thế nữa, nên bạn cũng đừng lo khi IP Helper đột nhiên ngốn phần cứng nhé. Thay vào đó hãy bình tĩnh và quay lại đây để tìm hiểu cách tắt nó đi.
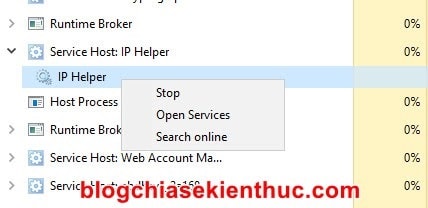
Và nếu như bạn không sử dụng bất kỳ giao thức kết nối nào mà mình vừa liệt kê bên trên thì chẳng có lí do gì để giữ nó lại đúng không nào.
Như mình đã nói ở đầu bài viết rồi đấy, Windows được tích hợp rất nhiều tính năng có thể vô dụng với bạn nhưng cũng có rất nhiều người dùng cần tới nó.
Thế nên khi bạn nhận thấy rằng mình không cần sử dụng một dịch vụ nào đó thì bạn hoàn toàn có thể tắt nó đi, mà không có bất kỳ lỗi gì phát sinh với máy tính của bạn cả.
Tuy nhiên, nếu bạn tắt nhầm một vài dịch vụ quan trọng của hệ thống thì có thể gây ra những lỗi không đáng có, vậy nên nếu chưa chắc chắn về chức năng của một dịch vụ nào đó thì bạn nên lên Google để kiểm tra thông tin trước nhé !
Cách #1. Tắt IP Helper bằng Services Management Console
Vì hầu hết các dịch vụ trên Windows 10 đều không có tập tin *.exe cụ thể nào nên bạn không thể vào phần cài đặt của dịch vụ đó để tắt hoặc gỡ chúng như những phần mềm có trên máy tính của bạn được, mà chúng ta phải sử dụng đến một công chuyên dụng.
Nói đến đây thì chắc nhiều bạn cũng biết mình nói đến công cụ nào rồi nhỉ ? – Vâng đó chính là Services Management Console (services.msc)
Thực hiện:
+ Bước 1: Đầu tiên, bạn mở hộp thoại Run (Windows + R) => rồi nhập vào lệnh services.msc => và bấm OK để mở công cụ Services Management Console.
Ngoài ra thì bạn cũng có thể nhập lệnh này vào PowerShell, hoặc Command Prompt để làm điều tương tự.
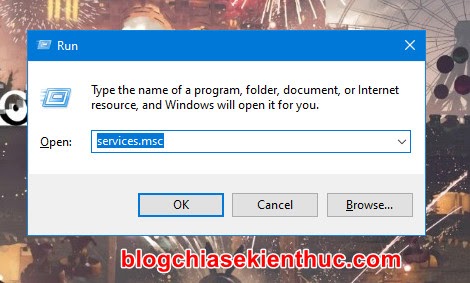
+ Bước 2: Ở trong cửa số chứa danh sách tất cả các dịch vụ đang có trên Windows 10 hiện tại, bạn kéo xuống phần chữ I – chữ cái đầu tiên của từ IP Helper (bạn có thể tìm kiếm nhanh bằng cách nhấn vào chữ i trên bàn phím cho đến khi tìm thấy tên dịch vụ)
=> Sau đó bạn click đúp chuột lên dịch vụ có tên là IP Helper để mở cửa sổ tùy chọn dịch vụ.
Trước tiện thì bạn hãy kiểm tra xem dòng trạng thái của IP Helper bằng cách nhìn vào dòng Service Status, nếu Running thì có nghĩa là dịch vụ này đang còn hoạt động => và bạn hãy bấm nút Stop để dừng nó lại.
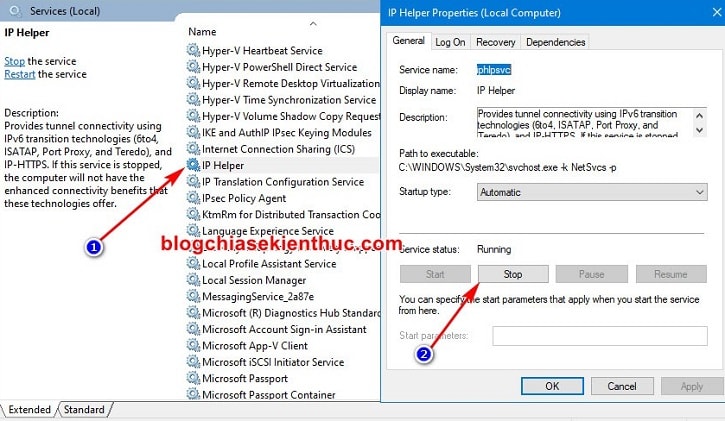
+ Bước 3: Mặc định, Startup Type của IP Helper là Automatic, tức là dù bạn đã Stop rồi nhưng ở lần khởi động sau thì dịch vụ này vẫn tự động chạy trở lại.
=> Thế nên để Stop hẳn dịch vụ này => bạn hãy click vào menu số xuống ở dòng Startup Type => rồi chọn Disabled=> và cuối cùng bấm OK để hoàn thành việc thiết lập. Từ nay trở đi IP Helper sẽ không bao giờ chạy trên Windows của bạn nữa.
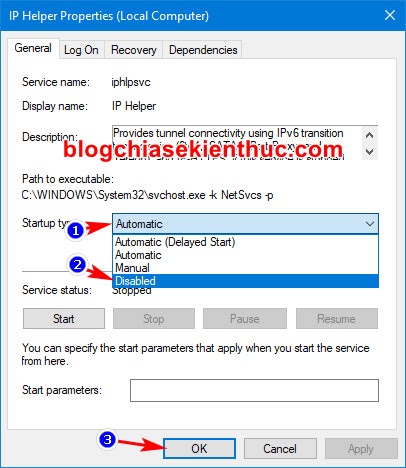
- Automatic: Khi ở trong chế độ này, dịch vụ sẽ tự động chạy khi chúng ta khởi động máy. Tuy nhiên dịch vụ vẫn có thể tự tắt đi nếu cần thiết.
- Automatic (Delayed Start): Cũng tương tự như chế độ bên trên, nhưng chế độ này sẽ khởi động sau một khoảng thời gian khởi động máy.
- Manual: Chế độ chạy bằng tay, cho phép Windows khởi chạy dịch vụ khi cần thiết (nhưng thực tế thì có rất ít các dịch vụ tự khởi chạy nếu được đặt ở chế độ Manual)
- Disabled: Vô hiệu hóa dịch vụ.
- Started: Một dịch vụ đang khởi chạy… và ngược lại: Not Started.
Lưu ý: Nếu như tắt xong có gặp bất kỳ lỗi nào như không thể kết nối Internet thì bạn hãy vào lại Services Management Console để bật lại tính năng này nhé !
Cách #2. Hướng dẫn tắt IP Helper bằng lệnh trong CMD
Nếu như bạn không thích thực theo cách bên trên, bạn sợ tắt nhầm dịch vụ và gây lỗi hệ thống thì OK, chỉ với 1 câu lệnh duy nhất dưới đây là bạn đã có thể tắt được dịch vụ IP Helper rồi.
Thực hiện:
+ Bước 1: Đầu tiện bạn hãy mở CMD lên với quyền Administrator trước đã.
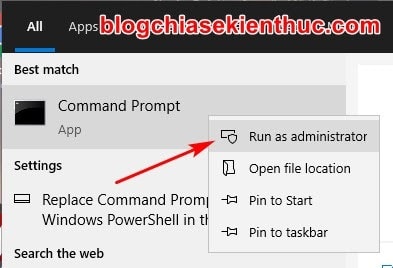
+ Bước 2: Ở cửa sổ dòng lệnh như bên dưới, bạn hãy sao chép rồi dán dòng lệnh bên dưới vào cửa sổ CMD => và cuối cùng bấm Enter để thực thi là xong. (nhấn chuột phải để thực hiện lệnh dán) !
REG add “HKLMSYSTEMCurrentControlSetservicesiphlpsvc” /v Start /t REG_DWORD /d 4 /f
Nếu kết quả trả về là dòng The operation completed successfully thì đồng nghĩa với việc service IP Helper đã bị vô hiệu hóa rồi đó, nó sẽ không tự động chạy ở những lần khởi động Windows 10 sau nữa.
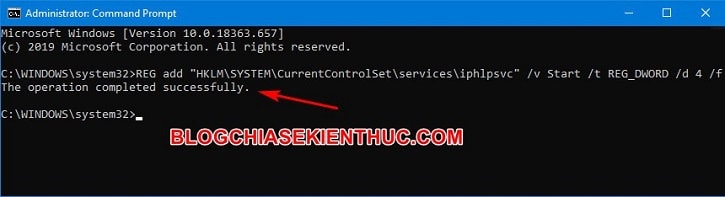
Còn nếu ngược lại, bạn hãy kiểm tra xem mình có copy thiếu, hay nhập sai lệnh hay không, hoặc kiểm tra xem Command Prompt có đang được mở ở chế độ Administrator chưa nhé !
Note: Và để kích hoạt lại dịch vụ IP Helper này thì bạn hãy sử dụng lệnh sau:
REG add “HKLMSYSTEMCurrentControlSetservicesiphlpsvc” /v Start /t REG_DWORD /d 2 /f
II. Một số dịch vụ (services) ít dùng trên Windows 10 bạn có thể tắt
Lưu ý: Hãy đọc kỹ những thông tin về dịch vụ mà bạn định tắt, mặc dù nó không gây ra lỗi hệ thống nhưng đến lúc bạn cần sử dụng đến một tính năng nào đó liên quan đến dịch vụ mà bạn đã tắt thì sẽ không sử dụng được.
Chính vì thế, hãy chắc chắn rằng bạn biết bạn đang làm gì, thì đến lúc muốn dùng lại bạn mới có thể xử lý được vấn đề một cách nhanh chóng. OK !
-
Frint Spooler: Nếu như máy tính của bạn không sử dụng máy in thì nên tắt dịch vụ này đi. Nhưng thay vì chọn Disable thì bạn có thể chọn chế độ
Manual=> rồiStopđể sử dụng nhanh khi cần. - Superfetch: Đây là một dịch vụ hỗ trợ quản lý bộ nhớ hệ thống, nó được thiết kế với mục đích làm giảm thời gian để load các ứng dụng trong bộ nhớ. Nhưng nó chỉ thực sự tốt với các máy tính có cấu hình cao mà thôi, còn với các máy tính tầm trung thì về cơ bản nó sẽ làm ảnh hưởng đến hiệu suất tổng thể của một số ứng dụng => chính vì thế bạn cũng cân nhắc việc tắt nó đi nhé.
- Telephony: Trước đây thì dịch vụ này khá hữu ích, nó được dùng cho việc gọi điện trên Internet thông qua mạng LAN. Tuy nhiên, ở thời điểm hiện tại thì đã có quá nhiều ứng dụng của bên thứ 3 hỗ trợ cho việc gọi điện và nhắn tin như Zalo, Facebook, Skype.. chúng tiện lợi hơn, hữu ích hơn như => chính vì thế bạn nên tắt cái này đi.
- Application Management: Nếu như bạn không sử dụng các phần mềm điều khiển máy tính từ xa hoặc bạn không muốn người khác có thể điều khiển máy tính bạn từ xa bằng các phần mềm như Teamview, Ultraview… thì bạn cũng có thể tắt dịch vụ này.
- Windows Image Acquisition (WIA): Dịch vụ này cho phép bạn lấy hình ảnh từ máy quét và webcam, nên nếu như bạn không dùng tới các thiết bị này thì cũng có thể tắt nó đi nhé.
- Computer Browser: Theo dõi các hệ thống khác kết nối vào máy bạn qua một mạng chia sẻ, cái này thì bạn tự cân nhắc nhé.
- Fast User Switching Compatibility: Dịch vụ này cho phép thay đổi User nhanh chóng trên Windows, ứng dụng này không cần thiết nếu bạn sử dụng laptop cá nhân và không có nhu cầu dùng nhiều User.
- Help and Support: Dịch vụ trợ giúp từ hệ thống, nói chung mình thấy dịch vụ này khá là vô dụng, và không thực sự hiệu quả với người dùng ở Việt Nam vì nó đa phần là hướng dẫn bằng Tiếng Anh thôi.
- Messenger: Vào cái thời mà Windows XP vẫn còn thịnh hành thì chính dịch vụ này là nguyên nhân khiến máy tính bị tấn công, những kẻ Spammer đã gửi hàng triệu Spam đến máy tính người dùng với mục đích tấn công => tất nhiên là bây giờ nó đã an toàn, nhưng nếu không dùng thì bạn có thể tắt nó đi nhé.
-
Net.Tcp Port SSharing Services: Nếu bạn không chia sẻ máy tính của bạn cho bất kỳ ai, hoặc bạn không muốn chia sẻ bất kỳ file nào trên máy tính của bạn thì có thể
Disabledịch vụ này đi. - Remote Registry Service: Dịch vụ này cho phép người dùng từ xa có thể chỉnh sửa Registry Editor trên máy tính của bạn. Bạn nên tắt dịch vụ này đi thì hơn.
- Uninterruptible Power Supply: Nếu như bạn không dùng UPS (bộ lưu điện) cho máy tính thì bạn có thể tắt dịch vụ này đi.
- Fax: Trên hệ điều hành Windows 10, Fax là dịch vụ của bên thứ ba gây trở ngại cho hệ thống, nếu bạn không dùng đến máy Fax thì cũng có thể tắt nó đi.
- Tab PC Input Service: Chỉ thực sự hữu ích khi bạn sử dụng các máy tính lai (2 trong 1) ví dụ như Surface Pro, Dell XPS… dịch vụ này sẽ hỗ trợ bạn sử dụng chức năng của bút mà mực đối với máy tính bảng. Nên nếu bạn không sử dụng các dòng máy tính lai này thì có thể tắt nó đi cho nhẹ người nhé ?
- System Restore: Dịch vụ này thì quá quen thuộc với nhiều người rồi, nó hỗ trợ phục hồi lại hệ điều hành khi gặp lỗi. Tuy nhiên sự thật là nhiều người không dùng đến nó, và nếu bạn cũng nằm trong số đó thì cân nhắc tắt nó đi nhé.
Note: Còn rất rất nhiều dịch vụ khác nữa, tuy nhiên mình thấy đây là những dịch vụ có thể tắt được đối với phần đa người dùng cá nhân.
À quên, những bạn đang sử dụng máy tính văn phòng thì không nên tắt gì cả nhé, vì nó còn liên quan đến nhiều thứ trong mạng LAN. Tắt nhầm cái là khổ thằng IT lắm ?
III. Lời kết
Trên đây là bài hướng dẫn của mình về cách tắt dịch vụ IP Helper và tắt những servies ít dụng trên Windows 10, để góp phần tối ưu hóa hệ điều hành Windows của bạn.
Nếu thấy bài viết này hay thì đừng quên để lại đánh giá cũng như chia sẻ bài viết này lên các mạng xã hội như Facebook, Twitter, giúp mình nhé. Chúc các bạn thành công !
CTV: Nguyễn Thanh Tùng – Blogchiasekienthuc.com
















