File Explorer (Windows () hay trước đây là Windows Explorer có lẽ là cái tên đã quá quen thuộc với người dùng Windows rồi, bởi đây là trình quản lý File mặc định có sẵn trên hệ điều hành Windows mà.![]() ) + E
) + E
Vâng, ngoài chức năng chính là để quản lý các file trên Windows và cho phép người dùng truy cập vào các thư mục, tập tin trên ổ cứng thì File Explorer còn đảm nhận nhiệm vụ duy trì giao diện người dùng, cũng như các hoạt động của màn hình Desktop, thanh Taskbar và cả Start Menu nữa.
Điều này cũng lý giải cho việc thanh Taskbar kèm theo những icon trên thanh Taskbar sẽ biến mất và xuất hiện lại khi bạn restart lại File Explorer. Ngoài ra thì Microsoft cũng cho phép người dùng tùy biến giao diện và một số chức năng khác của File Explorer sử dụng các thiết lập trong Folder Options.
Tuy nhiên, nếu bạn không muốn người khác đụng đến những cài đặt của bạn thì bạn cũng hoàn toàn có thể tắt nó đi. Và đương nhiên rồi, trong bài viết này mình sẽ chia sẻ với bạn cách tắt Folder Options của File Explorer trên Windows 10.
I. Làm thế nào để tắt Folder Options của File Explorer trên Windows 10?
Nói qua một chút: Folder Options là một tùy chọn nằm trong phần cài đặt của File Explorer trên Windows 10.
Ở đây chúng ta hoàn toàn có thể thiết lập về tìm kiếm, về hiển thị và một vài cài đặt chung để bạn có thể tùy biến lại File Explorer sao cho nó phù hợp với thói quen sử dụng của bạn. Và mọi thiết lập trong đây sẽ áp dụng cho tất cả các thư mục và các file tập tin có trên ổ cứng.
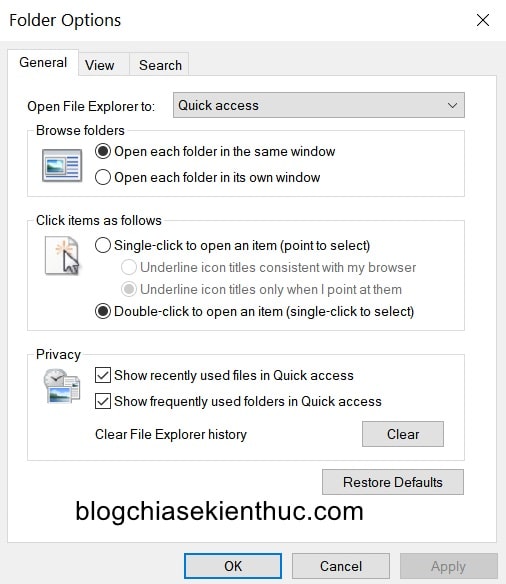
Và như mình đã nói bên trên rồi đấy, nếu muốn thì bạn hoàn toàn có thể tắt hẳn tùy chọn Folder Options này đi để người khác không thể chỉnh sửa các cài đặt mà bạn đã thiết lập trước đó.
Microsoft cung cấp cho người dùng 2 cách để làm được việc này trên Windows 10 (trừ bản Windows 10 Home nhé các bạn).
Có thể bạn đang tìm: Sự khác nhau giữa các bản Windows (Pro, Home, Ultimate..)
Cách #1. Cách tắt Folder Options của File Explorer bằng Local Group Policy
Ngoài Control Panel và ứng dụng Windows Settings ra thì người dùng còn có rất nhiều công cụ mạnh mẽ khác để tùy biến Windows 10, và một cái tên thường được sử dụng trong số đó chính là Local Group Policy.
+ Bước 1: Mở hộp thoại RUN bằng tổ hợp phím Windows () lên => và nhập ![]() ) + R
) + Rgpedit.msc => rồi bấm phím Enter để mở công cụ chỉnh sửa Group Policy trên Windows 10 – Local Group Policy Editor.
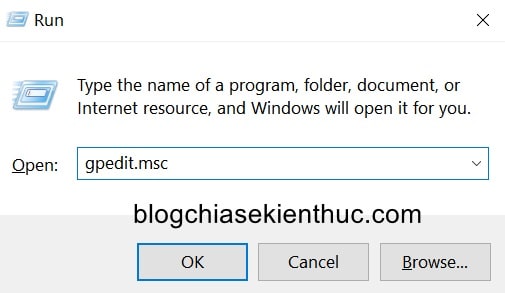
+ Bước 2: Cửa sổ Local Group Policy Editor hiện lên, bạn truy cập vào thư mục File Explorer ở bên trái theo đường dẫn:
User Configuration > Administrative Templates > Windows Components > File Explorer
Trong thư mục này, bạn sẽ tìm thấy một policy có tên Do not allow Folder Options to be opened from the Options button on the View tab of the ribbon và mặc định ở trạng thái chưa được thiết lập (Not configured).
=> Đây chính là policy giúp chúng ta có thể tùy ý tắt/bật tùy chọn Folder Options của File Explorer, giờ bạn hãy click chuột phải lên policy này => và chọn Edit để thay đổi cài đặt của nó.
Hoặc bạn cũng có thể nháy đúp chuột lên nó cũng được luôn !
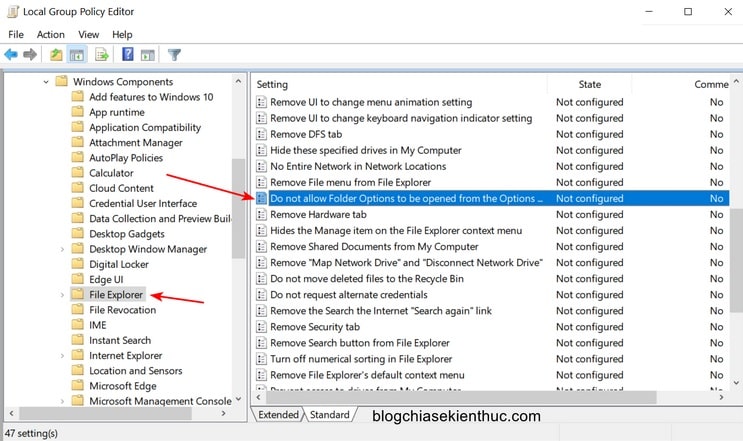
+ Bước 3: Cuối cùng, trong cửa sổ cùng tên vừa xuất hiện, bạn hãy click chọn dòng Enabled => sau đó bấm OK để lưu lại.
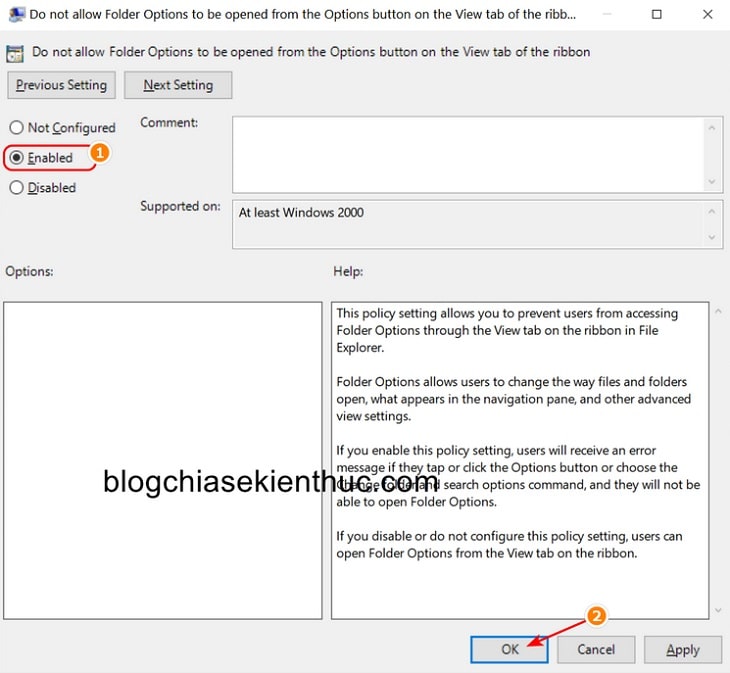
+ Bước 4: Vậy là xong rồi, bạn sẽ không cần phải khởi động lại Windows 10 mà cài đặt này sẽ có hiệu lực sẽ có hiệu lực ngay lập tức.
Lúc này khi bạn truy cập vào File => Change folder and search options để mở tùy chọn Folder Options của File Explorer thì….
=> Bạn sẽ nhận được một cửa sổ thông báo như hình dưới, hoặc là dòng Change folder and search options sẽ bị mờ và không thể bấm vào được.
This operation has been cancelled due to retrictions in effect on this conputer. Please contact your system administrator.
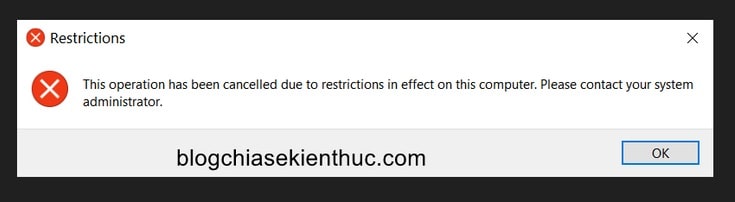
NOTE: Để kích hoạt lại tính năng này thì bạn thiết lập lại về Not configured là xong nha các bạn.
Cách #2. Tắt Folder Options của File Explorer bằng Registry
Cách này áp dụng cho Windows 10 Home là chính, vì Windows 10 Home không thiết lập được trong Local Group Policy Editor.
Ngoài ra, nếu bạn không thích dùng
Local Group Policy Editorhoặc không có công cụ này do đang dùng Windows 10 Home thì vẫn có thể tắt được Folder Options của File Explorer nhờ công cụ Registry Editor.
NOTE: Registry Editor là một công cụ tùy biến Windows rất mạnh mẽ nhưng mình khuyên bạn trước khi làm thì nên backup lại toàn bộ Registry của Windows 10, để nếu lỡ bạn có làm sai thì còn có thể khôi phục lại được nhé.
+ Bước 1: Mở hộp thoại Run lên Windows () => và nhập lệnh ![]() ) + R
) + Rregedit => rồi bấm phím Enter để truy cập công cụ chỉnh sửa Registry Registry Editor trên Windows 10.
Ngoài ra bạn cũng có thể dùng Windows Search (sử dụng tổ hợp phím Windows + S) để tìm kiếm với từ khóa regedit nha các bạn.
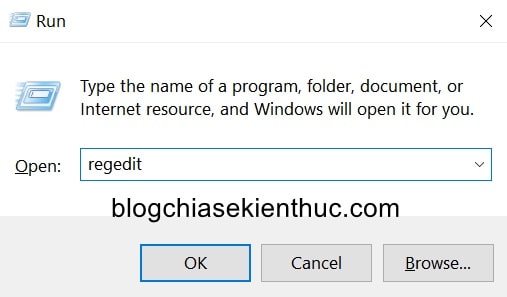
+ Bước 2: Truy cập vào thư mục Explorer trong Registry theo đường dẫn, cách nhanh nhất là dán trực tiếp đường dẫn này vào thanh địa chỉ của Registry Editor => rồi bấm Enter.
HKEY_CURRENT_USERSOFTWAREMicrosoftWindowsCurrentVersionPoliciesExplorer
Xem thêm: Thủ thuật mở nhanh một đường dẫn bất kỳ trong Registry – 1 Click
Nếu không có thư mục này thì hãy vào thư mục Policies theo đường dẫn trên => rồi tạo mới thư mục Explorer trong thư mục Policies là được.
+ Bước 3: Trong đây bạn hãy click chuột phải rồi chọn New => DWORD (32-bit) Value để tạo một khóa mới và đặt tên cho nó là NoFolderOptions.
Bất kể là bạn dùng Windows 32-bit hay 64-bit thì cũng đều phải tạo khóa
DWORD 32-bitnha các bạn.
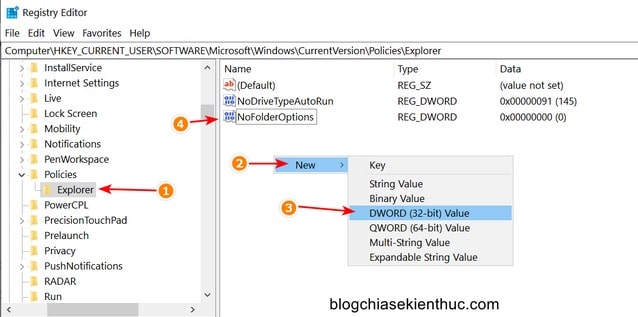
+ Bước 4: Tiếp theo bạn hãy double-click lên khóa vừa tạo để chỉnh sửa giá trị của nó.
Trong cửa sổ Edit DWORD (32-bit) Value này, bạn sửa giá trị trong ô Value data từ 0 thành 1, phần Base giữ nguyên Hexadecimal sau đó bấm Save để lưu lại.
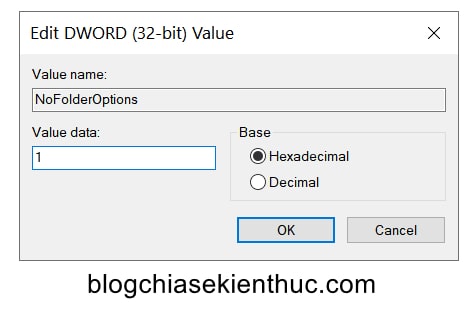
Làm xong bạn hãy khởi động lại Windows 10 để thay đổi có hiệu lực nhé. Cách này với cách dùng Local Group Policy là tương đương nhau nên bạn không thực hiện cùng lúc cả 2 cách nhé !
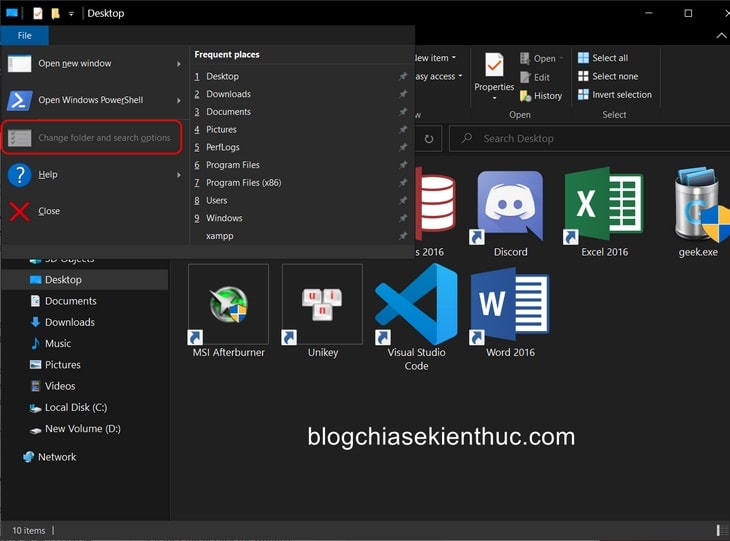
Tải về: Và vẫn như thường lệ, mình đã chuẩn bị sẵn file Registry ở đây để bạn có thể dùng luôn mà không cần truy cập hay chỉnh sửa gì cả. Chỉ việc tải về bằng một trong các đường link bên dưới và sử dụng ngay thôi.
Link tải: MediaFire / Google Drive / Mega.nz
II. Lời kết
Như vậy là mình đã vừa hướng dẫn xong cho các bạn cách để có thể tắt Folder Options của File Explorer trên Windows 10 rồi ha. Bạn hoàn toàn có thể áp dụng cho cả các phiên bản Windows khác như Windows XP, Windows 7, Windows 8..
Tùy chọn này thực tế không được nhiều người sử dụng đến, tuy nhiên, nếu máy tính của bạn có nhiều người sử dụng thì vẫn nên tắt nó đi để tránh các thiết lập bị thay đổi trái với ý bạn, khi dùng rất khó chịu.
Okay, hi vọng thủ thuật này sẽ hữu ích cho các bạn. Chúc các bạn thành công !
Một số bài liên quan hay ho khác:
- Q-Dir: Phần mềm quản lý File thay thế cho File Explorer
- Thủ thuật thêm Tab vào cửa sổ Windows Explorer trên Windows
- Tổng hợp 5 cách mở File Explorer Options trên Windows 10
- Cách ẩn/ hiện thanh trạng thái trong File Explorer trên Windows
- Cách ẩn tập tin, thư mục trên Windows 10 bằng File Explorer
CTV: Nguyễn Thanh Tùng – Blogchiasekienthuc.com
















