Tính năng thông báo trên Windows, đặc biệt là Windows 10 thực sự rất là hữu ích trong quá trình sử dụng và làm việc của chúng ta hằng ngày.
Tuy nhiên nó lại rất phiền phức và khó chịu trong nhiều trường hợp, ví dụ như khi chúng ta đang thư giãn bằng cách xem phim, chơi game… chẳng hạn.
Team của bạn đang giao tranh nảy lửa thì đột nhiên có thông báo tin nhắn Facebook, Zalo hay bla bla… xuất hiện và bạn bấm nhầm vào nó, thế là khi quay trở lại game thì Team bạn thua giao tranh và thua cả ván game một cách trời ơi đất hỡi, rất lãng xẹt..
Nhưng với tính năng mới mang tên Focus Assist – chế độ không làm phiền trên Windows 10 sẽ cho phép bạn giải trí thực sự mà không gặp bất cứ thông báo nào làm phiền tới bạn nữa. Lưu ý là những thiết lập này chỉ có tác dụng khi bạn chơi Game hoặc xem Film Full màn hình thôi nha, còn khi bạn làm việc với các ứng dụng thì vẫn có thông báo như bình thường.
Đọc thêm:
- Thay đổi hoặc tắt âm thanh thông báo trên Windows 10/ 8/ 7
- Cách tạo chuông thông báo trên Windows 10 ( mỗi giờ một lần )
- 2 cách cài đặt cảnh báo hết pin cho Laptop chuyên nghiệp nhất
#1. Tắt thông báo khi chơi game, xem phim toàn màn hình trên Windows 10
Thay vì là tắt hết thông báo đi thì chúng ta sẽ chỉ tắt thông báo khi đang ở chế độ Full màn hình mà thôi, còn lại vẫn nhận thông báo như bình thường. Mình nghĩ như vậy là hợp lý!
+ Bước 1: Vào Settings bằng cách bấm tổ hợp phím Windows + I, hoặc mở menu Start => rồi bấm vào biểu tượng cài đặt ngay trên biểu tượng nút nguồn => sau đó chọn System => và chọn Focus Assist.
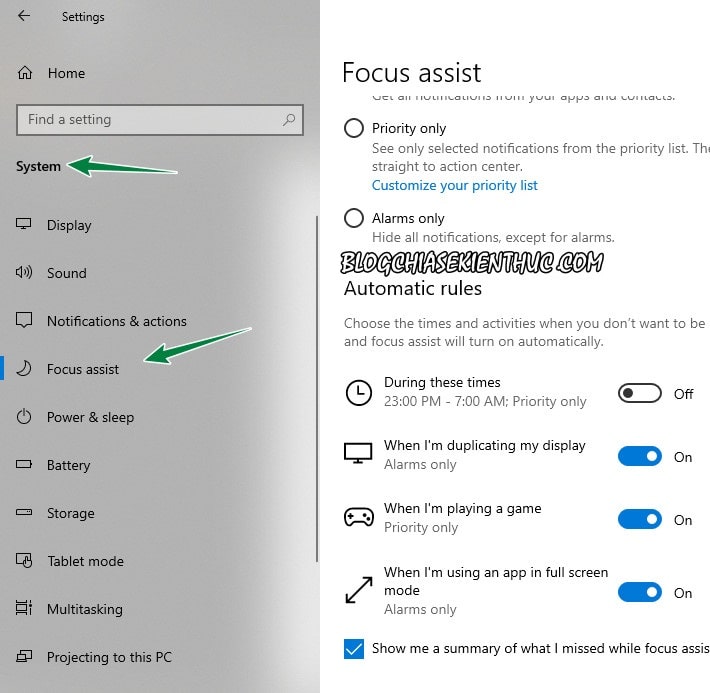
+ Bước 2: Hoặc bạn có thể tìm bằng cách sử dụng (Windows + S/ Windows + Q) Windows Search, hoặc khung Search trong Settings => sau đó gõ từ khóa cần tìm là Focus assist là nó tự nhảy vào khung Search luôn.
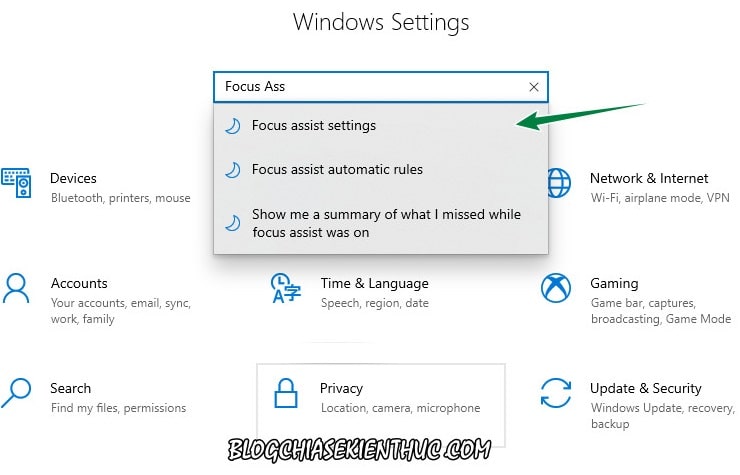
+ Bước 3: Trong phần cài đặt, bạn hãy kéo xuống Automatic Rules => rồi gạt công tắc ba mục bên dưới từ OFF sang ON
- When I’m duplicating my display.
- When I’m playing a game (khi chơi game),
- When I’m using an app in full screen mode (khi xem phim) .
Bạn cũng có thể bật hết hoặc một, hai cái tùy theo nhu cầu sử dụng của bạn.
During these times là tắt thông báo trong khoảng thời gian nào đó như giờ nghỉ, giờ bạn dành ra để chơi game hay ví dụ mẹ cho bạn chơi game từ 7h tối đến 19h00 thì bạn cũng có thể sử dụng tùy chọn này, khá hiệu quả.
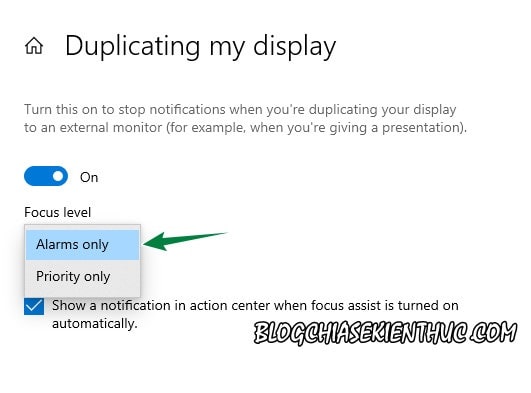
Sau đó hãy bấm vào cả các mục mà các bạn bật lên, nếu như các bạn bật như trong hình thì bấm vào:
- When I’m duplicating my display.
- When I’m playing a game.
- When I’m using an app in full screen mode
=> Rồi hãy để Focus Level là Alarms only. Bấm vào menu sổ xuống để chọn.
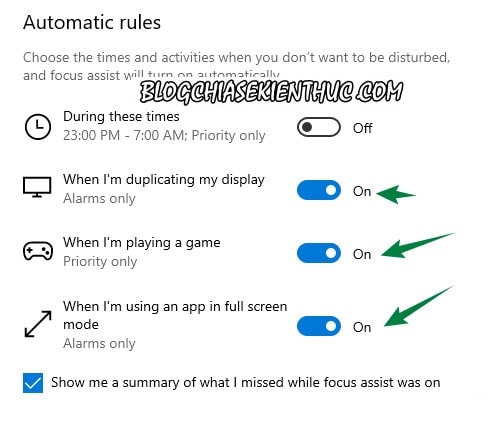
Sau đó thoát ra, và từ giờ trở đi bạn sẽ không phải nhận bất cứ thông báo nào khi đang chiến Liên Minh Huyền Thoại, PUBG hay CS:GO cùng lũ bạn nữa, trừ khi đó là báo thức hay báo động gì đó vì trong mục Focus Level ở trên chúng ta đã chọn là Alarms only rồi.
Và khi bạn thoát ứng dụng ra thì bạn sẽ nhận được những thông báo mà bạn đã bỏ qua trong khi chơi đang Game full màn hình nên đừng lo về việc mình đã bỏ lỡ gì nhé ?
#3. Lời kết
Như vậy là mình vừa hướng dẫn rất chi tiết cho các bạn cách tắt thông báo khi chơi game trên Windows 10 rồi nhé, hay nói cách khác là kích hoạt chế độ không làm phiền trên Windows 10 khi bạn chơi game hoặc xem phim, sử dụng ứng dụng Full màn hình…
Hi vọng bài viết này sẽ hữu ích với bạn. Chúc các bạn thành công và có những giây phút giải trí thư giãn tuyệt vời !
CTV: Nguyễn Thanh Tùng – Blogchiasekienthuc.com
















