Low Disk Space là một cửa sổ thông báo của hệ điều hành Windows 10 đến người dùng khi dung lượng lưu trữ của một phân vùng nào đó trên ổ cứng máy tính hoặc dung lượng của các thiết bị ngoài có kết nối đến may tính còn dưới 200 MB.
Nếu bạn thấy nó phiền toái bởi đó không phải là phân vùng ổ cứng của hệ điều hành thì bạn có thể tắt nó đi cho đỡ vướng mắt. Vâng, và trong bài viết này blogchiasekienthuc.com sẽ hướng dẫn cho các bạn ba cách để có thể vô hiệu hóa thông báo này trên Windows 10.
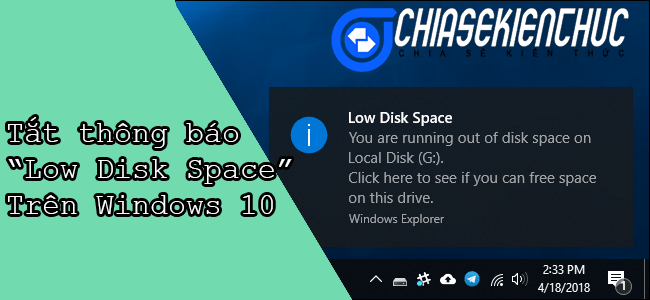
Lưu ý : Nếu ổ đĩa bị đầy là ổ C: ( Ổ chứa hệ điều hành ) thì bạn cần phải dọn dẹp ngay lập tức bằng cách xóa file rác thừa, và gỡ bỏ các phần mềm không sử dụng đến nhé. Bởi thiếu dung lượng có thể khiến các chương trình hoạt động không bình thường hay thậm chí là treo, đơ máy .
1. Sửa Registry thủ công
Lưu ý : Các bạn nên tạo một bản sao lưu registry trước khi thực hiện theo bài viết dưới đây tránh trường hợp bị lỗi không thể khôi phục.
+ Bước 1 : Mở công cụ Registry Editor bằng một trong hai cách sau :
Nhấn tổ hợp phím Windows + R => nhập vào mục Open lệnh regedit => rồi ấn OK để thực hiện.
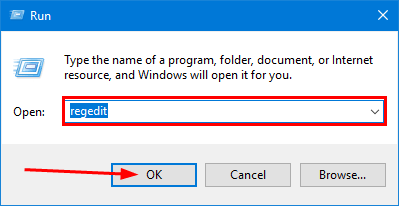
Hoặc mở Windows Search ( sử dụng tổ hợp phím Windows + S ) => nhập vào từ khóa tìm kiếm là regedit => chọn mục đầu tiên.
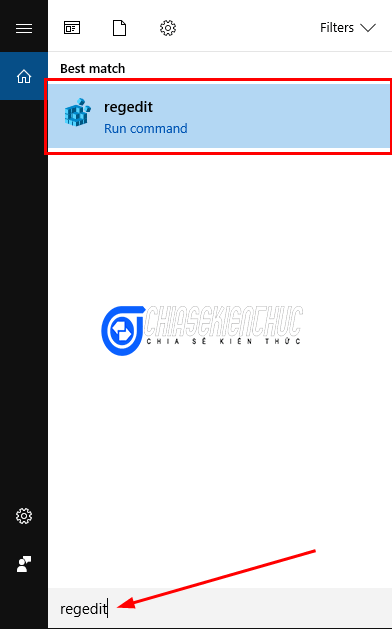
+ Bước 2 : Tại Registry Editor, các bạn tìm tới khóa Explorer theo đường dẫn
HKEY_CURRENT_USERSOFTWAREMicrosoftWindowsCurrentVersionPoliciesExplorer
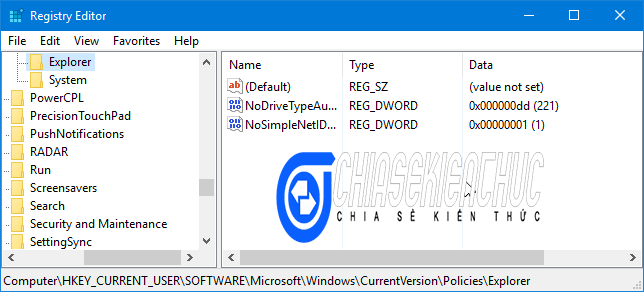
+ Bước 3 : Tại cửa sổ bên phải của khóa Explorer => click chuột phải chọn New => DWORD (32-bit) Value
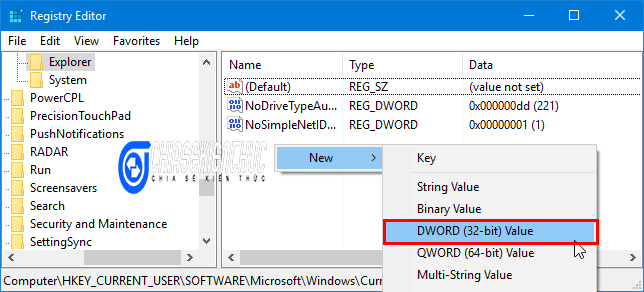
+ Bước 4 : Đặt tên cho nó là NoLowDiscSpaceChecks, chắc nhiều bạn sẽ thắc mắc rằng, tại sao lại là Disc chứ không phải Disk đúng không ?
Đơn giản thôi, bởi vì Disc được đánh vần theo Microsoft yêu cầu cho mục này.
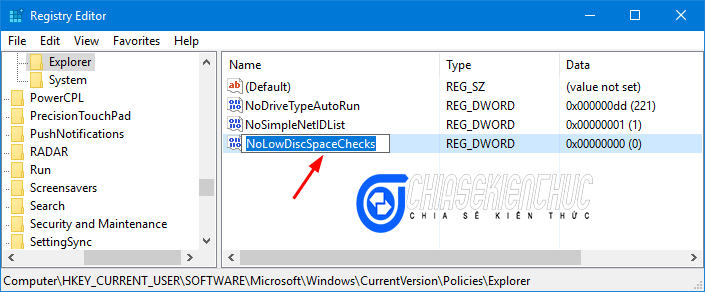
Nếu không kịp đặt tên thì có thể click chuột trái rồi chọn Rename để sửa lại nha các bạn.
+ Bước 5 : Kích đúp lên giá trị mới này để mở cửa sổ Edit DWORD (32-bit) Value => đặt giá trị mới cho nó là 1.
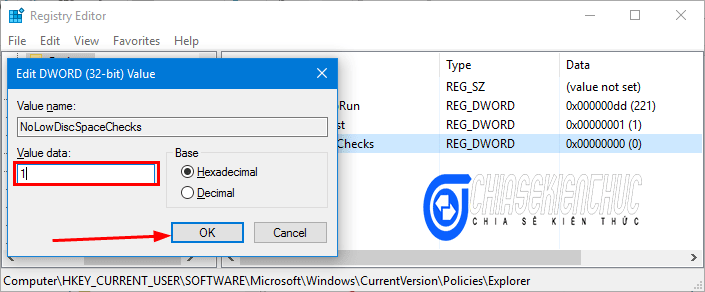
Bây giờ bạn có thể ấn OK và khởi động lại máy để áp dụng các thay đổi Registry nha !
2. Sử dụng file Registry sửa sẵn
Nếu như bạn không quen với việc sửa thủ công thì có thể sử dụng các file được tạo sẵn trong file zip ở dưới. Các bạn tải về giải nén ra được 2 file, click vào một trong hai file để bật hoặt tắt thông báo Low Disk Space.
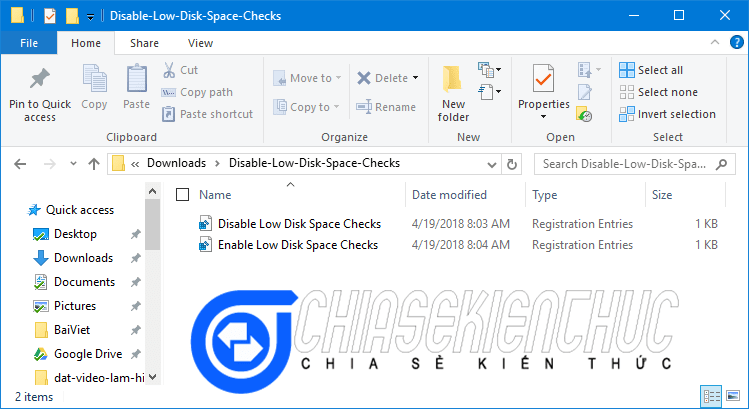
Các bạn click vào một file, sẽ có thông báo hiện ra, nhớ ấn Yes nha !
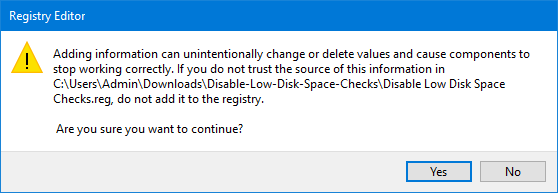
Nhấn OK để hoàn thành việc chỉnh sửa Registry tự động.
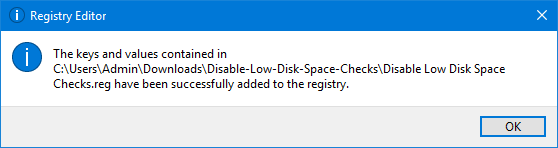
Việc còn lại là khởi động lại máy để áp dụng thành công.
3. Hãy chia lại phân vùng ổ cứng
Vâng, nếu như thông báo đó xuất phát từ các phân vùng ổ cứng, và đặc biệt nó lại là ổ chứa hệ điều hành thì bạn hãy chia lại phân vùng ổ cứng hay nói một cách chính xác hơn là nới rộng phân vùng ổ cứng ra nhé.
Nhưng trước khi chia thì bạn hãy sử dụng công cụ Disk Cleanup có sẵn trên Windows để xóa các file không cần thiết trước đã nhé, có thể bạn sẽ dọn dẹp được vài chục GB đấy ?
Rất đơn giản thôi, bạn hãy chia lại ổ cứng bằng một trong hai cách mà Admin đã hướng dẫn trước đó nhé:
- Hướng dẫn sử dụng MiniTool Partition Winzard toàn tập (khuyên dùng vì dễ hơn)
- Hướng dẫn chia ổ cứng không mất dữ liệu, không dùng phần mềm
Lời kết
Trên đây là 3 cách đơn giản để có thể giúp các bạn vô hiệu hóa thông báo Low Disk Space trên Windows 10 nhanh chóng, hiệu quả và an toàn nhất.
Nếu như bạn không thể tự sửa Registry theo cách thủ công thì có thể sử dụng file Registry được tạo sẵn ở cách 2 để tránh gây lỗi cho máy nha.
Hi vọng bài viết sẽ hữu ích với bạn. Chúc các bạn thành công !
CTV: Phan Minh Sang – Blogchiasekienthuc.com
















