OneDrive là giải pháp lưu trữ dữ liệu trực tuyến được tạo ra bởi gã khổng lồ Microsoft. Và mặc định thì nó được tích hợp như một dịch vụ lưu trữ đám mây miễn phí trên Windows 10.
OneDrive nhận được sự hưởng ứng khá tích cực đến từ phía người dùng nhờ sự tiện lợi, tính ổn định cao, độ bảo mật tốt và khả năng đồng bộ tuyệt vời với Windows 10.
Vậy nên không có gì khó hiểu khi nó là một trong những dịch vụ lưu trữ dữ liệu trực tuyến tốt nhất thế giới hiện nay..
Ngoài ra thì OneDrive còn có một tính năng đặc biệt gọi là File On-Demands, trên blog cũng đã có bài viết giới thiệu rồi, hiểu nôm na là tính năng này sẽ giúp chúng ta có thể xem nội dung của các file được lưu trữ trên OneDrive mà không cần tải về, như khi bạn mở dữ liệu từ ổ cứng vậy ? rất hay !

Tuy vậy, trong quá trình sử dụng thì OneDrive thường gửi các thông báo không mấy có ích cho đại đa số người dùng, thậm chí là nó còn gây khó chịu nữa.
Chính vì thế mà trong bài viết này, mình sẽ hướng dẫn cho các bạn cách tắt thông báo “On this day” của OneDrive trên Windows 10 nhé !
I. Thông báo “On this day” là gì? và cách vô hiệu hóa nó trên Windows 10
Vì khả năng chụp ảnh của điện thoại thông minh hiện nay có thể coi là ngang ngửa với máy ảnh chất lượng cao rồi, vậy nên chúng ta cũng thường xuyên tự sướng hơn, có thể là chụp cho vui, chụp ảnh làm kỷ niệm để sau này xem lại ?
Và để tránh bị mất ảnh do xóa nhầm hay là bị đầy bộ nhớ thì việc lưu trữ hình ảnh trên các dịch vụ lưu trữ ONLINE như Google Drive, iCloud, OneDrive là một sự lựa chọn thông minh.
Tính năng “On this day” của OneDrive, dịch ra tiếng Việt nghĩa là “Ngày này năm xưa”, được tạo ra để nhắc bạn nhớ đến những bức ảnh mà bạn đã tải lên OneDrive ngày này năm trước, gợi nhớ những kỷ niệm từ bức ảnh đó.
Tính năng này cũng khá hay, nhưng đối với một số người thì nó sẽ hơi phiền phức. Vì nếu ít ảnh thì không sao, chứ trước đây ngày nào bạn cũng chụp choẹt thì thông báo cũng sẽ hơi nhiều đấy ?
Và tất nhiên là bạn hoàn toàn có thể tắt những thông này đi nếu bạn cảm thấy không cần thiết, nhất là mấy ông lưu toàn ảnh người yêu cũ thì thôi, bỏ đi mà làm người nhé, đừng bật làm gì nha ᵔᴥᵔ
Cách #1 : Tắt thông báo “On this day” bằng phần mềm OneDrive
+ Bước 1: Windows 10 mặc định đã tích hợp sẵn sẵn ứng dụng OneDrive để đồng bộ hóa dữ liệu giữa máy tính của bạn và máy chủ lưu trữ, bạn hãy click vào icon biểu tượng OneDrive trên thanh Taskbar để mở phần mềm này ra.
+ Bước 2: Sau đó, chọn Help & Settings => và chọn tiếp Settings để mở các cài đặt liên quan đến tài khoản Microsoft OneDrive, thông báo, Backup dữ liệu…
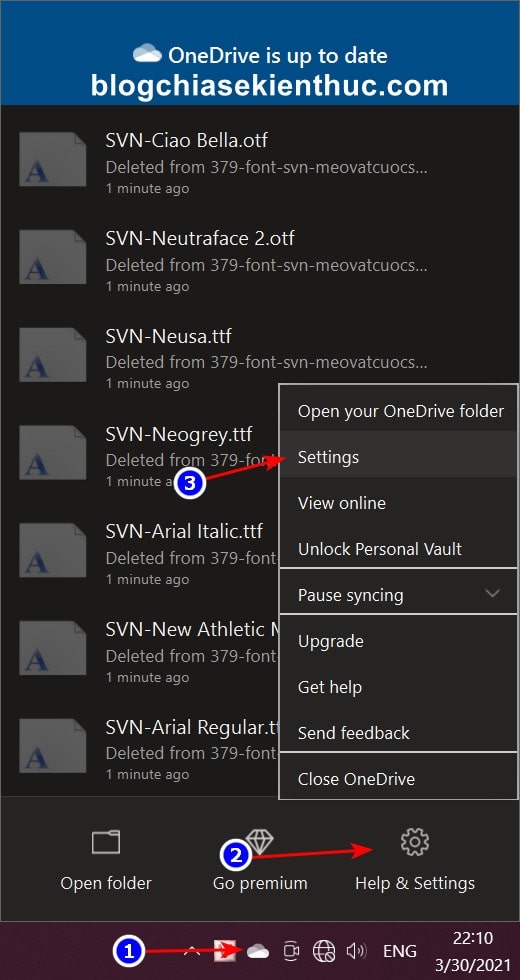
+ Bước 3: Cửa sổ cài đặt của OneDrive xuất hiện như hình bên dưới, có khá nhiều thứ hay ho để nói nhưng hẹn các bạn ở một bài viết khác nha, vì viết hết ở đây sẽ làm loãng bài viết ?
Giờ bạn hãy chuyển sang tab Settings => và tìm trong phần Notifications các dòng thông báo sau:
- When “On this day” memories are available.
- Show my photos on the “On This Day” notification banner.
- Notify me about my “on this day photos” from the past.
=> Bạn bỏ tích ở những dòng này đi, có cái nào bỏ tích cái đó, có tất cả thì bỏ tích tất cả => rồi bấm OK để tắt thông báo On this day của OneDrive trên Windows 10.
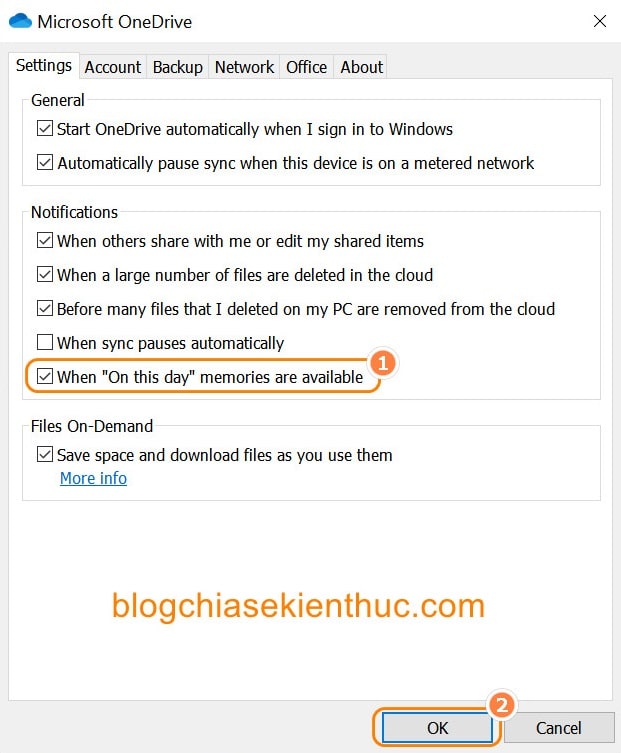
Cách #2 : Tắt thông báo “On this day” bằng Registry
Nếu không thích cách dễ hoặc OneDrive tạm thời đang bị lỗi và không thể sử dụng các cài đặt như hướng dẫn ở trên thì bạn vẫn hoàn toàn có thể tắt thông báo “On this day” bằng cách chỉnh sửa trong Registry của Windows 10.
Và hãy luôn nhớ phải backup toàn bộ Registry hệ thống trước khi thực hiện thay đổi bất cứ hướng dẫn nào, vì chỉ một sơ suất nhỏ cũng có thể gây lỗi cả hệ điều hành.
Có bản backup sẽ giúp bạn có thể khôi phục lại bất cứ khi nào, tránh phải cài lại Windows, mất hết phần mềm và dữ liệu.
+ Bước 1 : Mở hộp thoại RUN (Windows + R) => rồi nhập vào lệnh regedit => bấm phím Enter để truy cập nhanh công cụ Registry Editor của Windows 10.
Với bản tính thích khám phá, hay vọc vạch thì mình chọn ghim thẳng Registry Editor lên thanh Taskbar để tiện truy cập, tiết kiệm thời gian hơn rất nhiều.
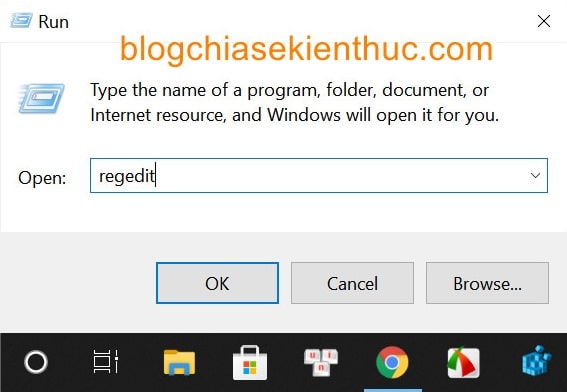
+ Bước 2 : Truy cập vào khóa Personal trong Registry theo đường dẫn bên dưới, cách nhanh nhất là dán vào thanh địa chỉ của Registry Editor và bấm Enter.
HKEY_CURRENT_USERSoftwareMicrosoftOneDriveAccountsPersonal
Ngoài ra, bạn cũng có thể tham khảo cách truy cập nhanh đường dẫn bất kỳ trong Registry chỉ với 1-click, mình thì dùng cách trên thôi ?
=> Sau đó, bạn click chuột phải lên khung bên phải và chọn New => chọn DWORD (32-bit) Value để tạo một giá trị mới đặt tên cho nó là OnThisDayPhotoNotificationDisabled.
Đây chính là giá trị quy định trạng thái bật hoặc tắt của thông báo On this day của OneDrive trên Windows 10.
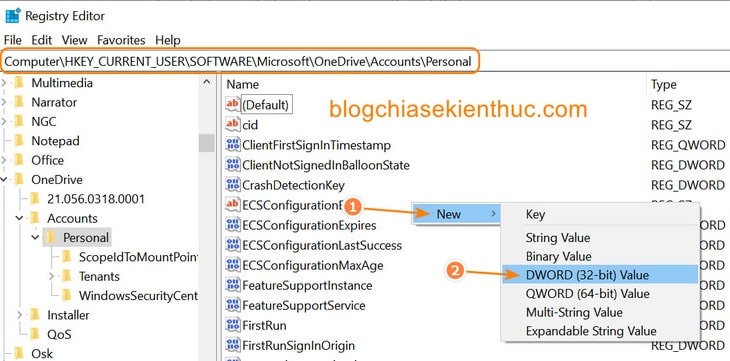
+ Bước 3 : Double-click lên giá trị vừa tạo để thay đổi trạng thái của nó, mặc định ô Value data sẽ để là 0 – tức là thông báo “On this day” vẫn đang được bật.
Giờ bạn hãy sửa lại thành 1 để tắt thông báo này đi, tất cả thiết lập khác giữ nguyên => và cuối cùng bấm OK để lưu lại.
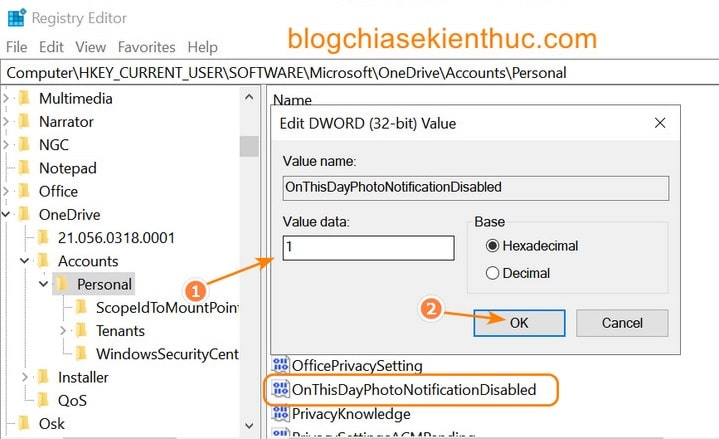
Và vẫn như thường lệ, mình đã chuẩn bị sẵn các file *.reg để bạn có thể dùng nếu không thích chỉnh sửa trực tiếp trong Registry.
Bạn chọn một trong các đường dẫn bên dưới để tải xuống và sử dụng thôi, trong file ZIP đã bao gồm cả file *.reg để tắt và bật thông báo rồi nên bạn cứ yên tâm nhé ! ?
Link tải: Link Mediafile / Mega.nz / MediaFire / Google Drive
Dù là chỉnh sửa thủ công hay dùng file *.reg được tạo sẵn thì khi sau làm xong bạn vẫn phải khởi động lại máy để các thay đổi này có hiệu lực nhé.
II. Lời Kết
Như vậy là mình đã hướng dẫn xong cho các bạn cách để có thể tắt thông báo On this day (Ngày này năm xưa) của OneDrive trên Windows 10 rồi nhé.
Nhìn nhận một cách công bằng thì mình thấy đây là một thông báo có ý nghĩa nhất, tất nhiên là đối với một số người thôi.
Còn với cá nhân mình, mình chủ yếu lưu mấy ảnh linh tinh, meme các kiểu thì tắt hay bật cũng như nhau cả thôi :D. Hy vọng là thủ thuật này sẽ có thể giúp ích được cho các bạn. Chúc các bạn thành công !
CTV: Nguyễn Thanh Tùng – Blogchiasekienthuc.com
















