Chế độ Safe Mode trên Windows là gì thì chắc là mình cũng không cần phải nhắc lại nữa đâu nhỉ, nếu như bạn chưa biết thì hãy đọc lại bài viết này nhé. Còn trong bài viết này mình sẽ chia sẻ với các bạn một thủ thuật cực kỳ hữu ích, giúp bạn có thể đưa chế độ Safe Mode vào Menu Boot khi khởi động cực kỳ đơn giản, nhanh chóng và không cần sử dụng bất kỳ phần mềm của hãng thứ 3 nào cả.
Với cách làm này, bạn có thể áp dụng cho tất cả các hệ điều hành Windows, mình đã test thử và chạy rất tốt trên Windows 7, 8, 8.1 và Windows 10. Còn Windows XP thì chưa thử, bạn nào đang sử dụng Windows XP thì test giúp mình nhé ?
Đọc thêm:
- Đưa chế độ Safe mode vào Menu boot khởi động (Win 7/8/10) (sử dụng công cụ BootICE)
- Thiết lập vào chế độ Safe Mode Windows 10 với 1 click
- Sửa lỗi không vào được chế độ Safe mode của Windows
Okey, đi vào vấn đề chính trong bài viết này. Để thực hiện được thì các bạn hãy thực hiện lần lượt theo các bước sau đây:
Thêm Safe Mode vào Menu boot khởi động
– Bước 1: Bạn hãy mở cmd dưới quyền admin.
-
Nếu là Windows 7: Bạn nhập cmd vào khung tìm kiếm trong menu
Start=> nhấn chuột phải vào filecmd.exe=> chọnRun as administratorđể chạy với quyền quản trị. -
Nếu là Windows 8/ 8.1 /10: Bạn có thể sử dụng tổ hợp phím
Windows + X=> sau đó chọnCommand Prompt (Admin)
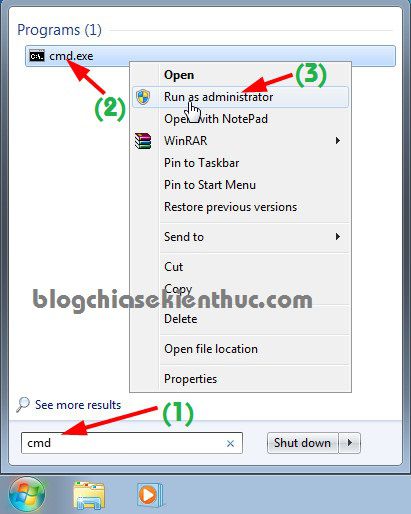
– Bước 2: Sử dụng lệnh sau để thêm vào Menu boot
bcdedit /copy {current} /d “Windows 7 Safe Mode”
Trong đó: Phần ở trong ngoặc kép bạn viết gì cũng được, nhưng không nên viết Tiếng Việt có dấu nhé. Sau đó nhấn Enter để thực hiện.
Okey, như vậy là được rồi đó, nếu như bạn chỉ muốn thêm chế độ Safe Mode thông thường thôi thì chỉ cần nhập 1 lệnh đó thôi, còn nếu như bạn muốn thêm chế độ Safe Mode Networking (chế độ Safe Mode nhưng có thêm internet) nữa thì nhập thêm một lệnh giống như vậy nữa.
bcdedit /copy {current} /d “Windows 7 Safe Mode Networking”
Sau đó nhấn Enter để thêm.
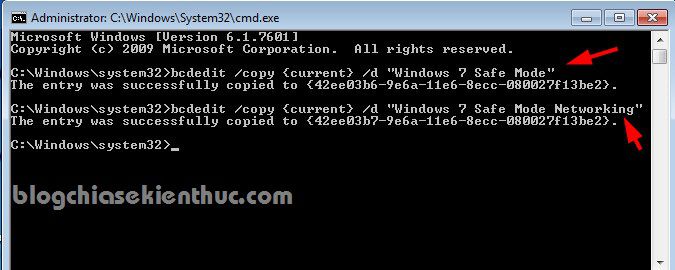
– Bước 3: Bạn hãy mở hộp thoại Run ra (Windows + R) => nhập vào lệnh msconfig => nhấn Enter.
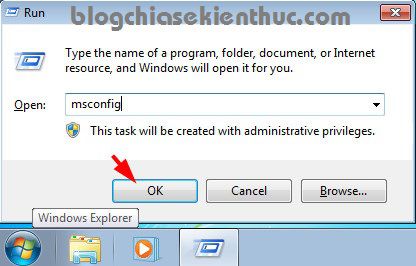
– Bước 4: Cửa sổ System Configuration hiện ra, bạn chuyển qua tab Boot và làm lần lượt như hình bên dưới để gán quyền truy cập cho nó.
Bạn chọn dòng có tiêu đề là Windows 7 Safe Mode (chế độ Safe Mode thông thường) => tích vào dòng Safe boot => tích vào Minimal => Nhấn Apply để thực hiện.
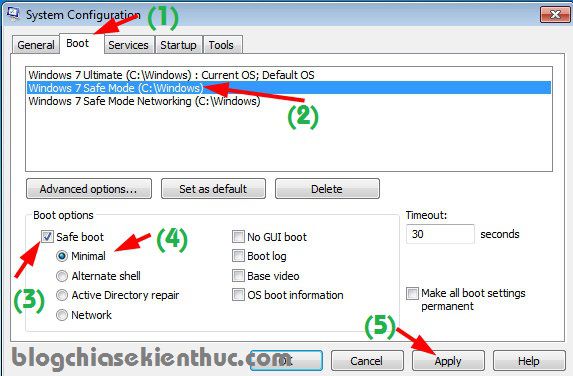
Tiếp tục, nhấn vào dòng có tiêu đề là Windows 7 Safe Mode Networking (chế độ Safe Mode có internet) => tích vào dòng Safe boot => tích vào dòng Network => chọn Apply để thực hiện => nhấn OK để hoàn thành quá trình thiết lập.
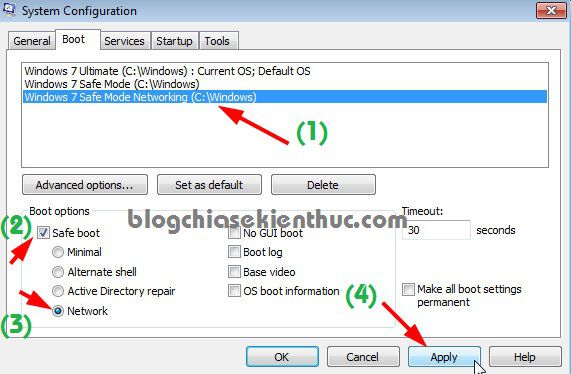
– Bước 5: Bây giờ bạn hãy thử khởi động lại máy tính để xem kết quả nhé. Chắc chắn là thành công rồi ?
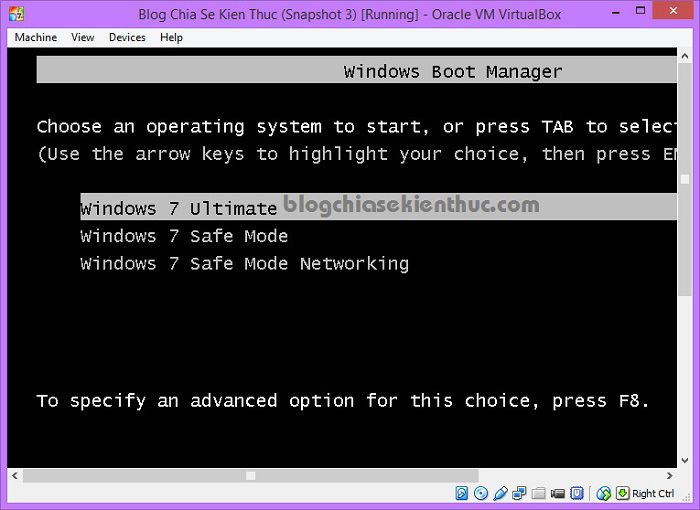
Xóa chế độ Safe Mode khởi Menu boot ?
Okey, thêm thì đơn giản như vậy thôi, thế nếu như bạn không có nhu cầu sử dụng nữa và bạn muốn xóa đi thì làm như thế nào ? Vâng ! cách làm thì cũng đơn giản không kém.
Thực hiện: Bạn vào lại cửa sổ System Configuration => chọn chế độ Safe Mode mà bạn muốn xóa rồi nhấn vào Delete => nhấn Apply => OK là xong.
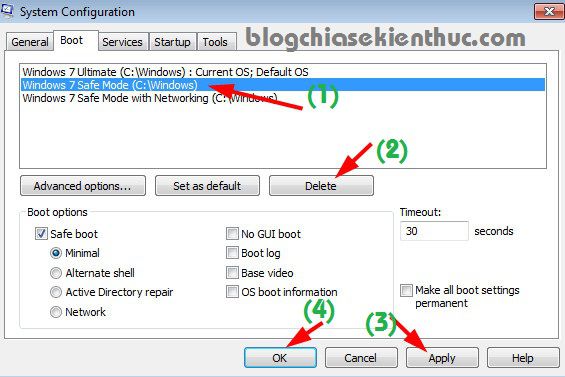
Lời kết
Như vậy là mình đã hướng dẫn rất chi tiết cho các bạn cách thêm chế độ Safe Mode vào Menu Boot khởi động rồi đó. Cách này với cách sử dụng phần mềm BootICE mà mình đã giới thiệu trong bài viết trước đó đều tốt cả, các bạn có thể làm theo cách nào cũng ok hết nhé.
Vâng ! cũng khá thú vị đúng không ạ :D, hi vọng bài viết sẽ hữu ích với bạn, chúc các bạn thành công !
Kiên Nguyễn – Blogchiasekienthuc.com
















