Xin chào các bạn, có rất nhiều cách để chúng ta có thể tùy biến được Power Menu ( bạn có thể mở Power Menu bằng cách nhấn tổ hợp phím Windows + X để mở hoặc click chuột phải vào nút Start ) trên hệ điều hành Windows 10.
Và trong bài viết hôm nay, blogchiasekienthuc.com sẽ chia sẽ cho các bạn 1 phần mềm để có thể giúp Power Menu trở nên mạnh mẽ hơn, tiện lợi hơn .. với việc tích hợp thêm Control Panel vào Power Menu bằng phần mềm WinX Menu Editor.
Đây là giao diện mặc định của Power Menu, như các bạn có thể thấy không có Control Panel trong giao diện, mình không hiểu tại sao một tính năng quan trọng như vậy mà Microsoft lại loại bỏ nó khởi Power Menu. Có lẽ Microsoft đang cố tình lái người dùng sang sử dụng giao diện Settings (Windows + I) mới của họ.
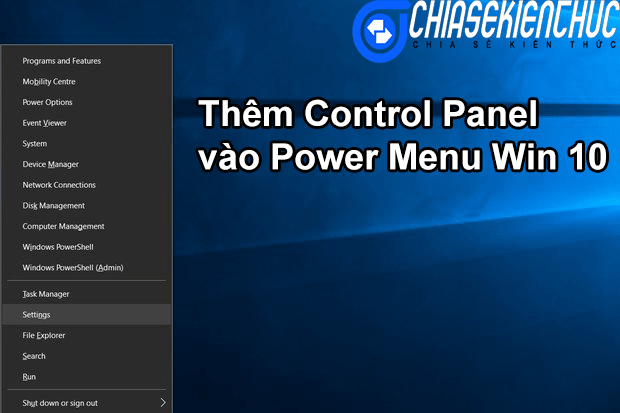
Làm thế nào để thêm Control Panel vào Power Menu ?
+ Bước 1: Đầu tiên các bạn hãy tải về WinX Menu Editor tại đây hoặc tại đây, sau đó bạn hãy giải nén và chạy file WinxMenueditor.exe với quyền Admin nha.
Note: WinX Menu Editor là phần mềm Portable nên bạn không cần phải cài đặt khi sử dụng. Rất tiện lợi và nhanh chóng.
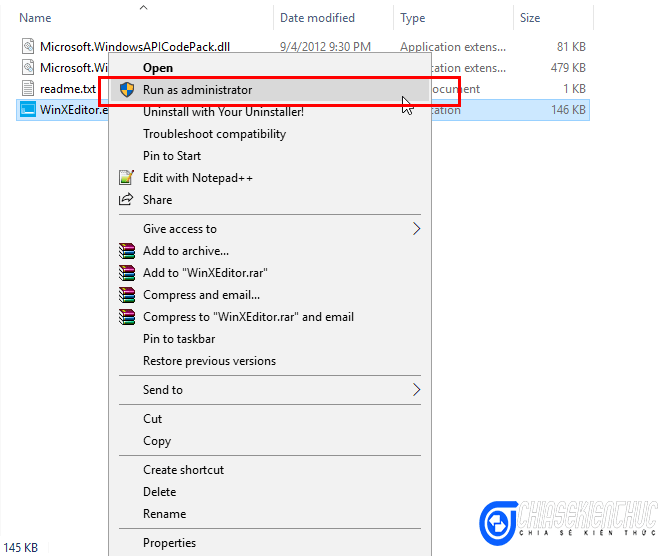
+ Bước 2: Các bạn lưu ý là phải chạy phần mềm với quyền Admin đấy nhé, nếu không bạn sẽ không thể thực hiện các bước tiếp theo được, dưới đây là giao diện chính của phần mềm.
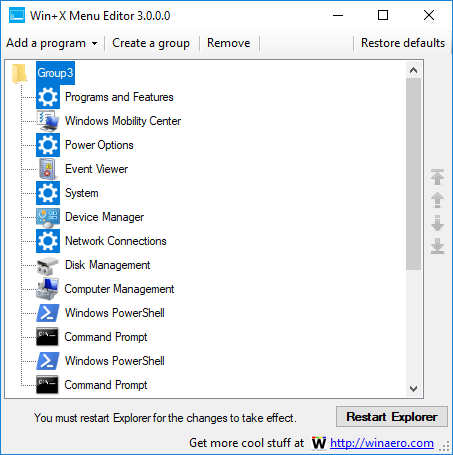
+ Bước 3: Từ giao diện chính, chọn Add a program => rồi chọn tiếp Add a Control Panel Item như hình bên dưới.
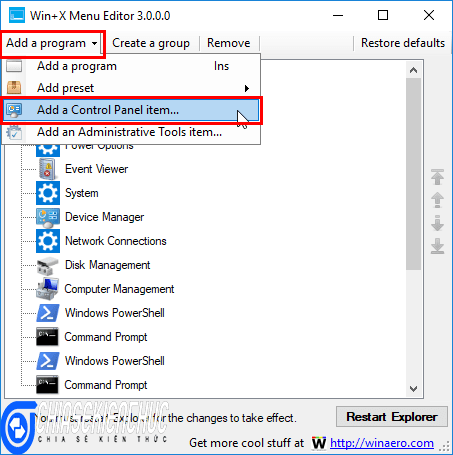
+ Bước 4: Tại đây, các bạn hãy chọn All Control Panel Items => rồi nhấn Select để thêm vào Power Menu (Windows + X)
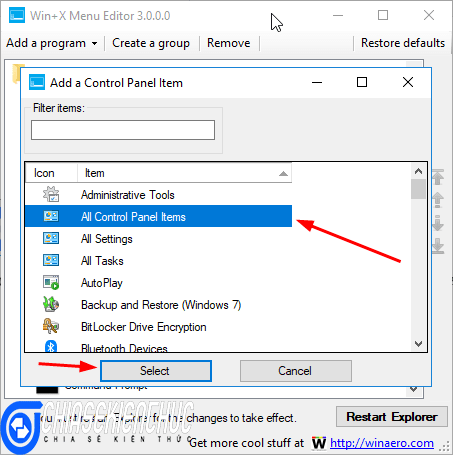
+ Bước 5: OK ! Sau khi thêm vào Power Menu rồi thì các bạn có thể nhấn Rename hoặc phím F2 để đổi tên theo ý thích nha.
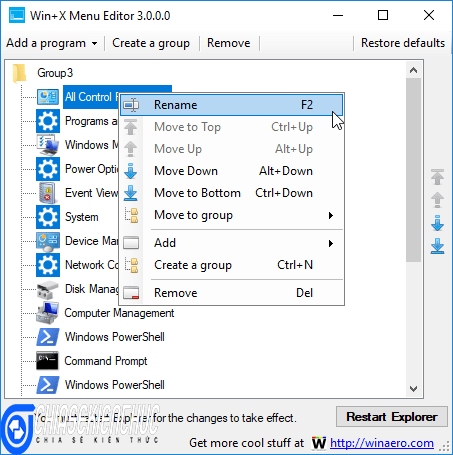
Nhập tên mới mà bạn muốn nó hiển thị ở cửa sổ Power Menu.
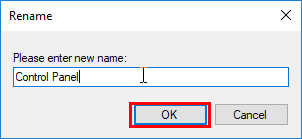
+ Bước 6: Để thay đổi có hiệu lực thì bạn cần khởi động lại Explorer, thực hiện bằng cách nhấn vào nút Restart Explorer ở góc bên phải, bạn làm như hình dưới.
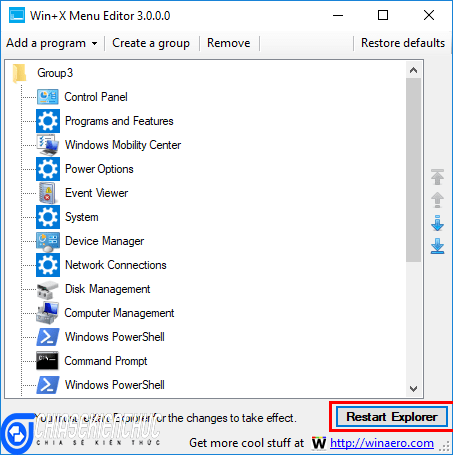
Và bây giờ bạn có thể test thử. Bạn hãy nhấn tổ hợp phím Windows + X để mở cửa sổ Power Menu ra. Nếu thành công thì bạn sẽ thấy Control Panel đã được thêm vào Power Menu.
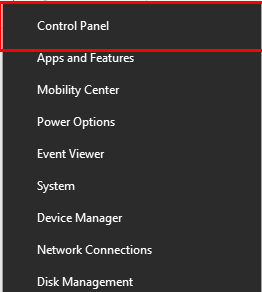
Và tất nhiên nó sẽ không gặp lỗi khi mở Control panel, trong trường hợp mà bạn muốn trở lại như cũ thì chỉ cần mở phần mềm WinX Menu Editor lên => click vào nút Restore Default => rồi nhấn tiếp vào nút Restart Explorer để đưa nó về mặc định là xong.
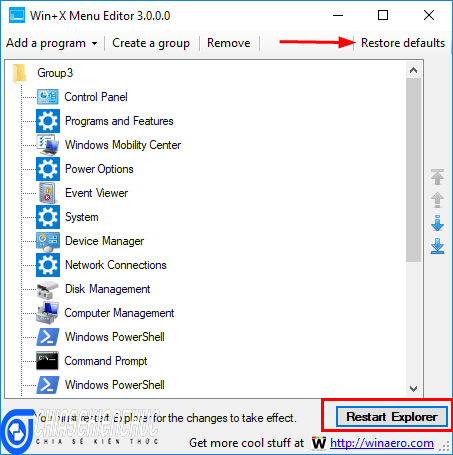
Khi đó thì Power Menu lại trở về như cũ.
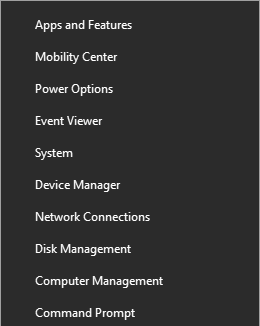
Đọc thêm:
- Thiết lập, chỉnh sửa menu chuột phải với Easy Context Menu
- Hướng dẫn làm gọn Menu chuột phải với phần mềm Ccleaner
- Thủ thuật thiết lập tăng tốc menu chuột phải trên Windows
Lời kết
Trên đây mình vừa hướng dẫn rất chi tiết cho các bạn cách thêm Control Panel vào Power Menu trên Windows 10 bằng phần mềm WinX Menu Editor rồi nhé.
Việc sử dụng WinX Menu Editor không chỉ giúp thêm Control Panel vào menu Windows + X, mà bạn còn có thể thêm được rất nhiều công cụ khác nữa. Tuy nhiên, trong khuân khổ bài viết này mình chỉ hướng dẫn cho các bạn nội dung đó thôi, còn lại để cho các độc giả của blogchiasekienthuc.com tự khám phá thêm nha. Cũng hoàn toàn tương tự thôi nên không có gì khó khăn cả ?
Chúc các bạn thành công và các bạn có thể tìm đọc thêm nhiều thủ thuật Windows 10 hơn tại chuyên mục thủ thuật Windows 10 có tren blog nhé !
CTV: Lực Phạm – Blogchiasekienthuc.com
















