Windows 10 hiện đang là phiên bản mới nhất của hệ điều hành Windows, do Microsoft phát triển và phát hành.
Nó được nâng cấp rất nhiều so với các phiên bản trước đó, trở thành một hệ điều hành thực sự mạnh mẽ, đặc biệt về phần giao diện cũng như một số tính năng quan trọng trong phần cài đặt, chợ ứng dụng và nhất là Action Center đã hoàn thiện hơn trước đây khá nhiều.
Trung tâm thông báo (Action Center) thì đã có trên Windows và macOS từ lâu rồi, nhưng đối với hệ điều hành Windows, trong các phiên bản trước nó còn khá là sơ sài, và gần như chẳng mấy ai để ý đến cả.
Đọc thêm:
- Cách tạo ghi chú trong Action Center trên Windows 10
- Bật/ tắt và tùy chỉnh thông báo Action Center trên Windows 10
Còn Action Center trên Windows 10 thì khác, nó có thể hiển thị thông báo, lưu lại thông báo của tất cả những ứng dụng, cũng như cho phép bạn bật tắt nhanh của một số tính năng có trên Windows 10.
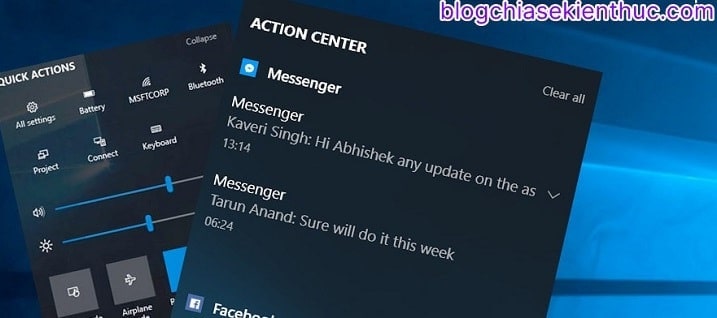
Tuy nhiên, trung tâm thông báo trên lại không thể ẩn/hiện theo ý muốn của bạn được, vậy nên trong bài viết này mình sẽ hướng dẫn cho các bạn để làm điều đó một cách dễ dàng nhất có thể nhé !
#1. Tại sao cần phải thiết lập Action Center luôn hiển thị?
Action Center là một tính năng có sẵn trên Windows 10, tất nhiên bạn vẫn có thể tắt đi, nó chỉ được kích hoạt khi bạn bấm tổ hợp phím Windows + A, hoặc click vào biểu tượng (1) ở bên phải thanh Taskbar.
Phần mình đánh số (2) là nơi hiển thị các thông báo của Windows, của các ứng dụng…
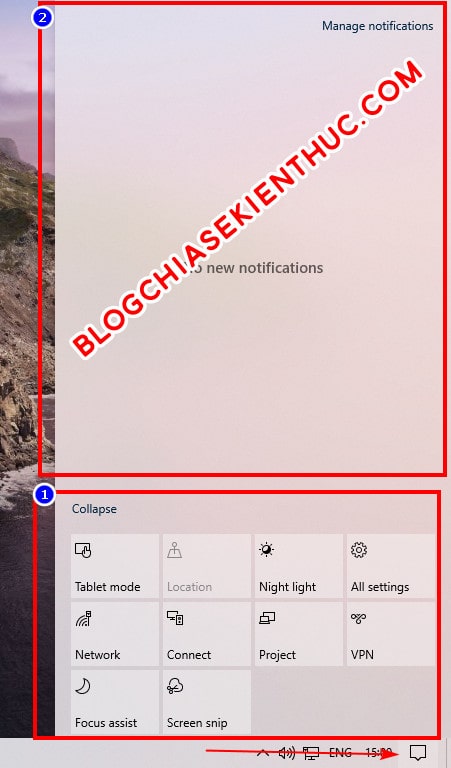
Và như mình nói ở đầu bài viết, mặc định bạn chỉ có thể bật, rồi ẩn nó đi mà không thể giữ nó luôn mở như ý muốn của bạn.
Rất nhiều người trong đó có mình thích sử dụng Action Center kiểu chủ động, tức là sẽ làm cho nó luôn luôn hiển thị và tắt đi mình muốn mà thôi.
Việc trung tâm thông báo luôn hiển thị sẽ giúp bạn kiểm soát và không bỏ lỡ những Email, SMS qua ứng dụng Your Phone, và những lời nhắc quan trọng mà bình thường có thể bạn sẽ không thấy hoặc không để ý thông báo của Windows 10.
Dù vậy, chúng ta vẫn có thể làm nó ẩn hiện theo ý muốn bằng một vài tinh chỉnh nhỏ trong Registry của hệ thống, và vì bài viết này có động đến Registry của Windows 10 nên bạn nhớ tạo bản sao lưu (backup) trước khi làm theo hướng dẫn này nha.
#2. Hướng dẫn thiết lập Action Center luôn hiển thị trên Win 10
+ Bước 1: Cũng đơn giản thôi, đầu tiên bạn mở Registry lên bằng cách tìm kiếm từ khóa regedit
Hoặc là bạn mở hộp thoại Run lên (Windows + R) => nhập lệnh regedit => và nhấn Enter để thực hiện lệnh.
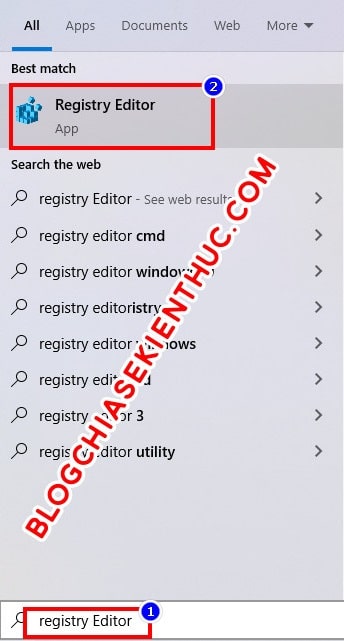
+ Bước 2: Sau đó, sao chép và dán đường dẫn mình để bên dưới vào thanh địa chỉ để truy cập nhanh vào khóa Launcher trong Registry.
HKEY_LOCAL_MACHINESOFTWAREMicrosoftWindowsCurrentVersionImmersiveShellLauncher
+ Bước 3: Lúc đầu, bạn sẽ chỉ thấy một khóa tên là Default ở ô bên phải mà thôi, giờ bạn hãy click chuột phải lên đó => và chọn New => rồi bấm vào DWORD (32-bit) Value để tạo một giá trị mới nhé !
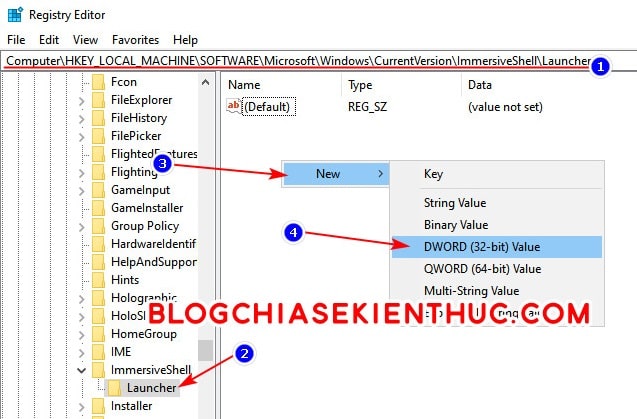
Hãy đặt tên cho giá trị mới này là DisableLightDismiss, nếu lúc tạo bạn không đặt kịp tên thì bạn có thể click chuột phải => rồi chọn Rename để sửa lại cũng được.
=> Sau đó click chuột phải vào khóa đó => và chọn Modify, hoặc click đúp chuột lên tên khóa DisableLightDismiss vừa tạo để chỉnh sửa giá trị của nó.
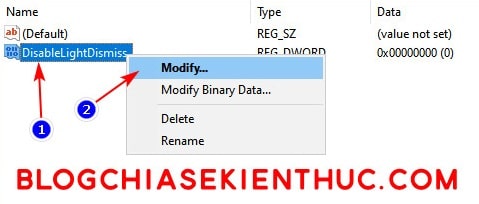
+ Bước 4: Cuối cùng, bạn cần sửa lại giá trị trong ô Value Data từ 0 thành 1 và giữ nguyên kiểu Hexadecimal => và bấm OK để hoàn tất quá trình chỉnh sửa.
Sau đó, hãy khởi động lại máy tính Windows 10để các thay đổi này có hiệu lực trên máy tính của bạn, vậy là xong rồi đó.
Từ nay trở đi, bạn có thể thoải mái làm việc cùng với Action Center luôn mở bên cạnh để thuận tiện cho việc check mail, thông báo các thứ, đặc biệt là bạn nào có màn hình máy tính rộng thì cái này tiện cực kỳ luôn (>‿♥)
Và tất nhiên Action Center sẽ không tự đóng khi bạn chuyển cửa sổ nữa, mà nó sẽ luôn hiện cho tới khi bạn sử dụng tổ hợp Windows + A hoặc bạn nhấn vào biểu tượng ở góc phải màn hình như khi mở mà thôi.
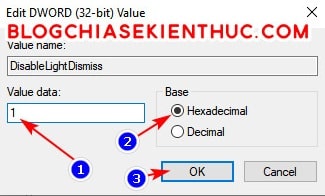
#3. Lời kết
Như vậy là mình đã hướng dẫn xong cho các bạn cách thiết lập Action Center luôn hiển thị theo ý muốn của bạn trên Windows 10 rồi ha.
Hy vọng bài viết này có thể giúp bạn làm việc hiệu quả hơn trong những ngày phải Work From Home do virus Corona nhé. Nếu thấy hay thì đừng quên đánh giá và chia sẻ bài viết này giúp mình nha. Chúc các bạn thành công !
CTV: Nguyễn Thanh Tùng – Blogchiasekienthuc.com
















