Giao diện Dark Mode (giao diện màu đen) là một trong những giao diện rất được ưa chuộng trên các phần mềm hay các ứng dụng hiện nay. Bởi tính năng tiết kiệm điện và bảo vệ mắt khi dùng máy tính trong các môi trường thiếu ánh sáng.
Vâng, và trong bài viết này mình sẽ chia sẻ với các bạn cách sử dụng giao diện Dark Mode trên Windows 10 của bạn một cách đơn giản và nhanh chóng nhất. Thực ra thì admin cũng đã có một bài hướng dẫn về cách thiết lập giao diện đen cho các file/ thư mục trên Windows 10 rồi, và trong bài viết đó thì đã nói qua về cách kích hoạt chế độ Drank Mode trên Windows 10. Tuy nhiên, mình nghĩ nhiều bạn sẽ khó tìm được nên mình đã quyết định viết một bài riêng biệt để các bạn tiện hơn trong quá trình tìm kiếm.
Okay, giờ mình sẽ đi vào hướng dẫn chi tiết luôn nhé, cũng rất đơn giản thôi. Bạn hãy làm theo các bước như sau:
1/ Thiết lập giao diện Dark Mode trên hoạt cảnh ứng dụng
+ Bước 1: Bạn mở Windows 10 của mình lên, tại màn hình Desktop bạn click chuột phải vào khoảng trống và chọn Personalize.
Hoặc là bạn có thể nhấn tổ hợp phím Windows + I => chọn Personalization cũng được.
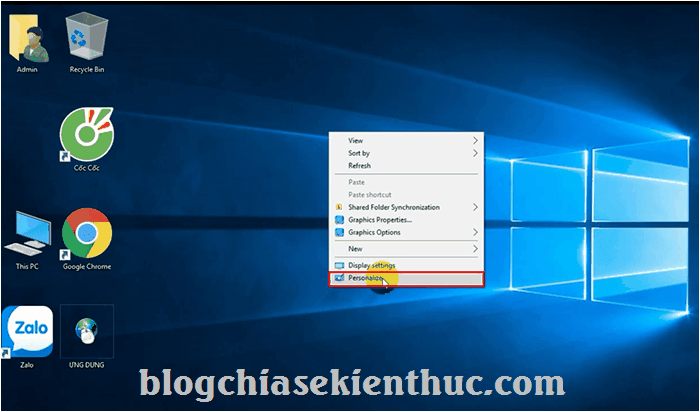
+ Bước 2: Sau đó, tại hộp thoại Settings bạn click chọn tab Colors => và tích chọn Dark để chuyển đổi sang giao diện tối màu. Ngay lập tức giao diện trên Windows 10 sẽ được chuyển sang màu đen.
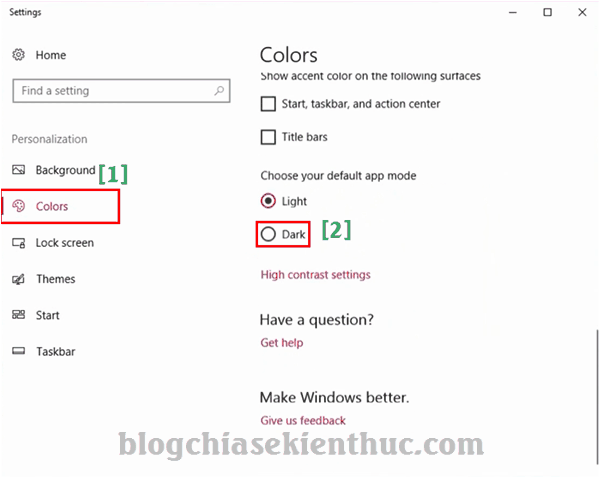
2/ Thiết lập giao diện Dark Mode trên Tiles Start và viền cửa sổ
Như các bạn có thể thấy tại đây mình đang dùng Tiles màu xanh lá. Để chuyển đổi gam màu lạnh hơn cho Tiles hoặc đổi sang các gam màu mà bạn thích thì bạn làm như sau:
Thực hiện: Tại Desktop bạn click chuột phải => và chọn Personalize.
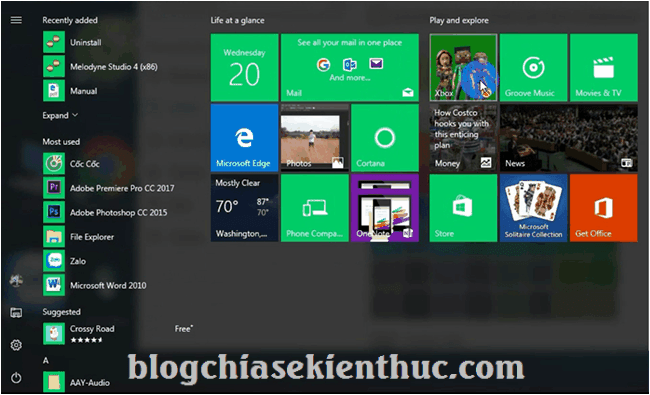
Sau đó bạn tại tab Colors bạn chọn vùng màu bạn muốn hiển thị trên Tiles ở mục Windows Colors là được.
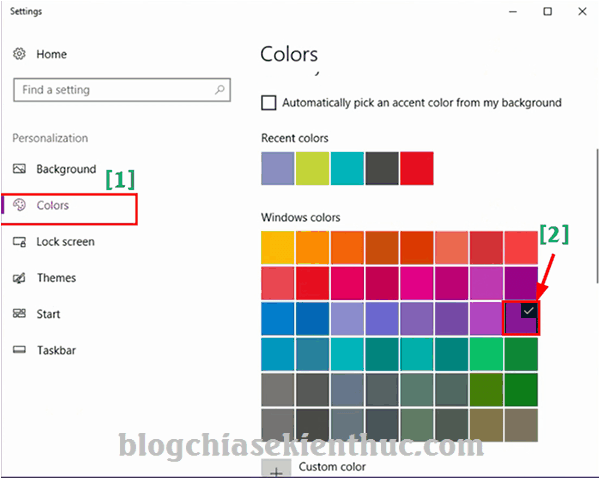
Và đây là kết quả mà mình vừa thử chuyển qua màu tím.
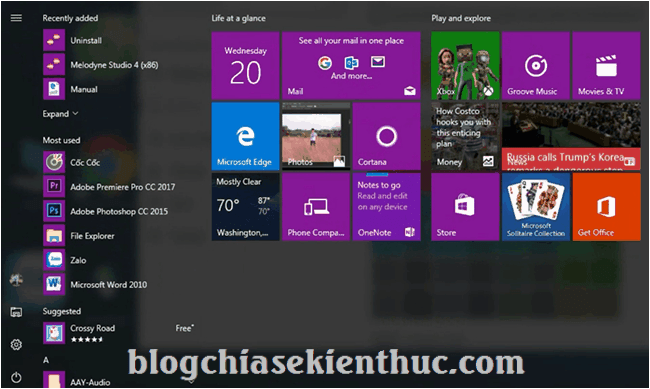
3/ Thiết lập giao diện Dark Mode trên thư mục
+ Bước 1: Tại màn hình Desktop bạn click chuột phải và chọn Personalize.
+ Bước 2: Sau đó bạn click Colors => bạn kéo chuột xuống và chọn High Contrast Settings như hình bên dưới.
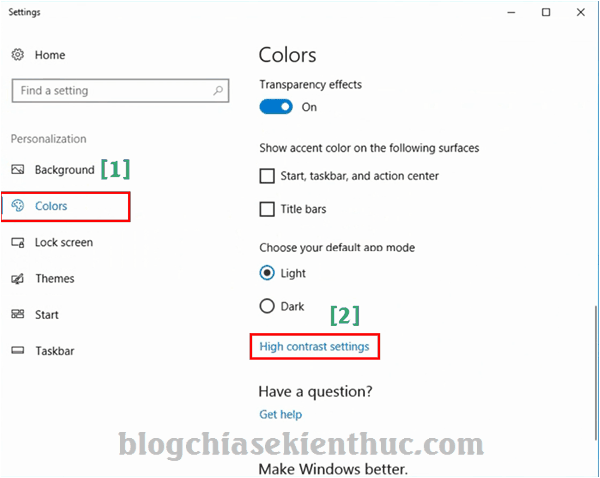
+ Bước 3: Tại High Contrast, bạn click chọn vào High Contrast Black như hình.
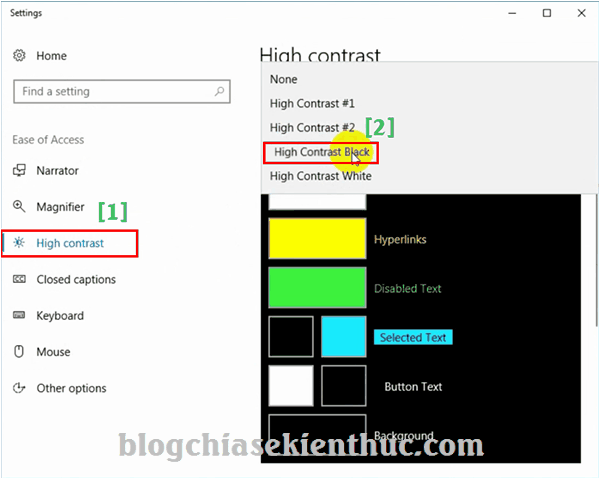
Sau đó máy tính của bạn sẽ Please wait vài giây để thiết lập các thay đổi.
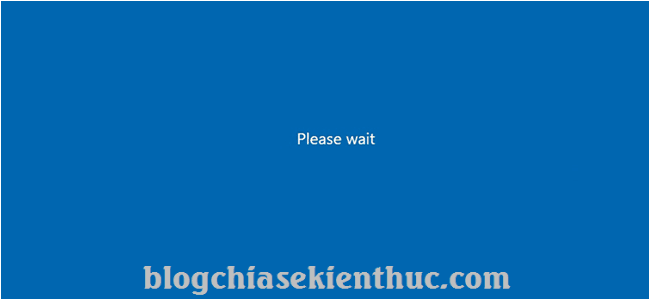
Cuối cùng bạn hãy nhấn Apply để áp dụng thay đổi. Nói chung thì bước này là tùy ý thích của bạn, bạn chọn thế nào cho nó hợp với Guu thẩm mỹ của bạn là được ?
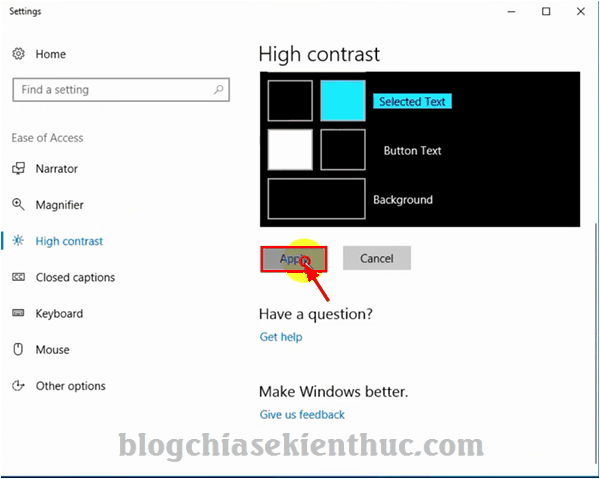
+ Bước 4: Rồi bạn click vào dấu (x) để thoát khỏi hộp thoại thiết lập.
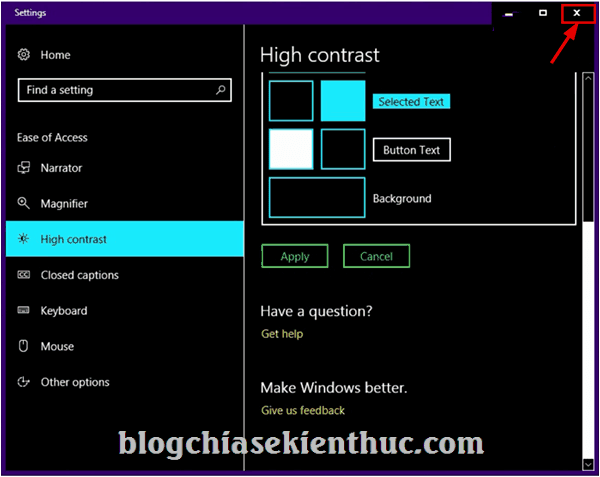
Và đây là kết quả nha các bạn.
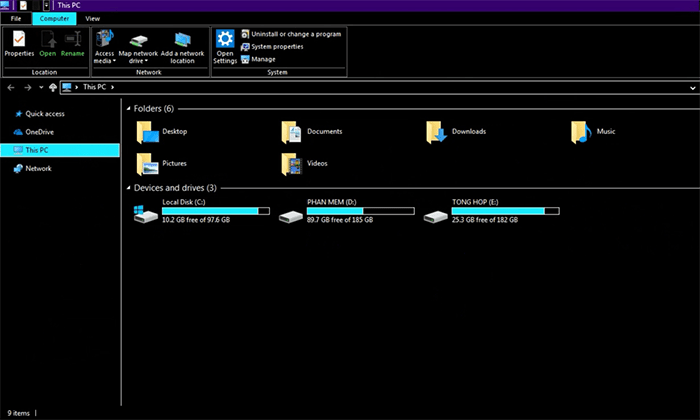
Đọc thêm:
- Cách hẹn giờ BẬT/ TẮT chế độ Dark Mode trên Windows 10
- Sử dụng chế độ Night Light (ánh sáng đêm) trên Win 10 đúng cách
- Cách sử dụng giao diện đen ( Dark Mode ) trên Youtube để bảo vệ mắt
Lời kết
OK ! Rất đơn giản và dễ dàng để sử dụng giao diện Dark Mode trên Windows 10 phải không các bạn. Việc thiết lập Dark Mode trên Windows cũng như các ứng dụng/ phần mềm không những giúp bạn tiết kiệm điện ở phần hiệu suất chiếu sáng màn hình mà nó còn giúp các bạn làm việc hiệu quả hơn trên máy tính. Bạn sẽ đỡ bị mỏi mắt, chói mắt và giảm stress khi làm việc.
Vâng, và đến đây thì bài hướng dẫn thiết lập giao diện Dark Mode cho Win 10 của mình cũng xin được tạm dừng rồi. Hi vọng mẹo nhỏ này sẻ hữu ích đối với bạn.
Chúc các bạn thành công !
CTV: Lương Trung – Blogchiasekienthuc.com
















