Áp dụng cho Windows 7, 8, 8.1 và Windows 10
Trong bài viết này mình sẽ hướng dẫn chi tiết cho các bạn cách tự động tắt Wifi khi bạn cắm mạng dây vào máy tính.
Bạn đang thắc mắc là tại sao phải làm như vậy đúng không?
Vâng ! Đơn giản lắm, như các bạn đã biết thì đối với Laptop, việc sử dụng WiFi là một điều hiển nhiên và mình cũng nghĩ là đa số người dùng sẽ sử dụng mạng Wifi thay vì sử dụng cáp Ethernet bởi vì nó tiện lợi, không phải đi dây loằng ngoằng.
Tuy nhiên, có thể bạn không để ý đó là mạng Wifi không thể ổn định và nhanh như mạng dây được. Chính vì vậy, trong trường hợp ở nhà mình vẫn thường sử dụng mạng dây thay vì sử dụng mạng Wifi.
Nhất là khi làm việc, mình cần một đường truyền ổn định nhất, đơn giản vì tính chất công việc của mình nó phải thế ?
Hoặc là bạn thường xuyên mang Laptop đến cơ quan để làm việc, bạn phải sử dụng mạng dây để kết nối với các máy tính, máy in khác trong cùng mạng Lan.
Nói chung là có rất nhiều lý do khiến bạn phải thực hiện thiếp lập này, nếu như bạn cũng đang quan tâm đến vấn đề này thì có lẽ bài viết này sẽ rất hữu ích với bạn đó.
Đọc thêm:
- Làm thế nào để biết ai đang dùng trộm Wifi nhà bạn ?
- Phát WiFi trên Windows 10 Anniversary thực sự quá dễ dàng
- Xem mật khẩu Wifi đã kết nối với máy tính bằng lệnh cmd
Hướng dẫn tự động tắt Wifi khi sử dụng mạng dây
Note: Trong bài viết này mình sẽ lấy ví dụ đó là máy tính đang sử dụng mạng Wifi và đang sử dụng hệ điều hành Windows 10 nhé, mình sẽ tiến hành cấu hình như sau:
Thực hiện:
+ Bước 1: Nhấn chuột phải vào biểu tượng mạng Wifi của bạn => chọn Open Network and Sharing Center như hình bên dưới.
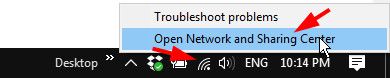
Tiếp theo bạn hãy nhấn vào mạng Wifi như hình bên dưới để mở cửa sổ Wi-Fi Status.
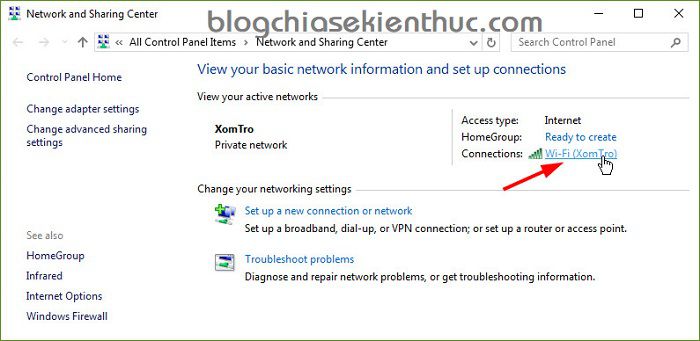
Tips: Hoặc bạn có thể mở nhanh cửa sổ Wi-Fi Status bằng cách mở hộp thoại Run (Windows + R) => nhập lệnh ncpa.cpl => nhấn Enter => nhấn chuột phải vào mạng Wifi mà bạn đang sử dụng và chọn Status hoặc Properties.
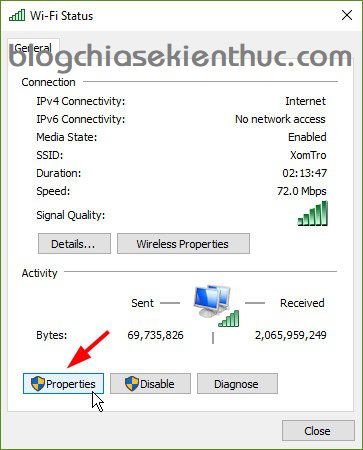
+ Bước 2: Tại tab Networking => bạn nhấn chọn Configure...
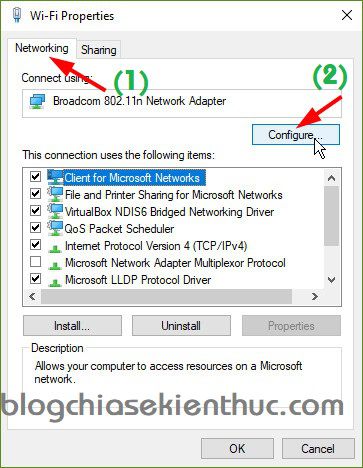
+ Bước 3: Bạn chuyển qua tab Advanced => tìm đến tính năng Disable Upon Wired Connect (Vô hiệu hóa khi kết nối có dây) => tại phần Value bạn hãy để là Enable để kích hoạt tính năng này.
Cuối cùng nhấn OK để đồng ý việc thiết lập.
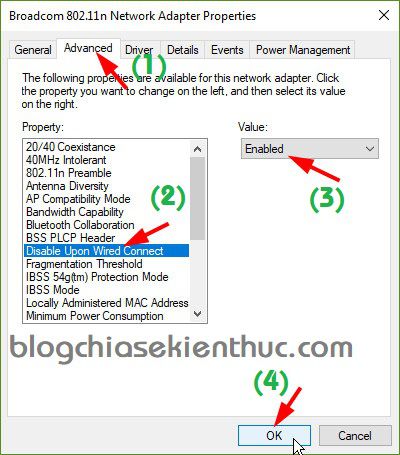
Okey, xong rồi đó. Việc thiết lập rất đơn giản như vậy thôi ? Từ giờ trở đi, khi bạn đang sử dụng mạng Wifi mà cắm dây mạng vào thì nó sẽ tự động chuyển qua sử dụng mạng dây luôn mà không cần phải thực hiện vô hiệu hóa mạng Wifi.
Note: Nếu như đến Bước 3 mà bạn không thấy dòng Disable Upon Wired Connect thì có thể là do Card mạng của bạn không hỗ trợ tính năng này rồi.
Và lúc này thì bạn có thể tham khảo phần mềm BridgeChecker để nó thực hiện việc này. Tuy nhiên đây là một phần mềm trả phí, bạn chỉ có thể sử dụng thử trong vòng 30 ngày thôi nhé.
Lời kết
Vâng, như vậy là mình đã hướng dẫn rất chi tiết cho các bạn cách thiết lập để tự động tắt mạng Wifi khi sử dụng mạng dây rồi đó.
Mình nghĩ đây là một thủ thuật khá hay và hữu ích cho rất nhiều trường hợp, nó giúp bạn tiết kiệm rất nhiều thời gian khi chuyển đổi sử dụng mạng dây và mạng Wifi.
Hi vọng bài viết sẽ hữu ích với bạn, chúc các bạn thành công !
Kiên Nguyễn – Blogchiasekienthuc.com
















