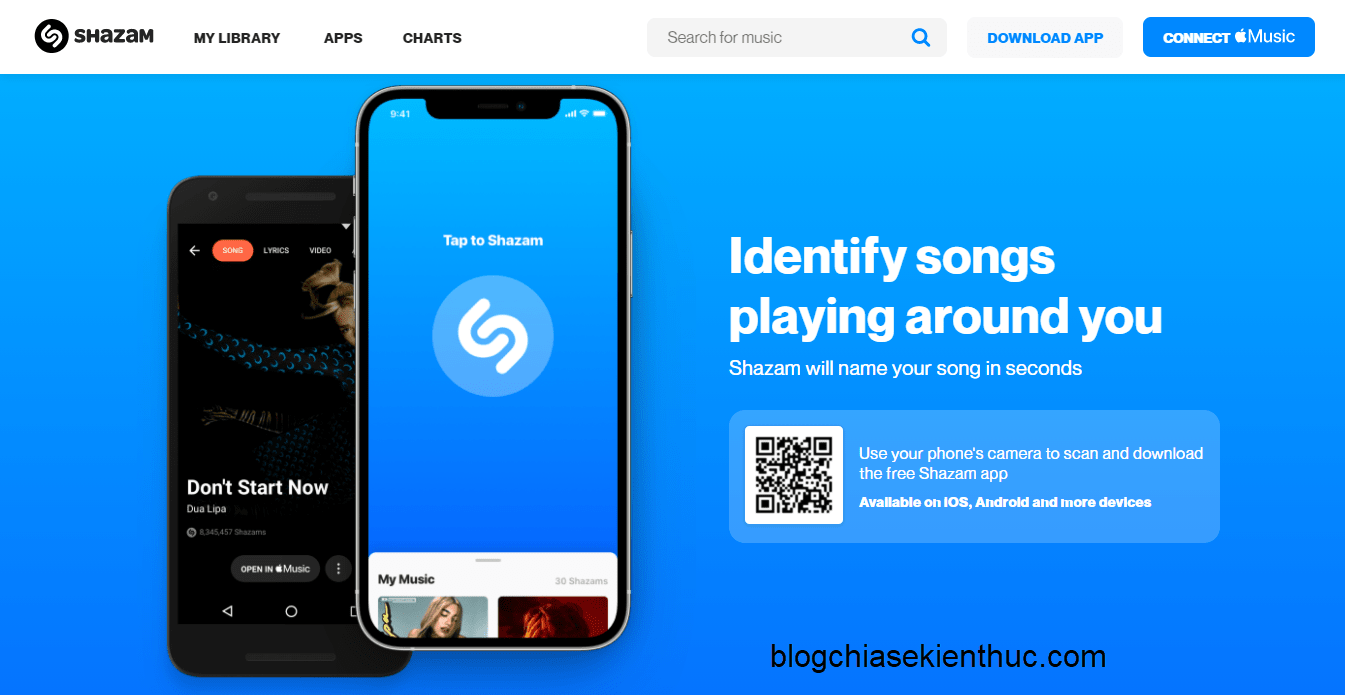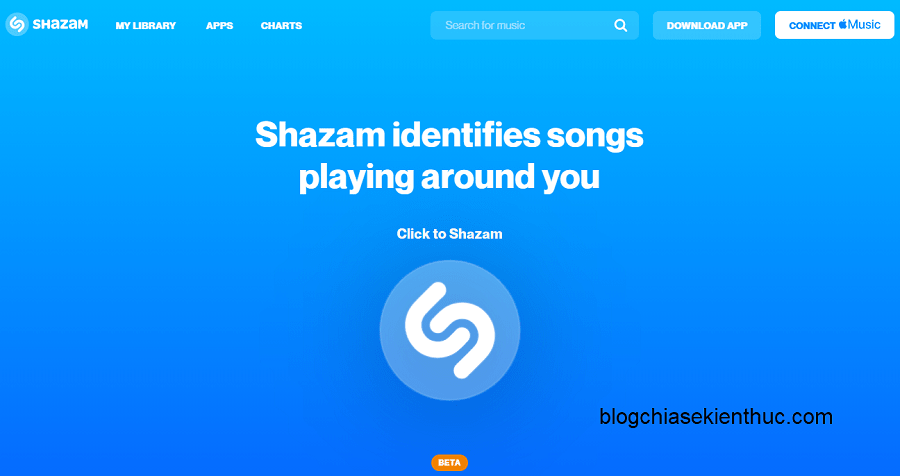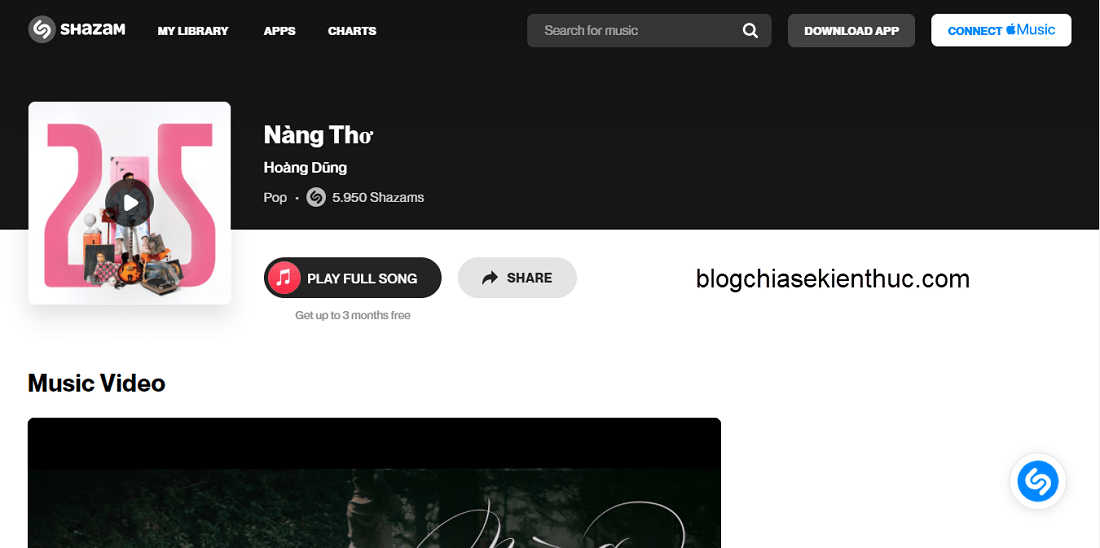Shazam là một ứng dụng cực kỳ hữu ích cho những ai yêu thích âm nhạc, nó sẽ sử dụng microphone của thiết bị để thu lại âm thanh, sau đó phân tích và cho ra tên bài hát mà bạn cần tìm một cách nhanh chóng và chính xác.
Hiện tại Shazam đã được Apple mua lại để hỗ trợ cho mảng dịch vụ của họ. Shazam đã có mặt trên nên tảng Android, iOS, Apple Watch, Android Wear và macOS.
Vì là app do nhà trồng nên Shazam còn hỗ trợ Web App cho Safari trên macOS, còn với Windows thì vẫn chưa thấy tin tức gì.
Vậy nên hôm nay mình sẽ hướng dẫn cho bạn cách để sử dụng Shazam (dạng tiện ích mở rộng) khi bạn đang dùng hệ điều hành Windows nhé.
#1. Nói qua chút…
Giới thiệu sơ qua cho các bạn dễ hình dùng, thì mình sẽ sử dụng một tiện ích mở rộng để giả lập là đang sử dụng trình duyệt Safari trên hệ điều hành macOS => như vậy thì chúng ta sẽ đánh lừa được Shazam và có thể sử dụng được Web App Shazam ngay trên Windows.
#2. Cách sử dụng Shazam trên Windows
+ Bước 1: Bạn hãy tải một tiện ích có tên là User-Agent Switcher and Manager trên các Store của trình duyệt web bạn đang sử dụng, hoặc tải theo link bên dưới.
- Tiện ích cho trình duyệt: Chrome, Cốc Cốc, Microsoft Edge,…
- Tiện ích cho trình duyệt: Firefox
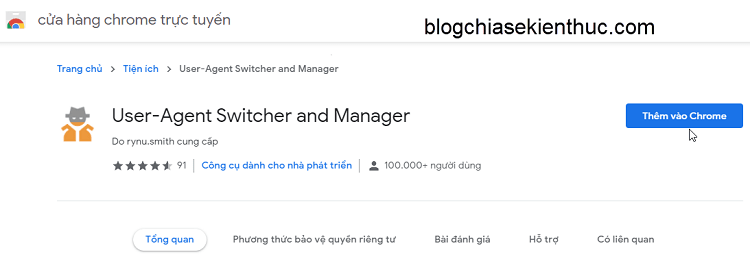
+ Bước 2: Sau khi tải xuống hoàn tất, bạn nhấn vào biểu tượng của extension vừa cài trên menu của trình duyệt.
Cửa sổ của User-Agent Switcher and Manager xuất hiện => bạn thay đổi trình duyệt thành Safari và hệ điều hành thành Mac OS như hình bên dưới.
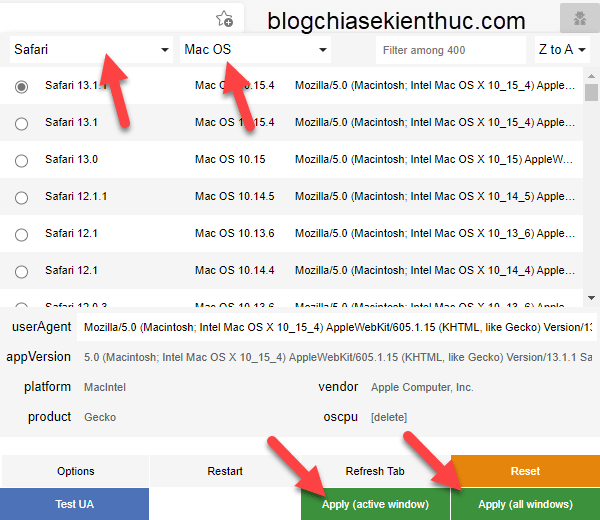
+ Bước 3: Nếu bạn muốn nó áp dụng cho tất cả các cửa sổ của trình duyệt thì có thể nhấn chọn Apply (all windows) hoặc chỉ áp dụng cho cửa sổ hiện tại thì nhấn chọn Apply (Active Window).
=> Sau đó bạn truy cập vào trang web của Shazam tại https://www.shazam.com/ để thấy sự thay đổi nhé. Thông thường khi bạn truy cập vào Shazam thì trang web sẽ có giao diện như thế này.
Nhưng sau khi sử dụng extension User-Agent Switcher and Manager thì lại có giao diện hoàn toàn khác. Bạn có thể thấy có chữ BETA bên dưới, vì tính năng này đang trong quá trình phát triển.
+ Bước 4: Để sử dụng Web App này cho việc dò tìm bài hát, bạn nhấn chọn vào biểu tượng của Shazam ngay chính giữa màn hình.
Sau đó trình duyệt web sẽ yêu cầu bạn cấp quyền cho nó sử dụng Microphone bằng thông báo sau. Nhớ nhấn Cho phép để sử dụng nhé các bạn.
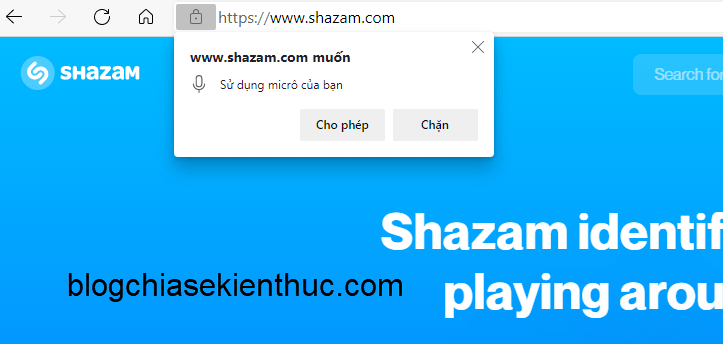
+ Bước 5: Tiếp đến là test thử thôi. Bạn cho Shazam nghe thử một bài nhạc xem nó xử lý có chính xác không.
Theo mình cảm nhận thì tốc độ xử lý khá nhanh và chính xác, bạn chỉ mất khoảng 5 đến 10 giây là Shazam đã tìm ra bài hát cho bạn rồi.
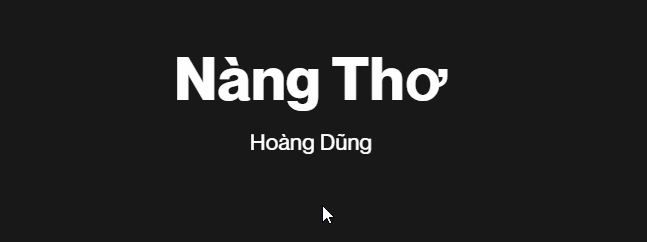
Sau đó thì nó sẽ dẫn bạn đến chính xác bài hát ấy luôn. Nếu bạn có sử dụng dịch vụ Apple Music thì khi kết hợp với Shazam sẽ mang lại trải nghiệm rất đồng bộ và thuận tiện cho bạn.
Bạn có thể áp dụng tính năng này khi đi cafe với bạn bè cũng khá vui đấy. Không biết trong môi trường ồn ào thì như thế nào, chứ với tiếng ồn bình thường thì nó vẫn nhận diện khá tốt.
#3. Lời Kết
Đọc thêm:
- Cách tìm tên bài hát qua giai điệu trên máy tính chính xác nhất
- Tìm tên bài hát bất kỳ với tiện ích AHA Music trên Goolge Chrome
Okay, vậy là mình đã hướng dẫn xong cho các bạn cách tìm kiếm bài hát với Shazam ngay trên máy tính Windows rồi nhé.
Ngoài việc dùng để đánh lừa Shazam ra thì tiện ích User-Agent Switcher and Manager còn có thể giúp bạn thay đổi thiết bị sử dụng và tránh được sự theo dõi của các chương trình theo dõi người dùng trên Internet nữa đấy.
Hi vọng bài viết này sẽ hữu ích với bạn. Chúc bạn thực hiện thành công !
CTV: Trương Quang Nhật – Blogchiasekienthuc.com