Bạn là người thường xuyên làm việc nhóm, và đôi lúc bạn quá bận rộn với các công việc trong ngày, bạn không thể xử lý kịp các Email có trên tài khoản Gmail của mình thì việc chia sẻ tài khoản cho trợ lý của bạn, hay đồng nghiệp của bạn để họ xử lý giúp là một lựa chọn thông minh, để tránh ảnh hưởng tới tiến độ của công việc.
Tuy nhiên, việc này lại tiềm ẩn khá nhiều rủi ro liên quan tới bảo mật. Thông thường bạn sẽ phải cung cấp tài khoản Gmail của bạn cho trợ lý hoặc đồng nghiệp để họ truy cập vào để xử lý. Chính điều này là trở ngại lớn nhất cho việc quyết định có nên chia sẻ thông tin tài khoản hay không.
Vâng, nắm bắt được những nhu cầu thiết yếu như vậy khi sử dụng và quản lý Email thì gần đây, Google đã hoàn thiện và ra mắt tính năng uỷ quyền Gmail (qua đó bạn có thể duyệt, xoá, hoặc gửi Email) trên tài khoản Gmail của bạn, từ các tài khoản khác mà không cần phải chia sẻ mật khẩu như trước nữa.
Tính năng này sẽ rất hữu ích cho chúng ta trong công việc, cũng như công tác bảo mật thông tin cá nhân được hiệu quả hơn.
Đọc thêm:
- Cách đăng xuất tài khoản Gmail từ xa, trên tất cả các thiết bị !
- Cách tạo nhóm trong Gmail, và sử dụng nhóm trong Gmail
- Đăng nhập Gmail bằng Vân tay hoặc SMS (không cần mật khẩu)
#1. Cách thêm uỷ quyền tài khoản Gmail
+ Bước 1: Đầu tiên bạn đăng nhập vào tài khoản Gmail của bạn trên trình duyệt web. Tại giao diện Gmail => bạn click vào biểu tượng bánh răng tuỳ chỉnh => và chọn Cài đặt.
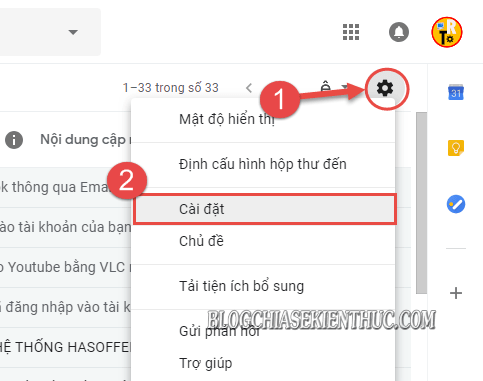
+ Bước 2: Giao diện Cài đặt hiện lên, tại đây bạn click vào tab Tài khoản và Nhập => ở mục Cấp quyền truy cập vào tài khoản của bạn => bạn click vào liên kết Thêm một tài khoản khác.
Ngoài ra, bạn có thể thiết lập chế độ:
- Đánh dấu cuộc trò chuyện là đọc khi người khác mở nó.
- Giữ nguyên trạng thái cuộc trò chuyện là chưa đọc khi người dùng khác mở chúng.
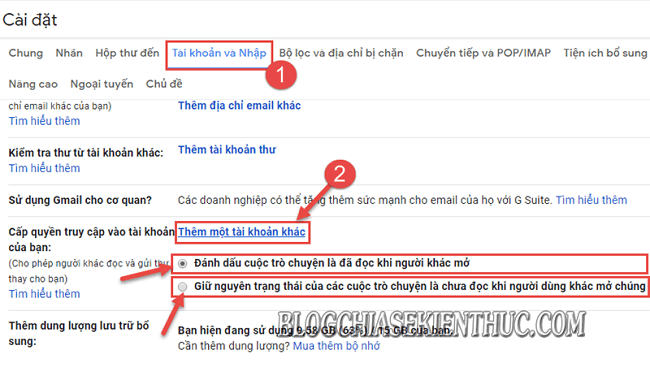
+ Bước 3: Bây giờ bạn hãy nhập địa chỉ Email mà bạn muốn uỷ quyền => và nhấn Bước tiếp theo.
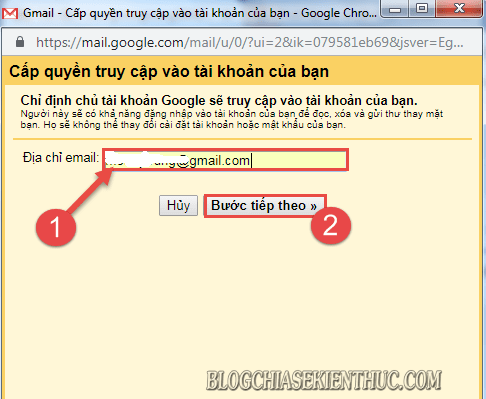
+ Bước 4: Sau đó nhấn vào nút Gửi email để cấp quyền truy cập tới tài khoản Gmail được cấp quyền.
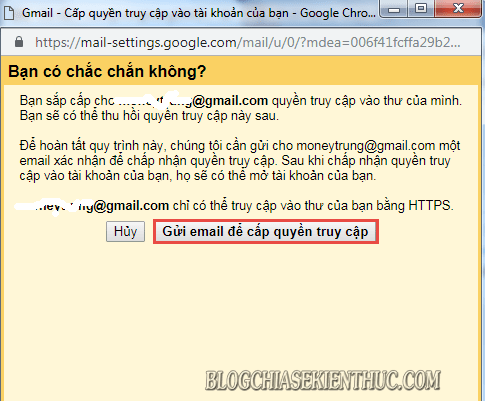
#2. Nhận uỷ quyền xử lý Email ở tài khoản Gmail được ủy quyền
+ Bước 1: Bây giờ, Google sẽ gửi một liên kết đến tài khoản Gmail mà bạn đã ủy quyền. Bạn hãy liên hệ với chủ sở hữu của tài khoản Gmail mà bạn đã ủy quyền để họ mở thư đó ra và xác nhận.
Lúc này chủ sở hữu Email mà bạn đã cấp quyền chỉ việc mở Email lên => và click vào:
- Link phía trên để chấp thuận việc nhận uỷ quyền.
- Link phía dưới để từ chối ủy quyền.
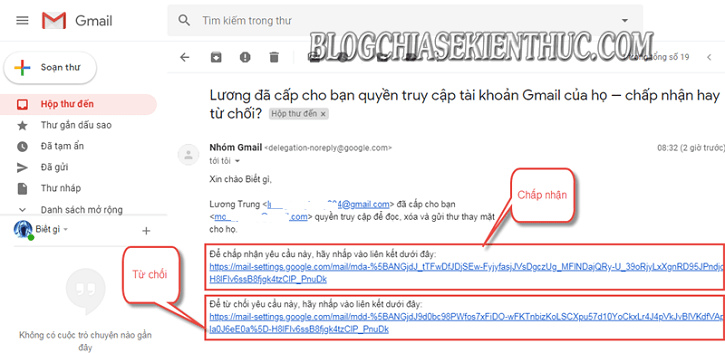
+ Bước 2: Rồi tiếp tục click vào nút Xác nhận ở cửa sổ tiếp theo để xem thư, gửi và xoá thư thay mặt cho tài khoản chính chủ.
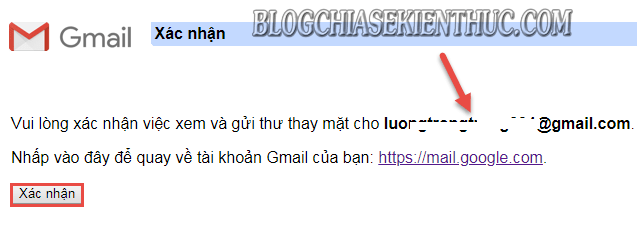
+ Bước 3: Cuối cùng, người được ủy quyền hãy quay lại giao diện chính của Gmail => và đợi khoảng 30 phút để Google xác minh, và áp dụng uỷ quyền trên tài khoản.
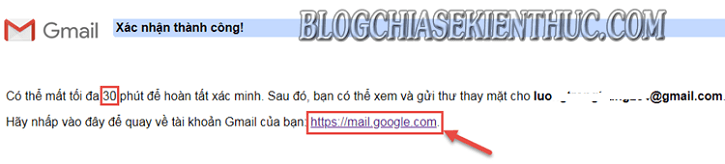
#3. Cách xóa uỷ quyền truy cập xử lý Gmail
+ Bước 1: Để huỷ uỷ quyền truy cập tài khoản Gmail đã tạo trước đó => bạn click vào biểu tượng bánh răng tại giao diện Gmail của mình => rồi chọn Cài đặt.
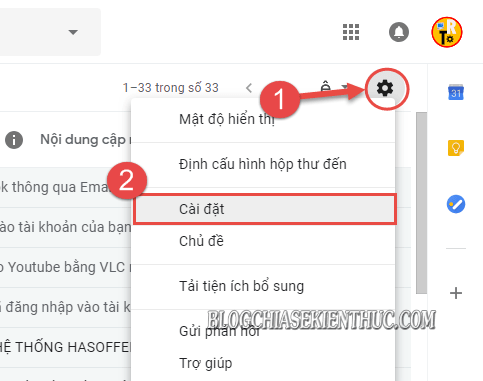
+ Bước 2: Sau đó bạn chuyển sang tab Tài khoản và Nhập => bây giờ bạn hãy nhấn vào nút Xoá tài khoản bất kỳ trong mục Cấp quyền truy cập vào tài khoản của bạn.
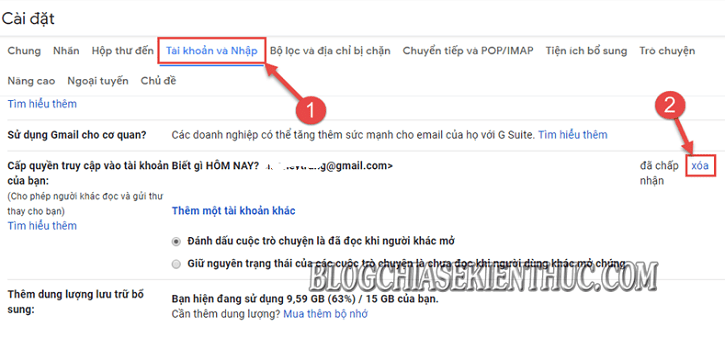
+ Bước 3: Cuối cùng bạn nhấn OK tại hộp thoại kế tiếp để xác nhận việc huỷ bỏ uỷ quyền.

#4. Lời kết
Okay, như vậy là mình vừa hướng dẫn với các bạn vài bước đơn giản để thiết lập uỷ quyền truy Gmail mà không cần phải chia sẻ mật khẩu cho người khác rồi nhé. Theo mình thấy thì đây là một tính năng rất tuyệt vời, hỗ trợ cho việc làm việc nhóm rất tốt.
Và đến đây thì bài hướng dẫn cách cài đặt uỷ quyền xử lý Gmail của mình đến đây cũng xin được tạm dừng. Hi vọng thủ thuật này sẽ hữu ích với các bạn.
Chúc các bạn thành công !
CTV: Lương Trung – Blogchiasekienthuc.com
















