Việc tạo mật khẩu đăng nhập khi truy cập vào Windows là một việc rất cần thiết trong nhiều trường hợp, nhất là trong văn phòng, công ty hay những người mà công việc liên quan đến nhiều tài liệu quan trọng.
Việc này giúp bạn hạn chế được sự truy cập trái phép của người khác vào máy tính của mình, tuy là nó không hoàn toàn ngăn cản được tất cả (với những người có kinh nghiệm về máy tính thì vẫn có thể vào được), nhưng nó cũng rất hữu ích giúp bạn hạn chế và tránh được sự tò mò của người khác.
Đề xuất:
- 4 phần mềm khóa thư mục miễn phí trên Windows XP/7/8/10
- Tổng hợp những cách để phá Password Windows XP/ 7/ 8/ 8.1
Bài viết này blogchiasekienthuc.com sẽ hướng dẫn chi tiết cho các bạn cách đặt mật khẩu máy tính Windows 8, thay đổi mật khẩu hoặc xóa mật khẩu trên Windows 8 và 8.1 chi tiết nhất.
Có một cách rất dễ mà nó có thể áp dụng trên tất cả các phiên bản Windows hiện nay như Windows XP/ 7/ 8/ 8.1/ 10, bạn làm như sau để đặt mật khẩu khi truy cập vào Windows:
#1. Tạo mật khẩu đăng nhập Windows
Note: Bài viết này mình thao tác trên Windows 8.1. Bạn có thể làm hoàn toàn tương tự với Windows 7/ 8 và Windows 10 nhé.
Thực hiện:
+ Bước 1: Truy cập vào Control Panel bằng cách mở hộp thoại Run (Windows + R) => nhập vào lệnh control => nhấn Enter để thực hiện.
Sau đó xem ở chế độ Large icons => chọn User Acccounts => Manage another account
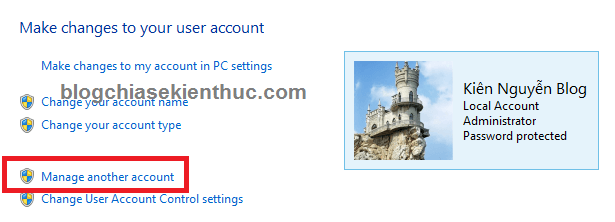
+ Bước 2: Tiếp theo nháy đúp chuột vào tài khoản cần đặt mật khẩu đăng nhập.
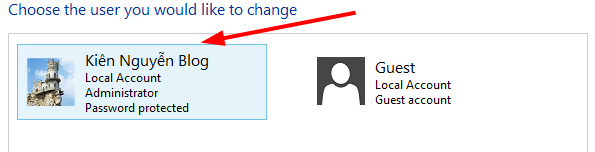
+ Bước 3: Nhấn Create a password để tạo mật khẩu mới.
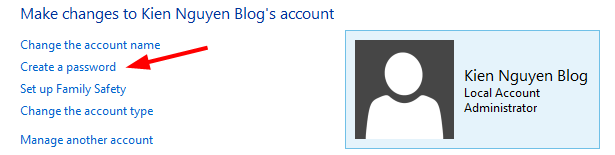
+ Bước 4: Sau đó nhập mật khẩu bạn muốn vào sau đó nhấn Create password để tạo mới.
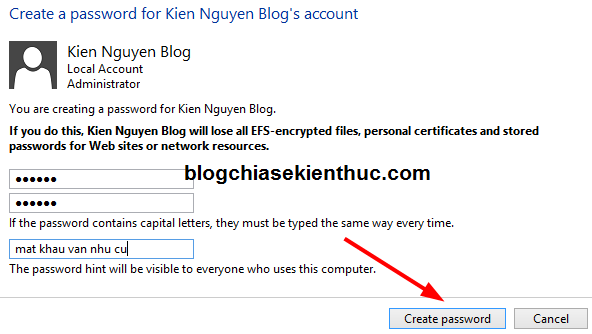
#2. Thay đổi mật khẩu đăng nhập Windows
+ Bước 1: Làm tương tự như lúc bạn đặt mật khẩu, nhưng nếu như máy tính đã được đặt mật khẩu rồi thì sẽ xuất hiện menu Change the password (thay đổi mật khẩu).
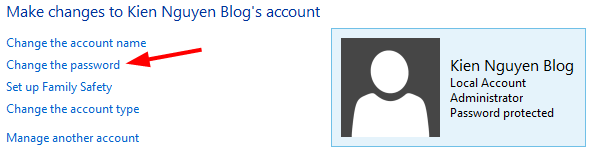
+ Bước 2: Tại đây bạn nhập mật khẩu cũ vào và nhập mật khẩu mới thay thế sau đó nhấn Change password là xong.
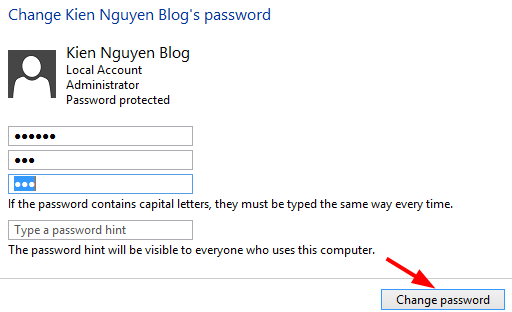
#3. Làm thế nào để đặt password cho Windows 8/ 8.1?
Bạn có thể làm như hướng dẫn bên trên để đặt password cho máy tính, hay là thay đổi password đăng nhập cho Windows 8/ 8.1
Ngoài ra, kể từ phiên bản Windows 8 trở đi thì Microsoft cung cấp cho người dùng nhiều cách đặt mật khẩu khác nhau ví dụ như đặt mật khẩu bằng hình ảnh, mã pin để bảo mật hơn cho người dùng. Nếu quan tâm bạn có thể tham khảo hướng dẫn dưới đây.
Thực hiện:
Nhấn tổ hợp phím Windows + I để mở thanh Charm Bar lên => sau đó chọn Change PC settings
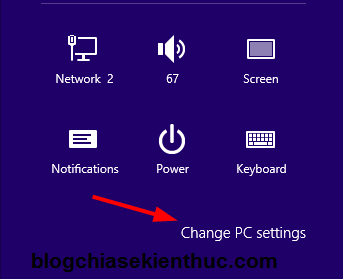
+ Trên Windows 8: Các bạn chọn Users => sẽ có các lựa chọn ví dụ như:
- Create password: Tạo mật khẩu mới
- Create a picture password: Tạo mật khẩu bằng hình ảnh
- Create a PIN: Tạo mã PIN mới
Do lúc nãy mình đã đặt Password rồi nên sẽ không có Create password mà thay vào đó sẽ là Change your password để bạn thay đổi mật khẩu nếu muốn.
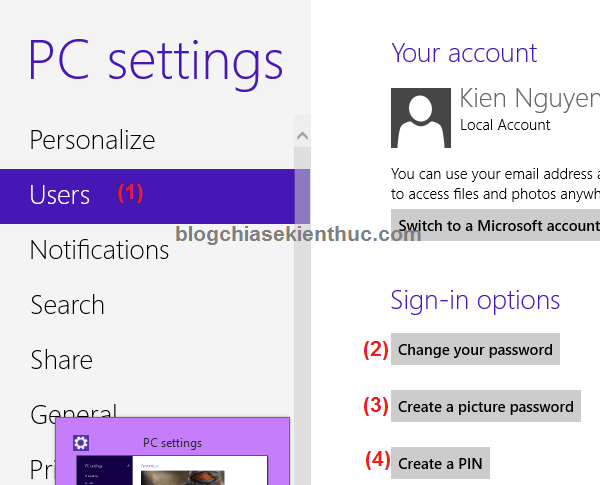
+ Trên Windows 8.1: Các bạn chọn Accounts => Tiếp theo chọn Sign-in options sẽ có các lựa chọn cho bạn tương tự như Windows 8.
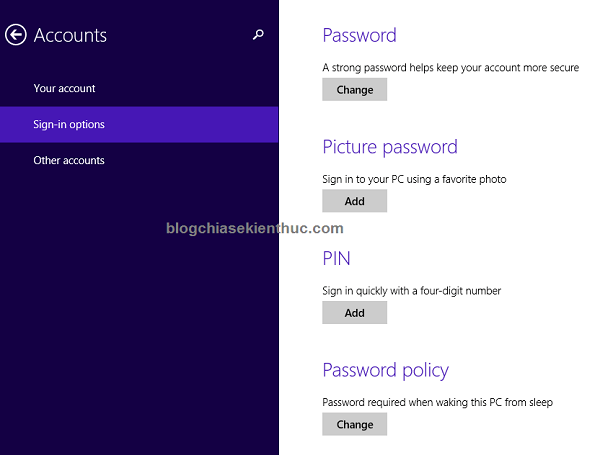
Để thay đổi mật khẩu thì bạn nhấn vào Change sau đó nhập mật khẩu cũ vào => nhấn Next => nhập mật khẩu mới vào là xong.
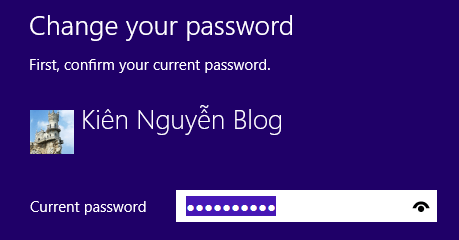
Nói chung phần này rất dễ rồi, mình sẽ không nói thêm nhiều nữa.
#4. Đặt mật khẩu hình ảnh trên Windows 8/ 8.1 như thế nào?
Mình nói qua một chút về cách đặt mật khẩu hình ảnh trên Windows 8/ 8.1, bởi mình thấy cách này khá hay. (Cái này trên Windows 8 và 8.1 giống nhau nhé).
Thực hiện:
+ Bước 1: Đầu tiên nhấn vào Create a picture password (đối với Windows 8).
Hoặc nhấn vào Add trong mục Picture password (trên windows 8.1) => nhập mật khẩu hiện tại của bạn vào (nếu như máy tính đã đặt password).
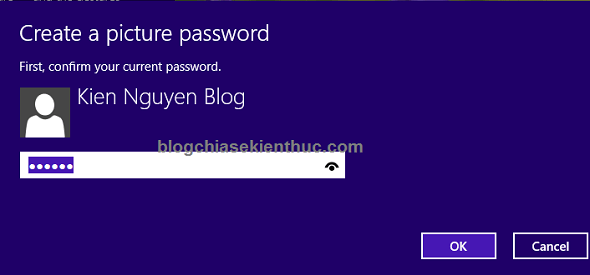
+ Bước 2: Tiếp theo bạn nhấn vào Choose picture để chọn hình ảnh muốn đặt mật khẩu.
+ Bước 3: Bước tiếp theo là bạn sẽ “chấm” 3 điểm bất kỳ lên hình ảnh (hãy nhớ 3 điểm này nhé).
Sau khi bạn đã lựa chọn cho mình 3 điểm thì lúc này nút Start over sẽ sáng lên và công việc tiếp theo của bạn là “chấm” lại lên 3 điểm lúc nãy bạn vừa chấm để xác nhận lại => sau đó nhấn Finish để hoàn tất.
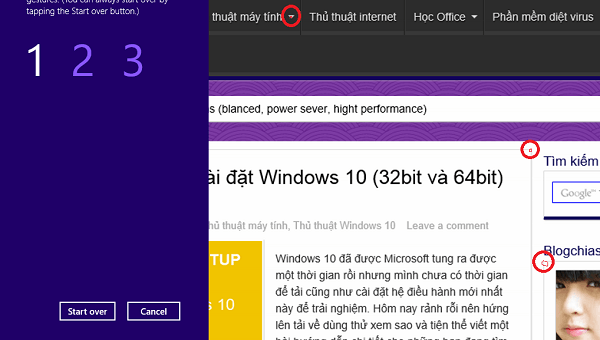
+ Bước 4: OK, từ giờ mỗi khi khởi động máy tính lên, máy tính sẽ hiện ra bức hình bạn vừa chọn và bạn chấm lên 3 vị trí bạn đã lựa chọn để mở khóa máy tính nhé.
Nếu như bạn đã chán với mật khẩu bằng hình ảnh như thế này thì bạn hãy nhấn Remove để xóa đi nhé.
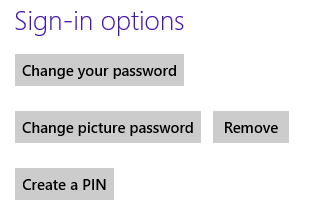
- Có thể bạn đang tìm: Vượt qua Password Windows XP/7/8/8.1 không để lại dấu vết
#5. Xóa mật khẩu đăng nhập Windows 7/ 8/ 8.1 và Windows 10
+ Cách 1: Bạn làm như cách thay đổi mật khẩu (phần #2) nhưng đến phần nhập mật khẩu mới thì bỏ trống và nhấn Finish để hoàn thành.
______________
+ Cách 2: Mở cửa sổ Run ( Windows + R) => gõ lệnh netplwiz => và nhấn Enter.
Bạn chọn User mà bạn muốn loại bỏ mật khẩu => sau đó bỏ dấu tích ở dòng Users must enter a user name and password to use this computer sau đó nhấn Apply => OK.
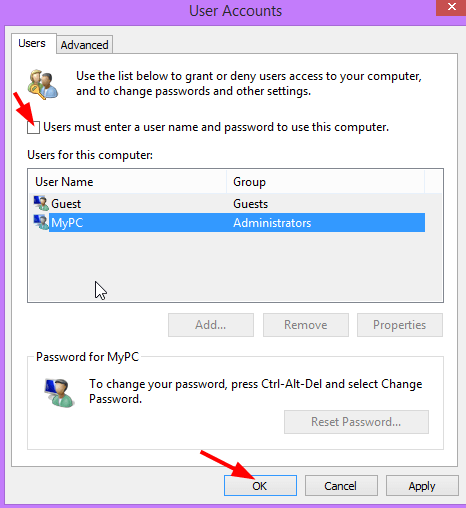
+ Bước 3: Bước tiếp theo là bạn cần nhập và xác nhận password cho tài khoản mà bạn muốn bỏ qua màn hình Login => nhấn OK để hoàn tất.
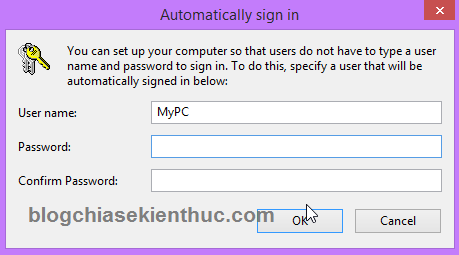
+ Bước 4: Bước cuối cùng là bạn hãy khởi động lại máy để thay đổi có hiệu lực.
#6. Lời kết
Việc đặt mật khẩu máy tính windows, thay đổi hay xóa mật khẩu Windows cũng rất đơn giản phải không nào.
Mình tin là nếu như bạn đã đọc qua bài viết này thì chắc chắn sẽ nắm rõ được cách đặt password trên mọi windows chứ không riêng gì Windows 8 hay 8.1.
Hi vọng với cách đặt mật khẩu máy tính này các bạn sẽ dễ dàng hơn cho việc bảo mật máy tính của mình. Chúc các bạn thành công!!!
Kiên Nguyễn – Blogchiasekienthuc.com
















