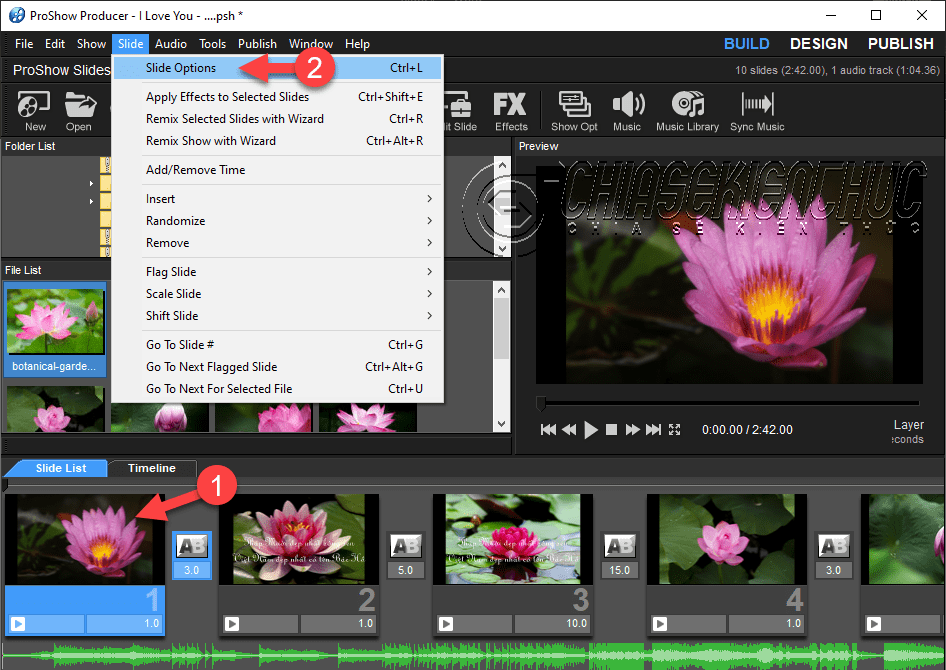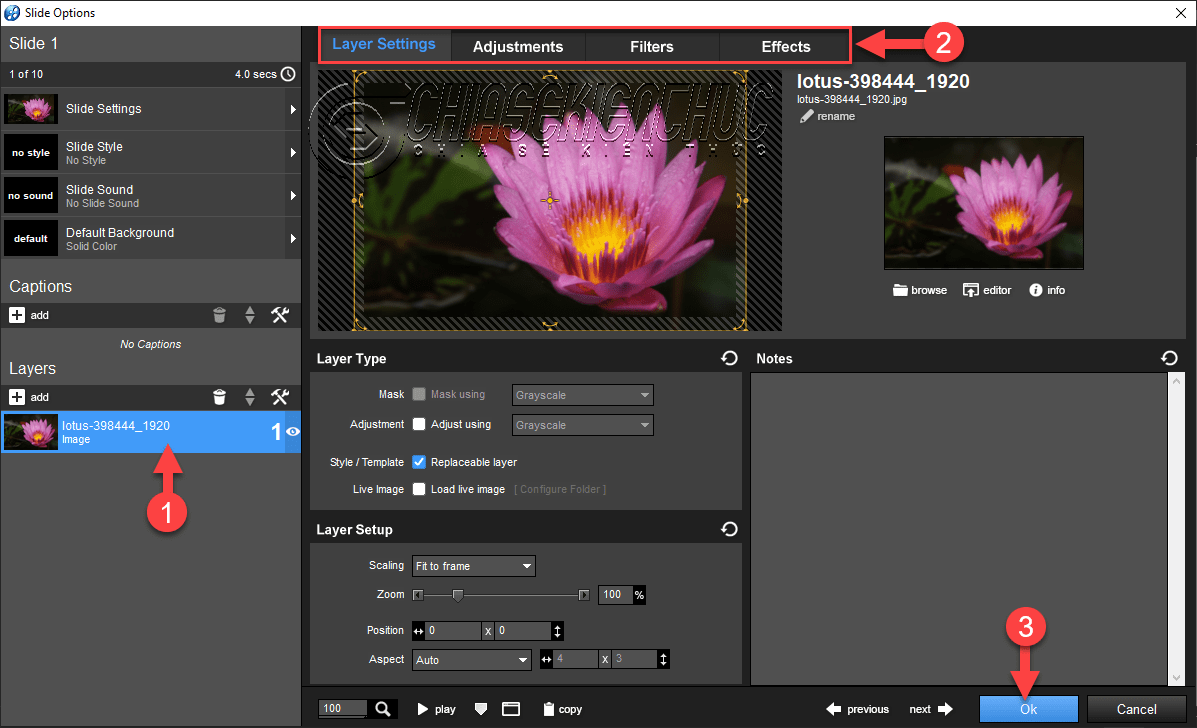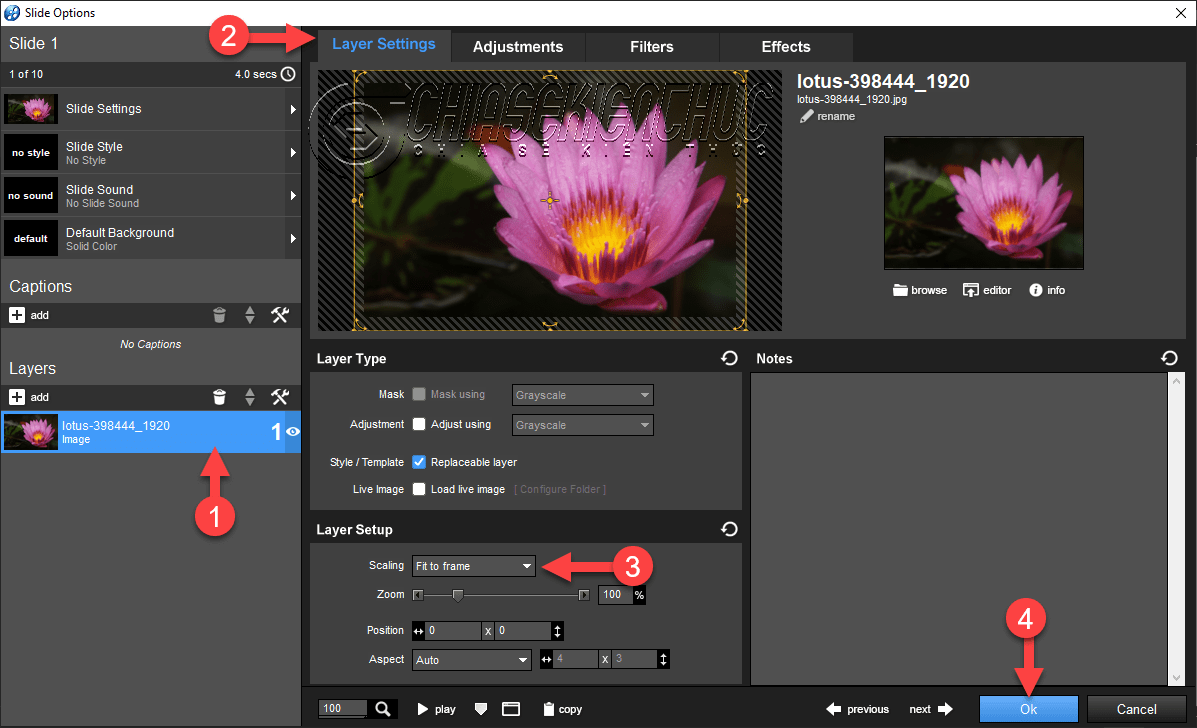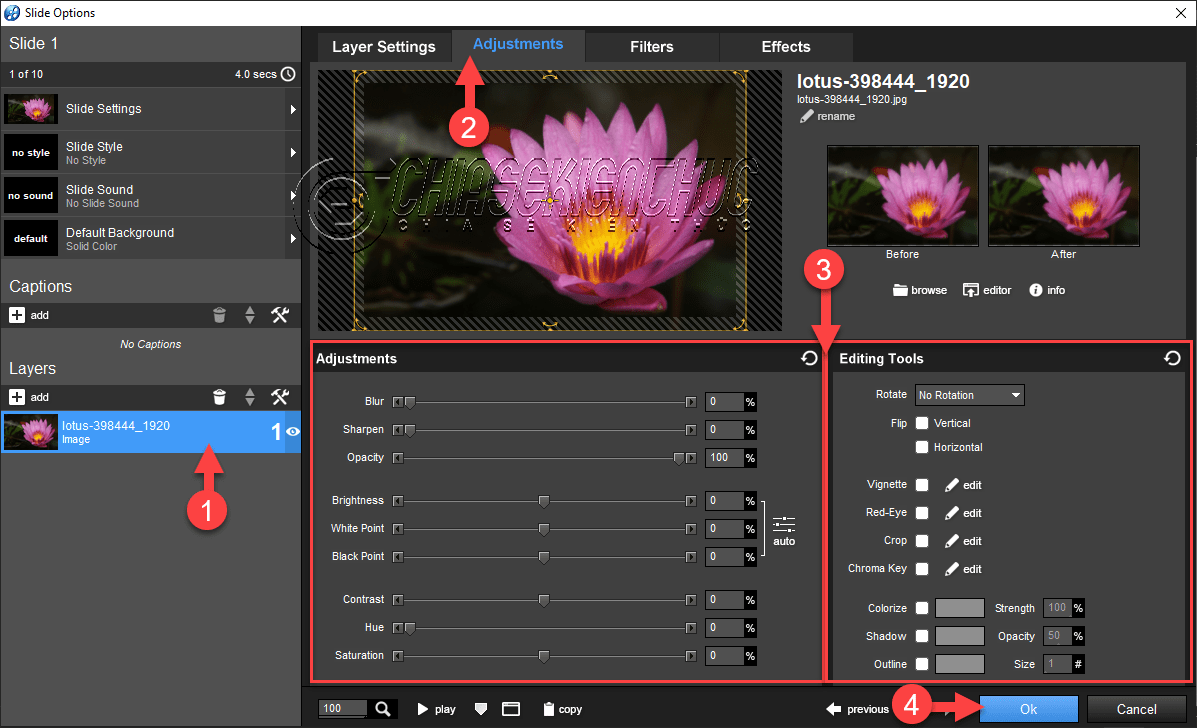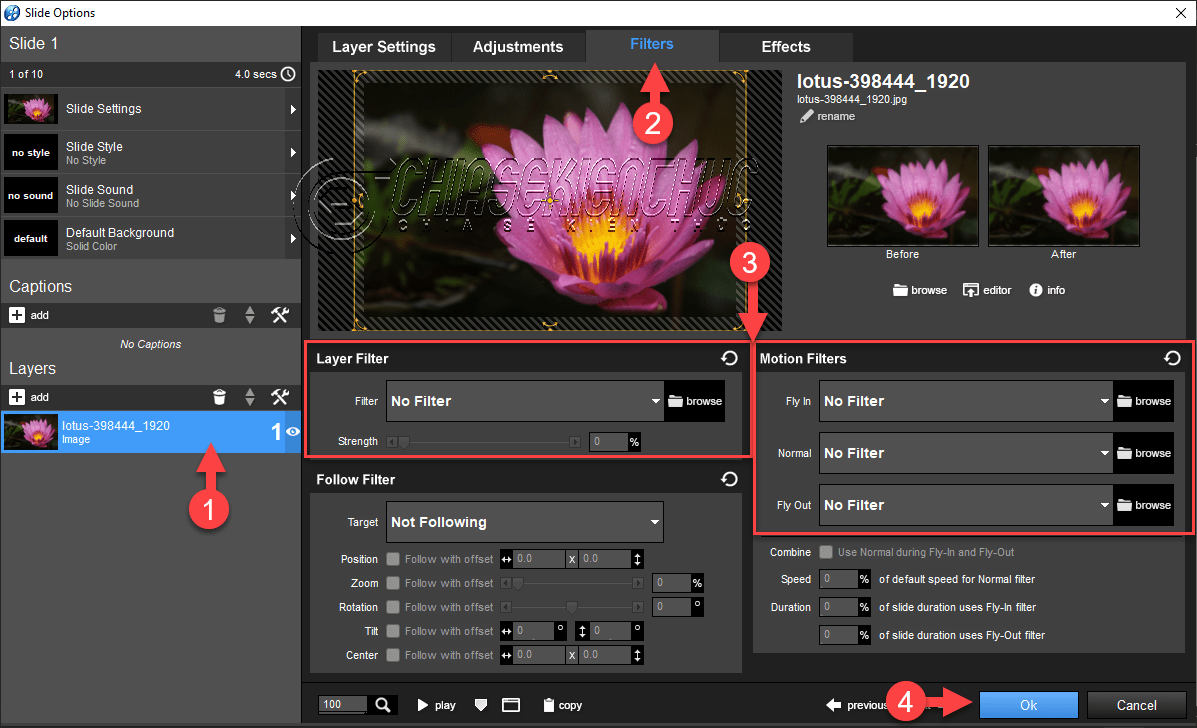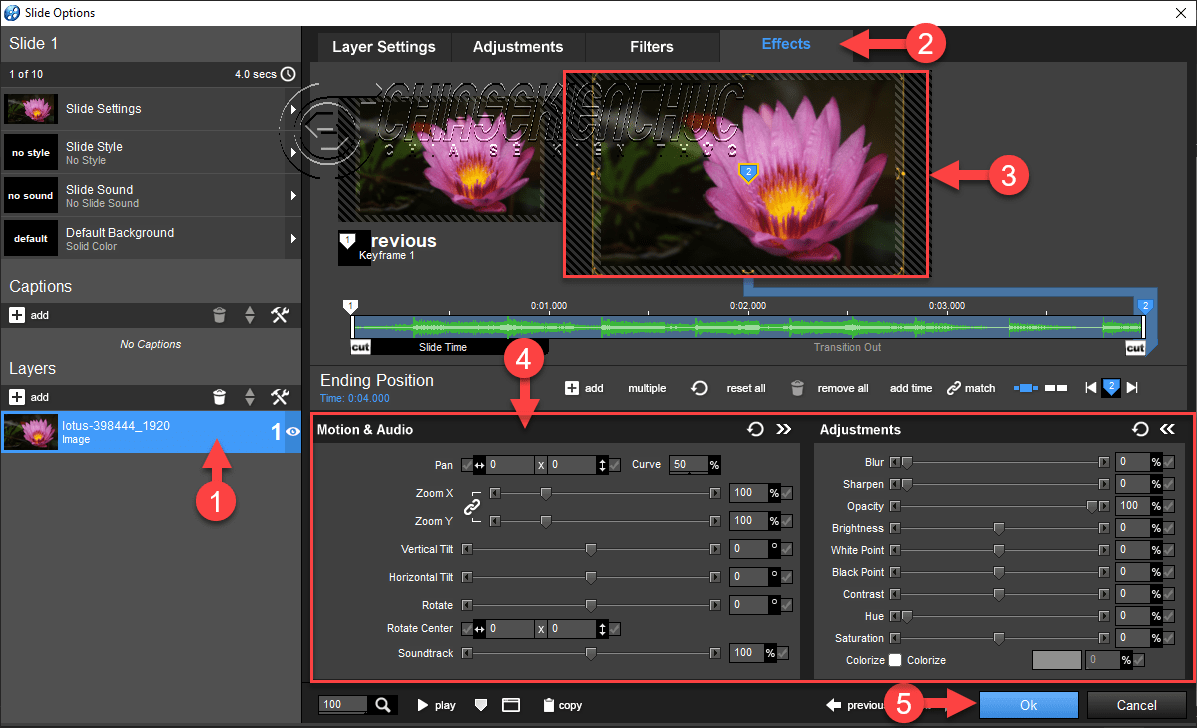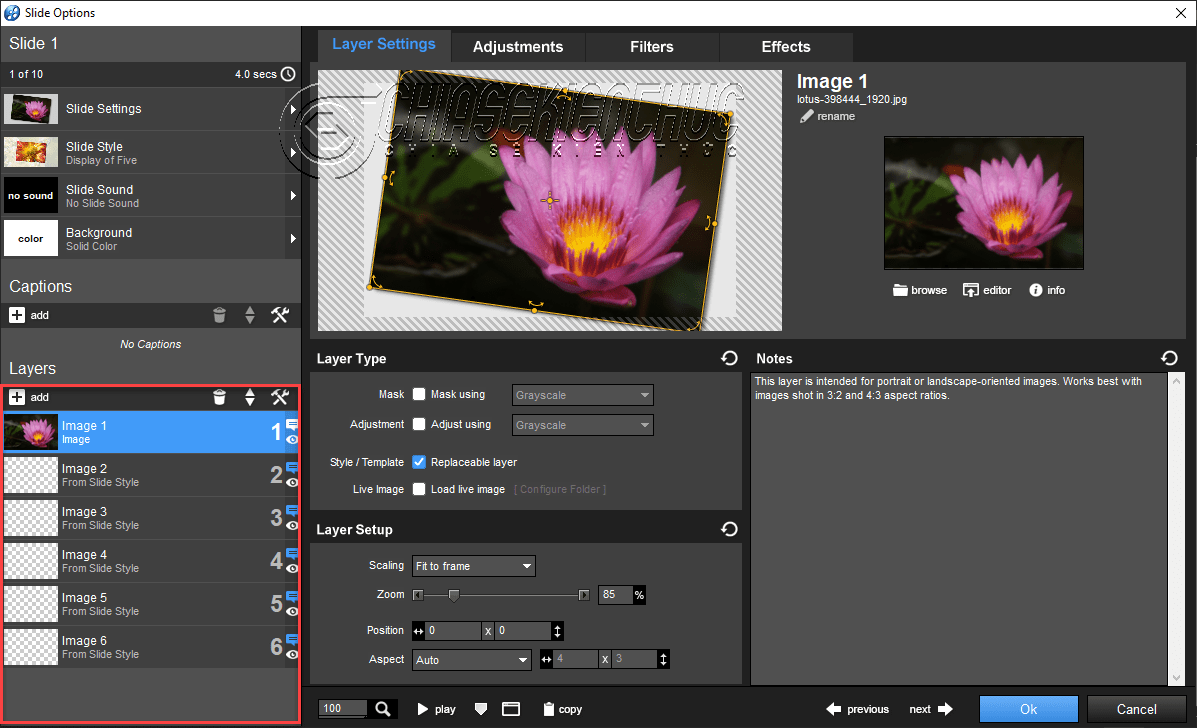Vâng, bạn có thể hiểu Layer trong Proshow Producer tương tự như Layer trong Photoshop vậy. Cụ thể Layer là những “lớp hình ảnh siêu mỏng” riêng lẻ được xếp chồng lên nhau để tạo nên hình ảnh của bạn.
Vì mỗi Layer là một lớp riêng biệt nên bạn hoàn toàn có thể chỉnh sửa lại nó mà không làm ảnh hưởng đến các Layer còn lại..
I. Trường hợp Slide chỉ có một Layer
+ Bước 1: Chọn Silde cần tùy chỉnh => vào Silde => chọn Slide Option hoặc nhấn tổ hợp phím Ctrl + L.
+ Bước 2: Hộp thoại Slide Option xuất hiện, khi đó tại Layers bạn hãy chọn 1 Layer cần chỉnh sửa.
Vì Slide này chỉ có 1 Layer nên không cần chọn, tuy nhiên trong trường hợp có nhiều Layer thì bạn cần phải chọn chính xác nhé.
Lần lượt tùy chỉnh Layer Settings, Adjustments, Filters và Effects theo yêu cầu cụ thể của công việc => chọn OK
Chi tiết về cách sử dụng các Tab này thì bạn vui lòng xem phần nội dung bên dưới đây nhé:
#1. Layer Settings: Cài đặt Layer cho Slide
Tab này thường được sử dụng để khắc phục trình trạng khi chèn ảnh vào Slide thì Silde xuất hiện viền đen rất xấu và tất nhiên là không chuyên nghiệp.
Còn về nguyên nhân thì như đã nói trong những bài viết trước, nguyên nhân gây ra vấn đề trên là do tỉ lệ chiều dài và chiều rộng của ảnh mà bạn chèn vào không đúng với tỉ lệ 16:9
Để khắc phục vấn đề này tại Scan => bạn hãy chọn Fill frame.
Ảnh bên dưới là kết quả:

Phương pháp này chỉ có thể áp dụng với ảnh ngang, còn đối với ảnh dọc thì không thể áp dụng được. Nếu bạn áp dụng với ảnh dọc thì ảnh sẽ bị mất “nội dung”. Thay vào đó bạn nên sử dụng Style thì sẽ tối ưu hơn
#2. Thiết lập Adjustments trong Proshow Producer
Tab này có chức năng như một “Photoshop thu nhỏ”. Nó cung cấp cho chúng ta rất nhiều tính năng cho phép chỉnh sửa ảnh ở mức cơ bản.
2.1. Adjustments
- Blur làm mờ
- Sharpen làm nét
- Opacity
- Brightness độ sáng
- White Point
- Black Point
- Contrast độ tương phản
- Hue
- Saturation độ bão hòa
2.2. Editing Tools
- Rotate xoay
- Flip lật (có hai tùy chọn là theo chiều ngang – Horizontal hoặc chiều dọc – Vertical)
- Vignette
- Red-Eye
- Crop
- Chroma Key
- Colorize màu
- Shadow đổ bóng
- Outline
Việc giải thích ngắn gọn và dễ hiểu các tính năng trên là khá khó khăn. Nguyên nhân chính là do một số từ không thể dịch trực tiếp sang Tiếng Việt được.
May mắn thay là mỗi lần bạn sử dụng một tính năng nào đó thì khung Preview sẽ tự động cập nhật để bạn có thể thấy được ngay kết quả.
=> Vậy nên bạn hãy thử lần lượt từng thiết lập để hiểu rõ hơn về tác dụng của chúng nhé !
#3. Filters: “Bộ lọc” cho Slide
Tab này cung cấp các Layer Filter được thiết kế sẵn như Saturated Primaries, Muted Primaries, Chroma Bleed Cool, …cho Layer. Ngoài ra, nó còn cung cấp tính năng Motion Filters với 3 tùy chọn là Fly In, Normal và Fly Out…
Sau khi tùy chỉnh xong bạn có thể chọn vào Play để xem ngay kết quả mà không cần chọn OK rồi xem trên khung Preview.
#4. Effects: Hiệu ứng cho Slide
Mặc định nếu không tùy chỉnh gì ở Tab này thì trong suốt thời gian mà Slide xuất hiện sẽ không có bất kì một hiệu ứng gì hết.
Để thêm hiệu ứng một cách thủ công thì bạn có thể chọn vào Keyframe 2 => rồi tùy chỉnh các tính năng có trong Motion & Audio và Adjustments
Tương tự như Effects trong Caption thì Effects trong Layer cũng là một tính năng nâng cao. Vì vậy mình khuyên khích các bạn nên sử dụng các Style mặc định sẽ tối ưu hơn.
II. Trường hợp Slide có nhiều Layer
Đối với người mới, thường thì trường hợp này chỉ xảy ra khi bạn đã thay đổi Style mặc định cho Slide bằng một Style khác
Việc cài đặt Adjustments, Filters và Effects cho các Layer này có phần phức tạp hơn so với trường hợp chỉ có 1 Layer.
Nguyên nhân là do bạn cần chọn chính xác Layer cần tùy chỉnh và cần phải tùy chỉnh nhiều lần cho nhiều Layer. Vì đây là kiến thức nâng cao nên mình không hướng dẫn trong Series này. Mong các bạn thông cảm ha.
Chẳng hạn Slide trong hình bên dưới có tổng cộng đến 6 Layer tất cả.
III. Lời kết
Bài viết này cùng và bài viết cài đặt Filters và Effects cho Caption là 2 bài viết khó nhất trong Series. Nó khó là bởi vì có nhiều Tab, và mỗi Tab thì lại có nhiều tính năng, mỗi tính năng lại có nhiều tùy chọn, …
Để có thể hiểu và vận dụng được những tính năng này thì bạn cần giành thời gian để “vọc máy”. Làm nhiều lần thì bạn sẽ nhớ và hiểu được chức năng của nó.
Có như vậy, trong quá trình xây dựng Video bạn mới biết dùng cái này hay cái kia và dùng ở đâu là hợp lý nhất. Xin chào tạm biệt và hẹn gặp lại các bạn trong những bài viết tiếp theo !
CTV: Nhựt Nguyễn – Blogchiasekienthuc.com