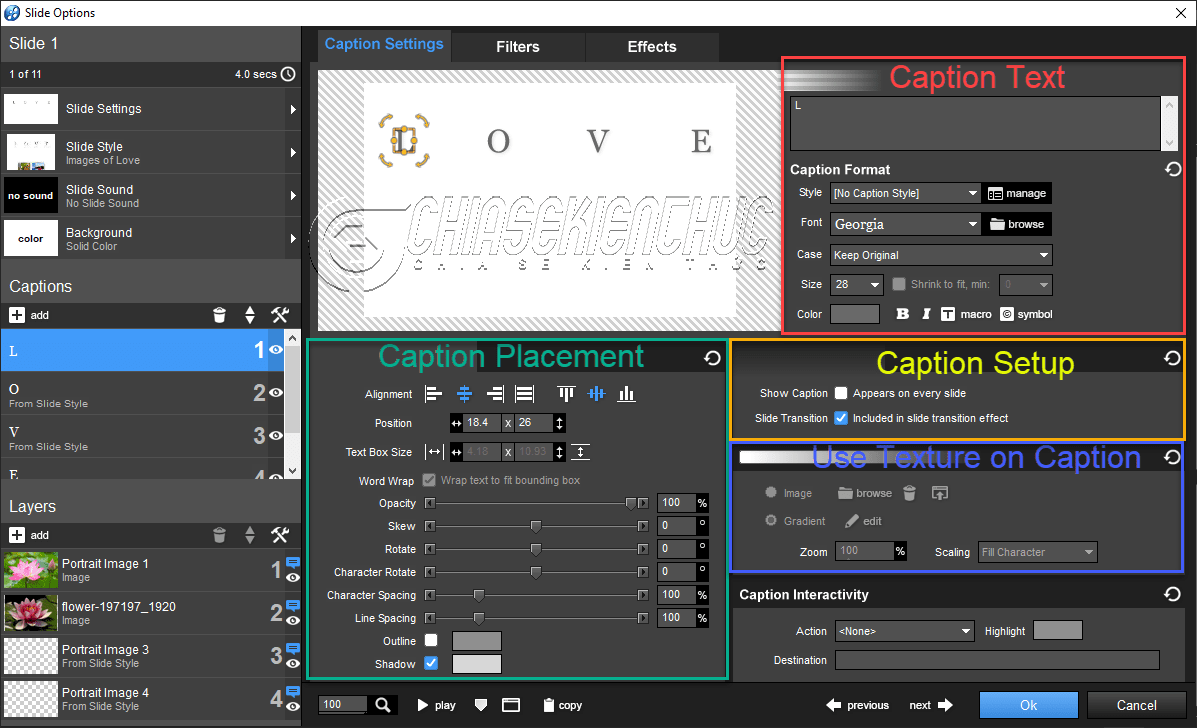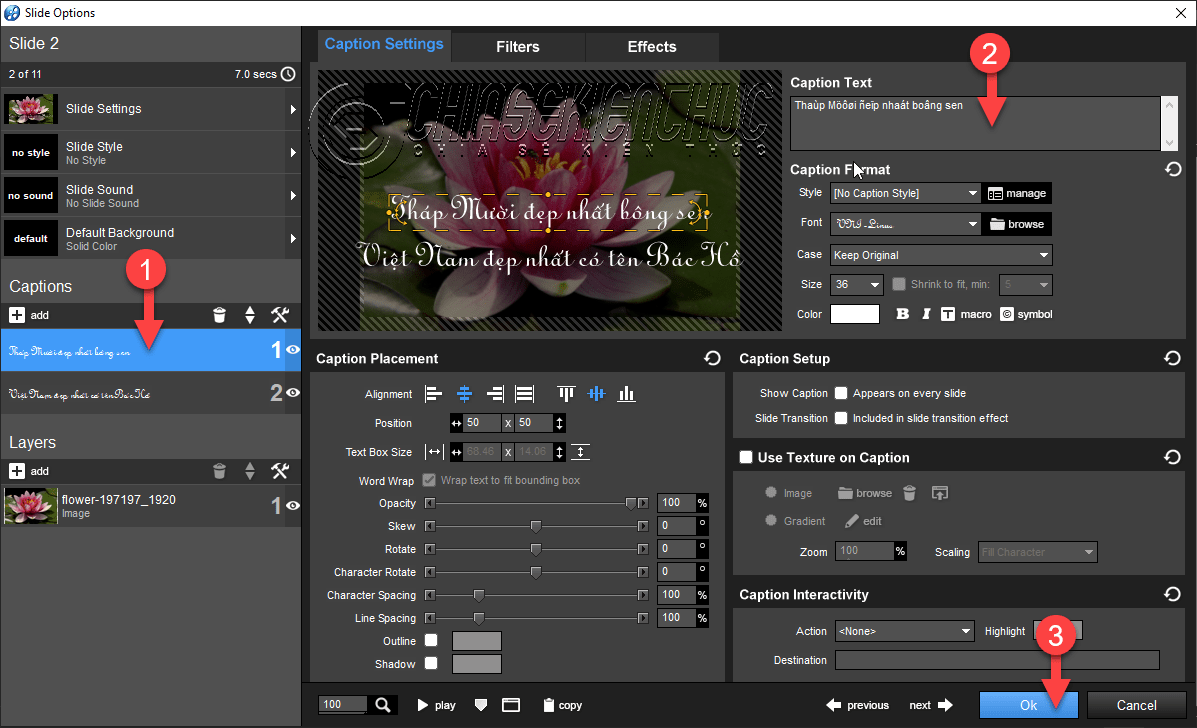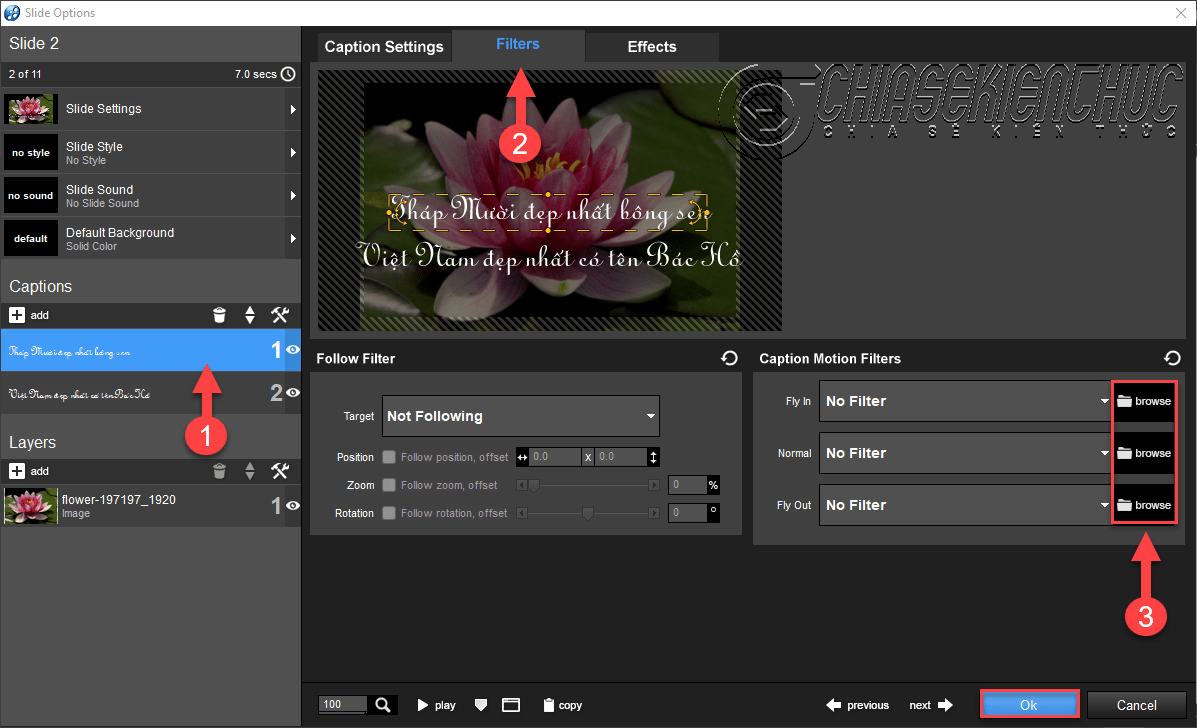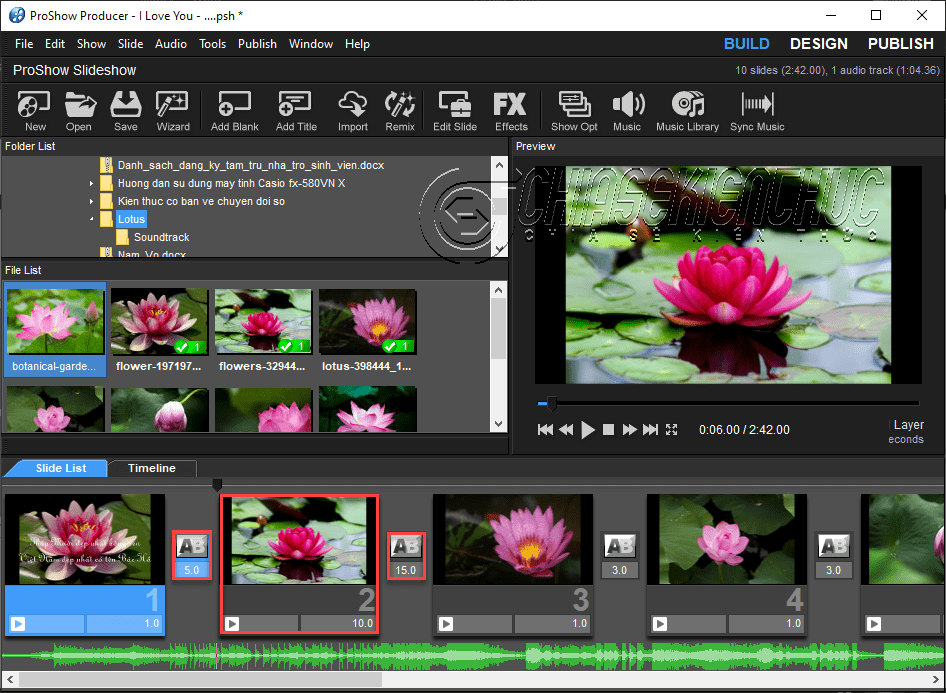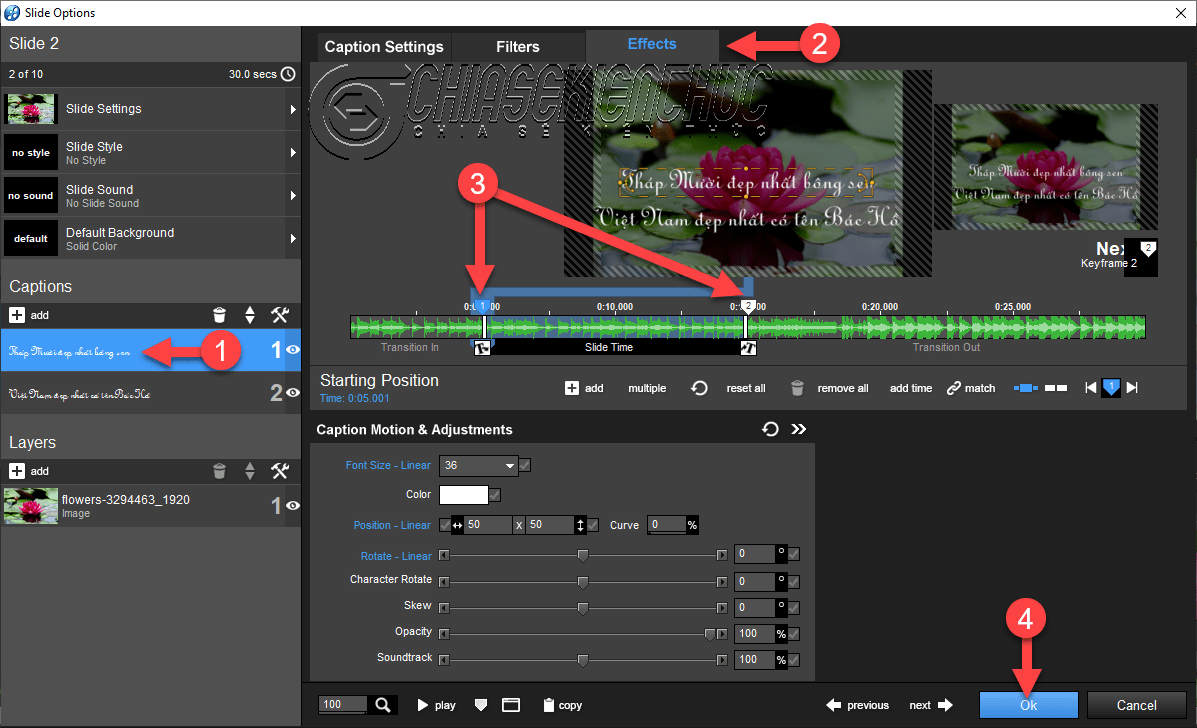Caption – theo ngữ cảnh trong phần mềm Proshow Producer thì khi dịch sang Tiếng Việt nó có nghĩa là một đoạn văn bản ngắn trong Slide.
Tương tự như Style và Layer thì Caption là một trong những thành phần không thể thiếu trong Video. Hiện tại thì Proshow Producer 9 cung cấp cho chúng ta khá nhiều tính năng liên quan đến Caption, ví dụ như định dạng, bộ lọc, hiệu ứng, …
Và ở trong bài viết này, chúng ta sẽ lần lượt tìm hiểu về tất cả các tính năng nêu trên nhé !
I. Caption Settings (Cài đặt Caption)
Caption Settings chủ yếu cung cấp các tùy chọn định dạng (phông chữ, cỡ chữ, kiểu chữ, màu chữ, canh lề) cho kí tự và cho đoạn văn bản.
Ngoài ra thì Caption Settings còn cung cấp cho bạn một số tùy chọn nâng cao như Opacity, Skew, Rotate, … Nói chung là khá đầy đủ !
#1. Caption Text (Văn bản Caption)
Tab này cho phép bạn nhập văn bản vào Slide. Bạn có thể viết bất cứ nội dung gì mà bạn muốn vào ô này ha.
#2. Caption Format (Định dạng Caption)
Tab này có chức năng chính là định dạng kí tự cho văn bản:
- Style: chứa các Style do phần mềm cung cấp sẵn như Caution, Copper, Fine Print, Fire, Gold, Metal, Next Slide, … Cá nhân mình thấy nó cũng rất đẹp, bạn có thể dùng thử để cảm nhận thêm.
- Font: tùy chỉnh phông chữ.
-
Case: có hai tùy chọn là
Convert to Upper CasevàConvert To Lower Case, cho phép bạn chuyển đổi chữ thường thành chữ hoa và ngược lại. - Size: tùy chỉnh cỡ chữ.
- Color: tùy chỉnh màu sắc..
#3. Caption Placement (Vị trí Caption)
Tab này có chức năng chính là định dạng đoạn văn bản:
- Alignment: căn thẳng theo các lề như trái, giữa, phải, thẳng hai lề, trên, giữa (theo chiều ngang) và dưới
- Position: vị trí của văn bản trên Slide. Bạn có thể chỉnh trực tiếp bằng cách kéo thả chuột ngay trên khung Preview.
- Opacity: độ mờ, độ trong suốt của văn bản.
- Skew
- Rotate: xoay.
- Character Rotate: xoay từng kí tự.
- Character Spacing: khoảng cách giữa các kí tự.
- Line Spacing: khoảng cách giữa các dòng.
- Outline.
- Shadow đổ bóng.
Chức năng của các tính năng này khi mình mô tả có thể hơi khó hiểu, tuy nhiên bạn chỉ cần làm thử vài lần là có thể hiểu được ngay thôi, rất dễ.
#4. Use Texture on Caption (Sử dụng Texture trên Caption)
Tab này cho phép bạn sử dụng Texture cho văn bản. Nói chung là Tab này có phần đơn giản hơn những Tab còn lại, cụ thể là nó chỉ có hai tùy chọn là Image và Gradient.
#5. Các bước cài đặt Caption trong Proshow Producer
+ Bước 1: Trong hộp thoại Slide Option => chọn Captions => chọn Caption Settings.
+ Bước 2: Bạn tiến hành tùy chỉnh theo yêu cầu cụ thể của công việc => chọn OK !
II. Filters (Bộ lọc)
Filters cung cấp cho chúng ta các “bộ lọc” với ba tùy chọn:
- Fly In khi Silde xuất hiện.
- Normal trong khi Silde đang chạy.
- Fly Out khi Slide sắp kết thúc.
Các bước thực hiện:
+ Bước 1: Trong hộp thoại Slide Option => chọn Captions => chọn Filters.
+ Bước 2: Tại Tab Caption Motion Filters => chọn Browes => chọn một trong các Filters mà phần mềm cung cấp => chọn Apply => chọn OK.
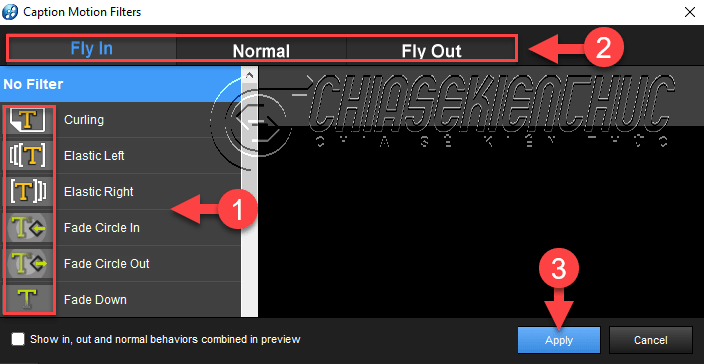
Chú ý rằng một Caption có thể chứa cả ba “bộ lọc” Fly in, Normal và Fly Out nha các bạn.
III. Effects (Hiệu ứng)
Tính năng này hơi khó hiểu với đại đa số người mới và trong phạm vi ngắn gọn của bài viết này mình cũng chỉ hướng dẫn cho các bạn các thao tác cơ bản với nó mà thôi.
Ví dụ như là:
- Thời gian của
Transitiontrước Slide (đang được chọn) là 5 giây. - Slide này đã được thêm 2 Caption và thời gian xuất hiện của Slide là 10 giây
- Thời gian của Transition sau Slide là 15 giây.
Nếu để nguyên với các tùy chọn mặc định thì cả 2 Caption này sẽ xuất hiện cùng một lúc vào kéo dài từ lúc Slide bắt đầu đến lúc Slide kết thúc.
Mong muốn của chúng ta là tùy chỉnh làm sao để Caption thứ nhất xuất hiện xong rồi Caption thứ hai mới xuất hiện thì bạn làm như sau:
Các bước thực hiện
+ Bước 1: Trong hộp thoại Slide Option => chọn Captions thứ nhất => chọn Effects
+ Bước 2: Tùy chỉnh theo yêu cầu:
Quan sát phần được tô vàng trên hình ta dễ thấy nó gồm 3 phần là Transition In (5 giây), Slide Time (10 giây) và Transition Out (15 giây) tương tự như trong Slide List.
- (1) là lúc Caption xuất hiện, và (2) là lúc Caption kết thúc. Theo như mặc định thì (1) và (2) sẽ trùng với thời gian bắt đầu và kết thúc của Slide luôn.
- Vì muốn Caption thứ nhất xuất hiện rồi mới đến Caption thứ hai nên chúng ta kéo (2) về vị trí của giây số
10là xong. Xem chi tiết trong hình bên dưới.

+ Bước 3: Chọn Caption thứ hai rồi thực hiện tuần tự theo các chỉ dẫn bên trên. Chỉ khác ở một sổ là chúng ta sẽ kéo (1) về vị trí của giây số 10 còn (2) về vị trí của giây 15.

IV. Lời kết
Một Caption được gọi là đẹp khi có sự kết hợp hài hòa của 3 yếu tố sau Setting, Filter và Effect. Cụ thể văn bản cần có phông chữ, cỡ chữ, màu chữ phù hợp với hình ảnh của Silde trong Video.
Filter có thể có hoặc không, tùy bạn. Tuy nhiên, nếu bạn sử dụng Effect thì nhất thiết phải sử dụng luôn Filter, nếu không sử dụng thì Caption của bạn lúc xuất hiện hoặc biến mất sẽ rất đột ngột, rất xấu.
Okay. Xin chào tạm biệt và hẹn gặp lại các bạn trong những bài viết tiếp theo. Chúc các bạn thành công !
CTV: Nhựt Nguyễn – Blogchiasekienthuc.com